Wondershare DemoCreator
Una herramienta esencial para la creación de demostraciones que ayuda a estudiantes, educadores, autónomos y jugadores a llevar el intercambio de ideas al siguiente nivel.

Una herramienta esencial para la creación de demostraciones que ayuda a estudiantes, educadores, autónomos y jugadores a llevar el intercambio de ideas al siguiente nivel.

Cualquier reunión, presentación o estrategia de marketing estaría incompleta sin el uso de video. Casi el 80 % de los presentadores cree que el video ayuda a transmitir un mensaje eficaz a su audiencia. Los usuarios de la web también disfrutan viendo videos de oficinas virtuales de alta definición con hermosos fondos. Estos videos virtuales también pueden servir como el avatar de la oficina virtual para tu empresa. ¿Cómo hacer uno? En este artículo, te explicaré por qué necesitarás grabar un video con fondo de oficina virtual.
El uso de la grabación de video para capturar datos contextuales sin procesar es bastante útil. En datos contextuales, la grabación de video puede ayudarte a capturar claves esenciales de comunicación no verbal. Grabar reuniones virtuales tiene varias ventajas.
Los equipos pueden revisar y comprender las grabaciones más fácilmente que las notas escritas si graban sesiones. Los equipos pueden usar una pizarra digital para visualizar ideas durante las reuniones virtuales. Estas reuniones tienen el potencial de impulsar la productividad.
Las sesiones de entrenamiento se pueden grabar para su uso posterior. No siempre se mantiene toda la atención de los asistentes durante las sesiones de capacitación virtual. La audiencia puede volver a ver la sesión si el presentador la graba. Las organizaciones pueden reutilizar las sesiones grabadas en el futuro. Es similar a inculcar un método en futuros empleados.
Las grabaciones mantienen seguros los datos importantes para el futuro. Los datos importantes son recopilados por trabajadores remotos. Las grabaciones permiten a todos los participantes repasar la conversación y validar lo que se dijo. Grabar la sesión para uso o revisión en el futuro sería beneficioso para todas las partes involucradas.
El fondo/telón de fondo del video es un elemento al que se le debe prestar suficiente atención. Esto se suma al atractivo del video. La atención de los visitantes de tu sitio web puede captarse mediante el uso de un fondo. Son una de las tendencias de diseño web que probablemente se mantendrán por un tiempo. Actualizan la apariencia de los sitios web. También transmiten una calidad artística que las fotografías estáticas no pueden. Por eso es crucial.
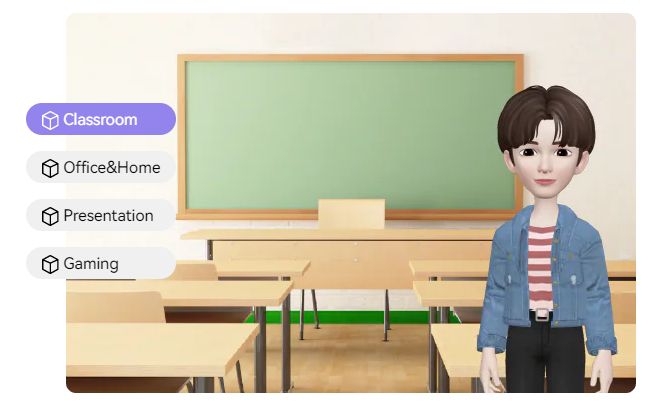
En esta sección aprenderás: Cómo usar los modos Grabación de Cámara Web + Pantalla y Cómo Grabar una Reunión de Zoom.
Primero, tienes que iniciar DemoCreator. Selecciona Pantalla + Cámara Web La grabación de Pantalla + Cámara Web es un modo estándar. Si seleccionas este modo de grabación, la pantalla que se esta grabando, el micrófono y la cámara se mostrara en tres pistas. Puedes editar cada uno se manera separadas.
● Ajusta el área de captura. Elige grabar la pantalla completa, un área personalizada u otras configuraciones.
● Selecciona otros herramientas de entrada cómo la cámara web, micrófono y el audio para grabar junto con la pantalla. Prueba los enlaces de el sonido de tu sistema, micrófono y cámara. Debajo de la grabación de la cámara, se te permite ajustar la dirección del espejo de la cámara web y el reconocimiento facial de inteligencia artificial.
● Haz clic en el boton rojo o presiona F10 para empezar a grabar.
Aprenderás a usar el modo de grabación Pantalla + Cámara Web y cómo grabar una reunión de zoom en esta sección.
Primero inicias DemoCreator. Selecciona Pantalla + Cámara Web desde el menú que se despliega. Una modo estandar de grabación es la grabación de Pantalla + Cámara Web. Si eliges este modo de grabación, tu pantalla, micrófono y cámara serán grabadas en pistas separadas. Tenemos la opción de editar cada uno de forma separada.
● Crea una zona de grabación. Selecciona si grabar la pantalla completa, adapta la región de grabación u otras opciones.
● Selecciona otras herramientas de entrada junto con la pantalla. Cámara web, el audio del micrófono y el audio del sistema son todas opciones posibles. Revisa el sonido, el micrófono y las conexiones de la cámara en tu sistema. Personaliza la cámara y el audio para un desempeño óptimo. Tambien puedes ajustar la grabación de la cámara bajo la sección de grabación de la cámara.
Solo el modo Pantalla + Cámara Web te permite usar la herramienta de dibujo de pantalla. Cuando hayas finalizado la grabación, haz clic en DemoCreator Recorder en la barra de tarea para iniciarlo. Para abrirlo y cerrarlo, presiona Shift+Ctrl+D.

Las grabaciones ahora pueden ser finalizadas o detenidas.
Haz clic en DemoCreator Recorder en la barra de tareas, despues presiona el boton de "Finalizar Grabación" cuando termines de grabación.
Cómo hacer una grabación de una reunión de Zoom.
Primero, asegurate de que tu sistema de sonido se ajusta con el sonido de salida de zoom que has escogido. Selecciona una nueva grabación en DemoCreator. Para grabar una reunión de Zoom, cambia el área de grabación. Despues presiona F10 o haz clic en el boton rojo para empezar la grabación. Automáticamente movera el video al panel de edición una vez que has terminado la grabación. Antes de exportar, puedes ver de forma preliminar tu grabación en la ventana de previsualización.
Selecciona el modo Solo Pantalla en DemoCreator. Puedes grabar ambas pantallas y el audio en este modo. Este modo no te permite grabar con tu cámara. Los archivos de pantalla y audio grabados serán colocados en una sola pista en este modo de grabación y no seras capaz de editarlos independientemente.
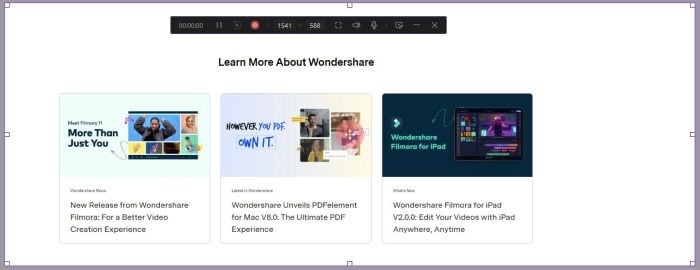
Para empezar o para la grabación, simplemente haz clic en el boton rojo o presiona F10 en el teclado. Detén o empieza de nuevo tu grabación al hacer clic en el símbolo de pausa o presionando F9. Hará aparecer una ventana para que puedas previsualizar tu grabación desde de que hayas terminado. Si estas conforme con tus resultados, haz clic en FastExport (Guardado Rápido) para guardar la grabación en tu computadora. Haz clic en "Editor" si quieres hacer más cambios a tus grabaciones.
Selecciona "Modo Juego" en DemoCreator. La opción de grabación de juego te permite grabar al mismo tiempo la pantalla de juego, el audio y la cámara. Graba los momentos más emocionantes del juego.
● Para empezar, elige un juego que deseas grabar. Sin embargo, recuerda que el juego debe iniciarse primero.
● Selecciona las otras herramientas de entrada junto con la pantalla. Cámara web, el audio del micrófono y el audio del sistema son todas opciones posibles. Revisa el sonido, el micrófono y las conexiones de la cámara en tu sistema. Personaliza la cámara y el audio para in desempeño óptimo.
● Para empezar a grabar, oprime el boton rojo o F10.
Completa la grabación.
Haz clic en DemoCreator Recorder en la barra de tareas, despues en el boton de "Finalizar la Grabación" cuando termines de grabar.
● Inicia DemoCreator, encontraras un modelo para un humano virtual en la interfase.
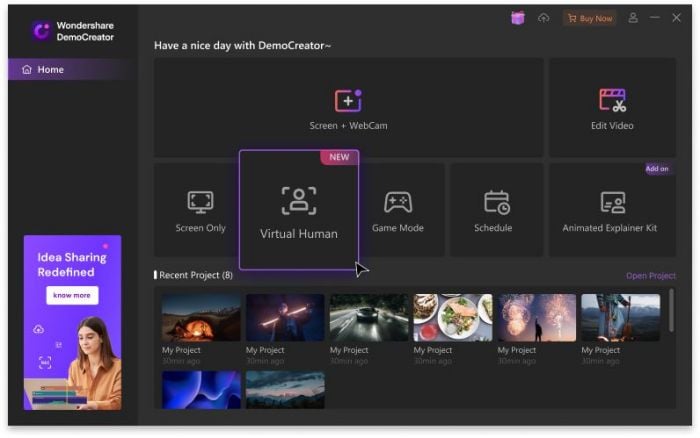
● Activa la cámara web y despues selecciona un personaje virtual. Haz que el personaje imite tu expresión y lenguaje corporal en tiempo real.
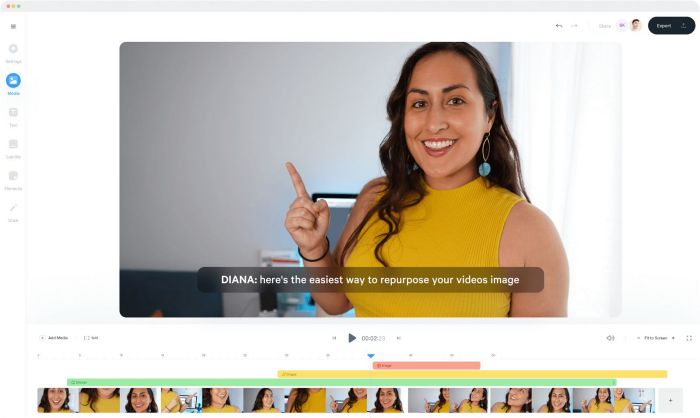
● Si quieres alterar el fondo de el video, puedes ir a los fondo brindados por el programa que incluyen un salon de clase, una oficina, una reunión, etc.
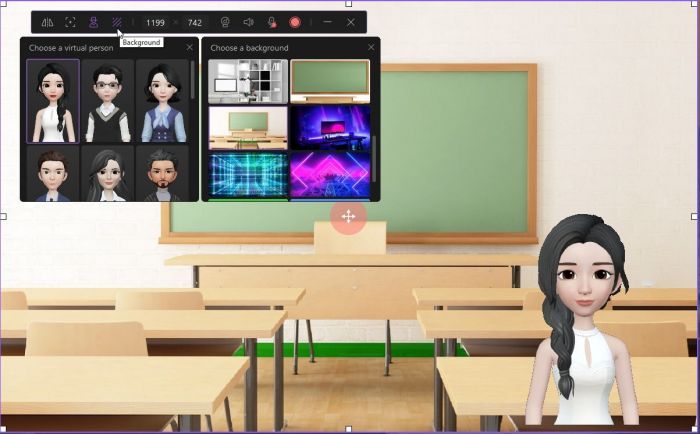
Durante la conferencia de Zoom, puedes usar la función de Fondo Virtual para mostrar una fotografía o video cómo el fondo de pantalla. Lo que te puede dar más privacidad y una apariencia más profesional cuando das una presentación. Con o sin un pantalla verde detrás de ti, puedes usar la función de el Fondo Virtual.
Ademas, la función del fondo virtual te permite elegir de una variedad de videos pequeños para que trabajen cómo tu fondo de pantalla virtual. Una fondo de pantalla virtual necesita el uso de recursos de sistema adicional. Cómo resultado, los requerimientos del sistema aumentan.
Finalmente, puedes simplemente no hacer nada y solo volver borroso el fondo. Si no tienes ninguna imagen, usa tu imaginación. En el cuarto de Zoom, tambien puedes emplear un Fondo de Pantalla Virtual. De forma alternativa, el cliente puede tener la función Fondo Mascara.
Para obtener los mejores resultados, haz lo siguiente:
● Una mejor fondo virtual se alcanza con cámara de alta calidad. Los detalles se pueden encontrar en las recomendaciones de la cámara.
● Asegurate de que la iluminación y el color son consistentes.
● Asegurate de que no solo tu cara pero tambien tus alrededores tambien estan bien iluminados ya que el contraste te ayudara a destacar.
Cuando se trata de agregar fondos virtuales no hay restricciones de tamaño, sin embargo, recomendamos reducir la imagen para encargar con la relación de aspecto de tu cámara antes de subirla.
● Busca algunos de los fondo virtuales que Zoom ha acumulado, o ve a Pexels, Unsplash o Pixabay para más fotografías sin regalías.
Si estas usando Zoom, aquí esta el cómo.
● Entra en tu cuenta de Zoom cómo administrador para que tengas la habilidad de hacer cambios a la configuración de la cuenta.
● Haz clic en Manejar Cuenta, despues Configuración de Cuenta en el menú de navegación.
● Navega a la opción de Fondo Virtual (Debajo de la sección de Reunión, en Avanzados) en la barra de reunión y confirma que esta activa. ● (Opcional) Para hacer que este ajuste sea necesario para todos los usuarios en tu cuenta, haz clic en el ícono del cerradura, después confirma el ajuste al hacer clic en "Cerrar".
Para brindar a tus usuarios acceso a fondos virtuales, verifica el permiso de usos de videos cómo fondos virtuales, después Guarda para confirmar el cambio.
Confirma "Permitir a los usuarios subir fondos personalizados", después guarda para confirmar el cambio, permitiéndole a los usuarios publicar sus fondos.
Cambia el fondo para una reunión de equipo.
Aquí mostraremos cómo iniciar con Equipos Microsoft:
● Haz que tu fondo sea borroso.
● Puedes reemplazarlo con cualquier imagen que desees.
● De forma alternativa, puedes usar la plantilla de Fondo Virtual de Equipo.
Cambia el fondo antes de que la reunión comience.
Selecciona los filtros de fondo en los ajustes de fondo antes de empezar la reunión. En la parte derecha, veras las opciones de fondo.
● Para difuminar el fondo, elige "Difuminar". Todo detrás de ti se ha sido inteligentemente ocultado.
● Tambien puedes utilizar una de las fotos ofrecidas para reemplazar tu fondo.
● Tambien puedes decidir que colocar en el fondo. Selecciona "Agregar Nuevo", despues elige un archivo desde tu computadora para subirlo. Asegurate de que es un archivo BMP y JPEG.
En el ambiente de hoy en día, los videos se vuelven cada vez más importante. Cómo evidencia de esto, la popularidad de los videos han aumentado por 400% en solo tres años. Sin embargo, la edición de videos es difícil y una operación que consume tiempo. Especialmente si eres un editor inexperto. ¿Esta preparado para crear uno?
No necesitas tener un estudio de video para hacer esto. Alternativamente, puedes contratar un equipo de expertos en video para grabar y editar tus videos. En este tutorial, te mostrare cómo usar un programa de edición bastante bueno para principiantes. Esto puede ser usado para crear contenido de video con aspecto profesional.
DemoCreator es un programa de edición de videos para profesionales. Te mostraremos cómo usar DemoCreator para poder hacer las actividades básicas. Cortar, rotar y otras técnicas estan todos disponibles.
Hay muchos métodos para importar archivos en DemoCreator. Cuando empiezas a usar el software, puedes usar el ícono "Importar Contenido" en el principio de la pantalla. Este es el mejor método porque DemoCreator reconocerá todas las partes del video. Esto hace los ajustes necesarios para las especificaciones del proyecto. Cuando estes listo, presiona el boton "Finalizar".
Tambien puedes agregar archivos a tu proyecto mientras trabajas en el en tiempo real. Usa el boton especial "Agregar Objeto" en la parte de arriba para hacerlo. Una caja de dialogo aparece cuando agregas un nuevo archivo de esta forma para validar los ajustes de posición del objeto y la posición de la capa. Despues, decidirás si el archivo debe ser agregado cómo una nueva capa o si debe ser posicionado por encima de la capa existente.
Cómo cortar, dividir, reducir y rotar un video en DemoCreator
La herramienta de corte es el primer ícono. Se hace útil cuando necesitas cortar el principio de un video o el final. Coloca tu cursos donde quieras cortarlo. Abre el menú de cortar desde el menú que se despliega. Es un pequeño triangulo a la izquierda del ícono de tijeras. Y despues selecciona "Reducir" desde el menú que se despliega.
Usa el ícono de la navaja para dividir un video en muchas piezas. Cuando estes eliminando un sección, recuerda que debes hacer clic en cualquier parte de la linea de tiempo para remover la sección de la línea de tiempo. De otra forma, el archivo sera eliminado completamente. Después, elige el fragmente que te gustaria eliminar.
Recortar tambien es fácil de hacer. Simplemente selecciona el archivo a ser recortado y despue selecciona el ícono de recorte desde el menú "Cortar y Separar". Una nueva ventana se abrira, permitiéndote seleccionar la parte de la escena que debe quedarse.
Finalmente, dos opciones en el menú de acceso rápido te permiten rotar tu metraje en 90 grados en el sentido de las manecillas del reloj o al revés. Elige la rotación que necesites al hacer clic en el archivo que quieres rotar.
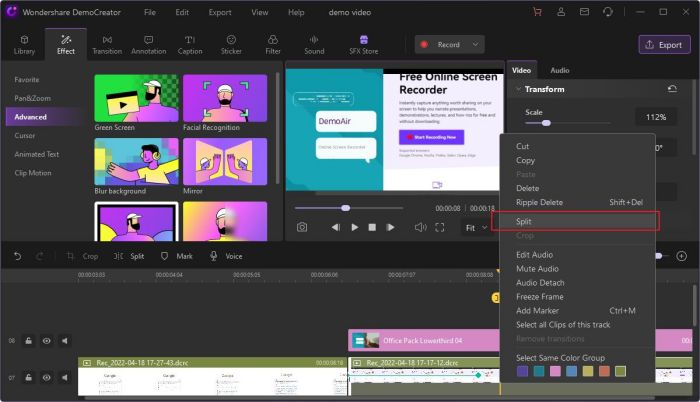
Cómo aplicar efectos y transiciones en DemoCreator
Puedes usar DemoCreator para crear efectos visuales impactantes. Pueden ser encontrado en la barra del menú de cinta superior "Efectos de Video". Los filtros de Instagram rápidos, ajustes de color básicos, transiciones, efectos transformativos o translucidos estan todos incluidos.
Efectos de video en editor de DemoCreator
Para usar un efecto, primero elige el archivo de video que quieres cambiar.
● Selecciona el efecto requerido desde la barra de efectos de video.
● En la línea de tiempo, una nueva pestaña se generará. Proveerá todos los efectos que ha sido aplicados al objeto específico.
Serás capaz de ajustar la duración de los efectos y la posición. Arrastralo con el ratón para completar estas actividades. El panel de propiedades en el lado derecho puede ser usado para hacer más cambios.
Las transiciones siguen las mismas reglas.
● Coloca tu cursor donde quieres que la transición comience.
● Desde el menú de efectos de video, selecciona transición.
● Ajusta manualmente la duración.
Cómo silenciar un video en DemoCreator
La forma más simple de silenciar completamente un video es hacer lo siguiente:
● Haz clic derecho en el archivo de video.
Selecciona "Propiedades" desde el menú.
En la parte derecha, abre el panel de propiedades.
Encuentra "Pista de Audio" en la lista de abajo.
● Elige "No utilizar el audio" desde el menú que se despliega.
Tambien puedes utilizar el boton "Dividir el video y el Audio". La ventana de propiedades es donde lo encontraras. Simplemente borrar la pista de audio una vez que este separada de la linea de tiempo.
Cómo exportar un video en DemoCreator
Asegúrate de que haz verificado todo antes de exportarlo en el video. Puedes hacer clic en el boton rojo para previsualizar tu video. Si la previsualización luce desigual, puedes bajar la calidad de la previsualización. Rezagos pueden pasar cuando las reservas de la PC no son suficientes para procesar el video en tiempo real. Recuerda, que esto no afecta el resultado de ninguna forma.
Ve a la barra de Exportar Proyecto y elige el formato de salida. Hay algunos perfiles de exportación predeterminados que estan disponibles para ti. Por ejemplo, si quieres subir el video a Youtube, selecciona "Web- Para Youtube". El archivo resultante es guardado en los archivos “C:\Usuarios\Propietario\Videos\” a menos que se indique de otra forma. Si quieres cambiar la localización, puedes hacer eso al hacer clic en el boton "Cambiar Nombre".
El la parte superior del menú, haz clic en el boton rojo "Exportar Video". Y despues espera hasta que la conversión se complete.
Solo con un teléfono inteligente y el software de edición de videos correcto, casi cualquiera puede crear videos profesionales de alta calidad. Sin embargo, hay muchas herramientas disponibles. Si eres nuevo en este mundo,
Otros editores de videos, cómo aquellos usados por Youtubers populares para editar sus videos y sus avatares de oficina, están disponibles. Adobe Premiere Pro, tal vez Cut y Free Maker son ejemplos de softwares de edición de Video. Debes recordar, sin embargo, que un solo editor no puede cumplir las demandas de todas las personas. Depende de donde estas ubicado en tu proceso de edición. ¿Qué clase de contenido estas produciendo? ¿Qué tanto dinero estas dispuesto a gastar en un software?
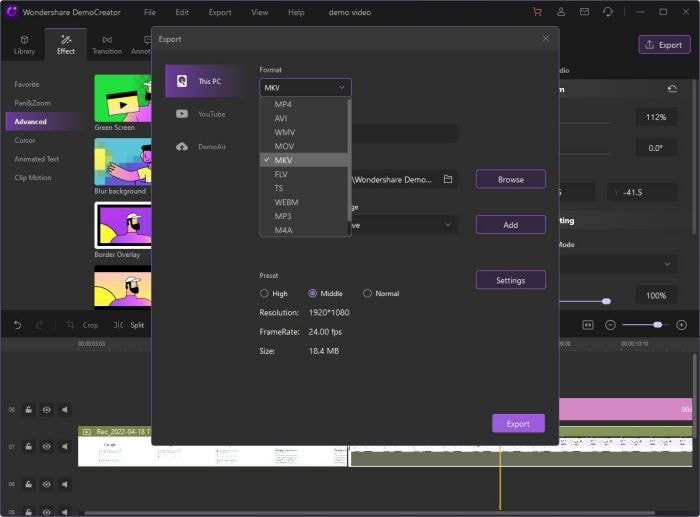
Los videos son cruciales para poder transmitir un mensaje a través de tu audiencia. Si se hace bien, puede ser entretenido, motivacional o educacional. Especialmente cuando tiene un muy bien trasfondo. La grabación de videos virtuales tiene muchas ventajas. Los trabajadores remotos tendrás acceso a las sesiones de ideas del equipo, sesiones de entrenamiento, y otros importantes materiales discutidos en las reuniones virtuales si el equipo lo puede grabar. Hacer, filmar y editar un video, por otra parte, puede hacerse con las herramientas correctas.
Cómo explique antes, los subtítulos en un video puedes ser activados o desactivados incluso pueden ser cambiados para mejorar su visibilidad o combinar con el tema del video. Los subtítulos en un video son guardados en un archivo independiente, normalmente con la extensión *.srt.
Mientras se crean los subtítulos automáticos, puedes parar el proceso de transición si el programa no lo reconoce. Después, inicia el sistema y entra en el software otra vez y revisa el tiempo de transición.
David
chief Editor