¿Cómo grabar Webex como invitado utilizando DemoCreator?
Webex es una de las plataformas de colaboración en la nube más famosas del mercado, porque permite integrar de forma segura llamadas y vídeos, compartir pizarras digitales y hasta envíar documentos desde la nube de forma encriptada. Sin embargo, una de las mayores debilidades que posee esta app, es que solo el usuario etiquetado cómo anfitrión cuenta con el permiso necesario para grabar conferencia web.
Es decir, si entras a una reunión en calidad de invitado, no podrás grabar conferencia Webex o por lo menos, no utilizando el grabador integrado a esta poderosa herramienta tecnológica.
Pero no te preocupes, existen otras formas de grabar tus reuniones digitales sin tener que depender del anfitrión del evento y una de ellas, además de efectiva, es sencillísima de utilizar. Por supuesto que hablamos de DemoCreator, un software con el que podrás grabar pantalla, audio interno y externo, e inclusive tu webcam.
Parte 1. ¿Qué es Webex?
Webex es una herramienta desarrollada por la empresa CISCO y se describe como una plataforma de colaboración segura en la nube. En realidad, se trata de una aplicación compuesta por varias soluciones tecnológicas desarrolladas por esta compañía, como lo son Webex Meetings, Webex Teams y Webex Devices.
El objetivo de CISCO fue generar una app intuitiva y amigable, que permitiera realizar llamadas, enviar mensajes, organizar reuniones y hasta trabajar en equipo de forma remota. Y todo esto con la seguridad que brinda la tecnología de la nube, como encriptado de mensajes y ampliación de recursos bajo demanda.
Principales características de Webex:
- Si eres anfitrión de la reunión, puedes grabar sesión Webex para después compartirla con el resto de los invitados.
- Tendrá la posibilidad de compartir archivos y demás recursos con todos o algunos compañeros de equipo.
- Admite el uso de aplicaciones de pizarras digitales.
- Es una nube híbrida, esto quiere decir que habrá un espacio privado y otro público al cual solicitarle más recursos (Banda ancha), según la demanda.
- Todo el proceso de comunicación está asegurado bajo encriptación.
Parte 2. ¿Cómo grabar con Webex Recorder? - para ANFITRIÓN
Ya te comentamos que con Webex grabar videos de tus reuniones es muy facil. Esto gracias a la aplicación nativa que trae la plataforma, llamada Webex Recorder. El único inconveniente es que solo las personas que están etiquetadas como anfitrión o asistente de anfitrión tienen acceso a este grabador, dejando a todos los demás sin la posibilidad de usar este recurso.
¿Cómo grabar en Webex con esta herramienta? Pues simplemente, al entrar a la reunión con el perfil anfitrión, te darás cuenta que entre los botones se encuentra uno llamado "Registrar", el cual tiene un punto rojo en el centro.
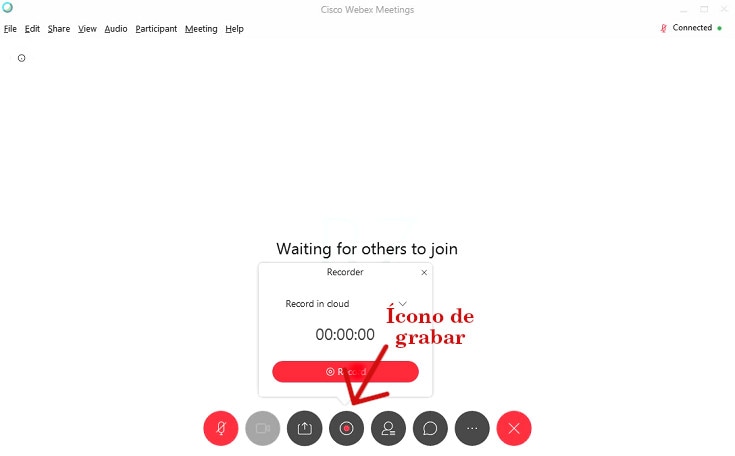
Solo deberás hacer clic en él para elegir una carpeta de destino y dar nombre al archivo que se va a guardar. De inmediato, la herramienta empezará a grabar audio y vídeo de la sesión y para el resto de los asistentes, la señal de grabar Webex será un ícono rojo de grabación que aparecerá en la ventana.
En todo momento, el anfitrión puede pausar o dejar de grabar vídeo Webex y el archivo se guardará automáticamente en la carpeta que él haya seleccionado al momento de iniciar la grabación.
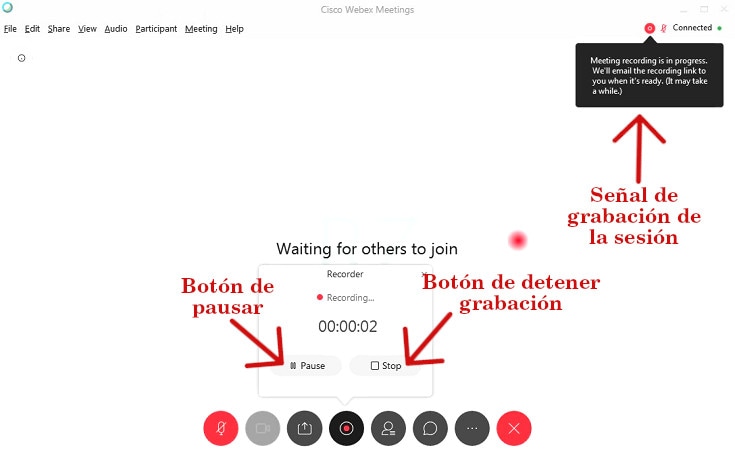
Ya sabes cómo grabar una reunión en Webex si eres quien la creó, pero qué ocurre si simplemente eres un invitado más a la sesión, ¿Cuentas por lo menos con la opción grabar pantalla Webex?
Lamentablemente no, por eso es que hay tantas búsquedas en Google con las palabras "Webex grabar", "Webex grabar pantalla" o incluso "Webex grabar sesión" y es que parece que la empresa CISCO dió por sentado que el anfitrión o su asistente compartirán el vídeo y que obtener inmediatamente una copia del mismo, no era de interés para el resto de los invitados.
Pero no te preocupes, una de las ventajas de Webex es que admite el uso de programas de terceros mientras se encuentra en funcionamiento, por lo que solo tendrás que buscar una aplicación para grabar pantalla y sonido interno del sistema.
Por eso DemoCreator resulta ser una alternativa ideal, ya que consume menos cantidad de memoria, es sencillo de utilizar y cuenta con todas las configuraciones necesarias para grabar video Webex.
Parte 3. Cómo grabar una Webex con DemoCreator - para INVITADOS
DemoCreator es un programa para grabar con cámara web y capturar la pantalla de tu PC de forma simultánea, pero además permite editar fácilmente tanto las imágenes como el sonido de tus creaciones, colocarles voz en off y hasta hacer anotaciones importantes sobre secciones del vídeo.
Lo que hace que esta aplicación sea tan popular, es que su curva de aprendizaje es prácticamente nula, de modo que cualquier persona puede aprender a usar Wondershare DemoCreator para capturar contenido multimedia de la PC o grabarse a sí mismo mediante una webcam y luego editar el resultado para subirlo a Internet.

DemoCreator - el mejor programa para grabar videoconferencias web
 Descarga Segura
Descarga Segura Descarga Segura
Descarga SeguraGuía paso a paso de cómo grabar Webex como invitado con DemoCreator:
Para grabar Webex como invitado con DemoCreator, solo tendrás que seguir unos sencillos pasos que también sirven para grabar cualquier contenido de la pantalla de tu PC o Mac con esta increíble aplicación. Dichos pasos son:
Paso 1. Descargar e instalar DemoCreator:
El primer paso será visitar el sitio web oficial de Wondershare DemoCreator, allí te encontrarás con dos opciones: La primera te permite descargar la versión compatible con Windows 7, 8 y 10: mientras que en la segunda podrás descargar la versión compatible con Mac 5.0 o más reciente.
Simplemente descarga la versión más adecuada para tu sistema operativo y cerciorarte de seguir al pie de la letra todas las indicaciones del proceso de instalación, para que puedas empezar a grabar tu reuniones inmediatamente.

Paso 2. Configurar el programa para grabar:
Una vez hayas ingresado al panel de la aplicación, tendrás que hacer clic en la opción Comenzar para así acceder al Panel de configuración. Aquí podrás establecer varios parámetros como el tamaño de la región de pantalla a grabar, el tipo de entrada de audio y si deseas o no grabar vídeo webcam.
Aunque no te lo aconsejamos, también puedes obviar este paso y oprimir Captura rápida para que la captura multimedia comience de inmediato con la configuración que DemoCreator trae por defecto para las capturas de pantalla.
Para grabar tus sesiones de Webex con este programa, solo necesitarás configurar tres cosas:
- Captura de pantalla: Es necesario que indiques si piensas obtener una toma completa de la pantalla de tu ordenador o solo una región de la misma. Además de configurar la velocidad de los fotogramas que van de 15 a 120 fps. Si no sabes qué velocidad colocarle, deja la que está configurada por defecto.
- Configurar el audio: En esta área es donde podrás decidir cuáles serán los canales de entrada de audio, puedes activar tanto la entrada de micrófono como la del sistema porque se grabarán en pistas diferentes, pero también puedes silenciarlas eligiendo la opción No capturar en el menú desplegable que aparece junto a cada una de ellas.
- Configuración avanzada: Por último, en esta pestaña podrás seleccionar en qué carpeta guardar el vídeo de tu reunión de trabajo, elegir si deseas o no ocultar los controles mientras grabas y hasta establecer los comandos o teclas de acceso rápido.

Paso 3. Grabar reunión en Webex:
Habiendo establecido los parámetros de configuración de tu vídeo, solo te resta empezar a grabar y para ello simplemente deberás hacer clic en el botón Capturar u oprimir la tecla F10 en el teclado de tu PC. Durante la transmisión, puedes pulsar la tecla F9 para pausar la grabación o volver a presionar la misma tecla para que continúe, según sea el caso. Si la sesión Webex se interrumpe o deciden suspender de manera intempestiva, cuentas con la opción Detener y borrar, lo que eliminará todo el contenido que hayas captado con DemoCreator.
Una vez que termine la reunión, solo deberás hacer clic en el botón rojo o volver a pulsar F10 y el video se guardará automáticamente en la carpeta de destino que hayas seleccionado en el menú de Configuraciones avanzadas.
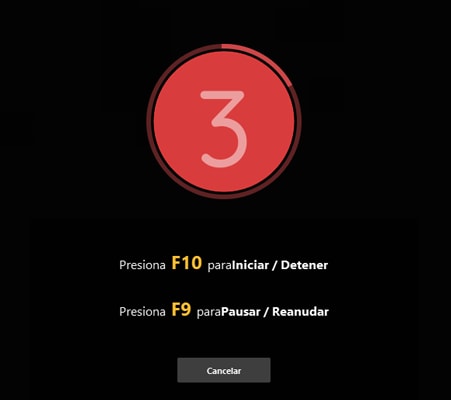
Paso 4. Editar y exportar:
Por último, en el panel de edición podrás mejorar la calidad del vídeo grabado, bien sea ecualizando y balanceando el sonido, eliminando momentos de silencio, incorporando anotaciones sobre ideas y detalles discutidos en la reunión, o realizar dibujos explicativos y hasta colocar calcomanías.
También puedes usar la herramienta cortar, para quedarte solo con la sección que contiene la tarea que te compete y guardar el resto de la reunión con otro nombre sin editar.
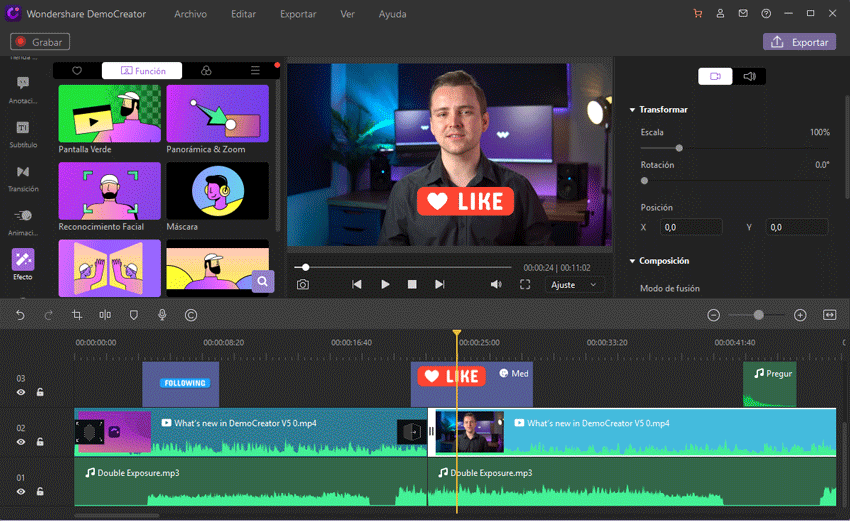
Finalmente, compartir tu creación con los miembros de tu equipo, es tan sencillo como elegir la extensión del archivo que deseas compartir y guardalo en tu computadora, para luego enviarlo por correo, WhatsApp o subirlo directamente a la carpeta compartida en Webex, Drive o Dropbox.
Conclusión
En realidad, grabar una sesión de Webex o grabar Webinar online gratis como invitado es una tarea bastante sencilla, siempre que cuentes con el software adecuado para esa tarea. No es necesario figurar como anfitrión para quedarte con una copia de todo lo que tu equipo discute en cada reunión de trabajo remoto. Una de las opciones disponibles en el mercado, DemoCreator, un grabador de pantalla realmente potente con un panel de edición que te ayudará a complementar la información obtenida durante la transmisión del Webex.
Te invitamos una vez más a descargar y probar esta aplicación por ti mismo o en la próxima reunión de tu equipo de trabajo, para que compartas tus creaciones de manera proactiva y consolides el éxito de tus proyectos. Verás que el flujo de trabajo será más eficaz, pues tu equipo logrará comprender mejor las pautas y unificar criterios en beneficio de la comunicación.
Por todas estas razones y muchas más, estamos seguros que una vez que lo pruebes, no podrás dejar de utilizar DemoCreator tanto para grabar tus reuniones como para crear contenidos o tutoriales y compartir información de importancia con tus colegas.



David
chief Editor