Grabaciиоn con Windows Media Player
Windows Media Player o WMP es un grabador de audio y video integrado para sistemas Windows.
Si quieres saber cómo puedes grabar en Windows Media Player, sigue leyendo porque te presentamos dos métodos distintos para grabar a través de WMP y otros programas de grabación que no te dejarán de interesar! Con estas herramientas de grabación que mencionamos a continuación, podrás grabar tus videos de juego favoritos y compartirlos con tus compañeros y seguidores.
Parte 1. Grabar Media Player con Game DVR
Windows 10 está equipado con una grabadora integrada para grabar juegos en la PC. Con esta herramienta integrada, puedes grabar momentos especiales y secuencias de juegos para compartirlas en plataformas de redes sociales como Youtube y Facebook. Para activar esta función, tienes que trabajar con la Barra de juegos, que forma parte de la aplicación Game DVR by Xbox. Además, Windows 10 también proporciona atajos de teclado personalizables para capturar pantallas y grabar videos.
Los siguientes pasos te guiarán sobre cómo puedes grabar la pantalla de Windows Media Player:
- Iniciar la barra de juegos
Para iniciar la Barra de Juegos mientras estás jugando a cualquier juego, pulsa las teclas Windows+G al mismo tiempo. Al hacerlo, aparecerá una ventana emergente en tu pantalla. Si pulsas la combinación de teclas Windows+G mientras no estás jugando a ningún juego, te preguntará si quieres iniciar la Barra de Juegos o no.
La Barra de juegos de Windows incluye cosas como iconos de apertura rápida para aplicaciones de Xbox, acceso a la configuración, realización de capturas de pantalla, control de la grabación en segundo plano y grabación de video del juego.
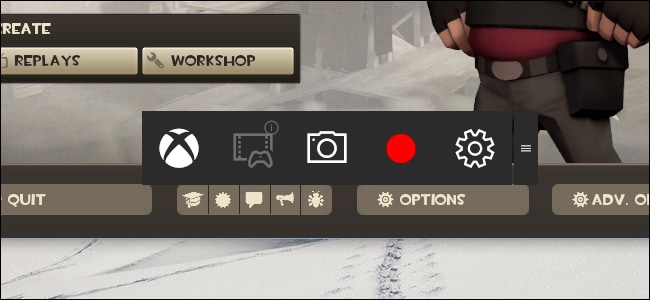
- Grabar video de juego
Paso 1: Para grabar cualquier partido con la Barra de Juego, pulsa las teclas Windows+G y luego el botón de grabación en color rojo. Después de esto, se mostrará un temporizador en la parte superior derecha de tu pantalla, lo que implica que la grabación está en marcha.
Paso 2: Si quieres detener la grabación, abre de nuevo la barra de juego y pulsa el botón rojo de detener. Puedes iniciar o detener la grabación en cualquier momento utilizando las teclas Windows+Alt+R. En caso de que quieras ocultar o mostrar el temporizador, pulsa las teclas Windows+Alt+T Estos atajos de teclado predeterminados se pueden cambiar desde la aplicación Xbox.
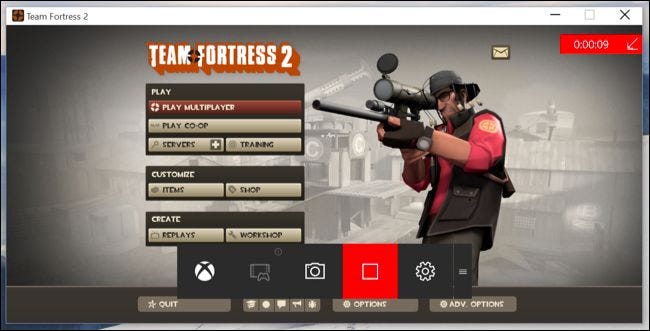
- Hacer una captura de pantalla
También puedes utilizar la Barra de Juego para hacer una captura de pantalla simplemente pulsando el icono de captura de pantalla situado en el centro de la barra de juego. Alternativamente, puedes optar por pulsar las teclas Windows+Alt+Imprimir pantalla para hacer una captura de pantalla del juego al que estás jugando.
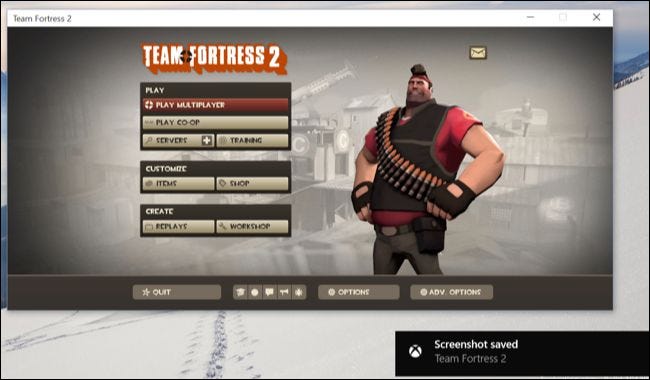
- Buscar capturas de pantalla y videos
Cuando haces capturas de pantalla o grabas algo, Windows lo guarda todo en tu cuenta de usuario en la carpeta Videos\Capturas. Todos los videos se guardan en formato .mp4 mientras que las capturas de pantalla se guardan en .png. Cada uno de estos archivos guardados se etiqueta con el nombre del juego, la fecha y la hora de la captura.
Además, puedes acceder a estos videos y capturas de pantalla a través de la app Xbox. Para ello, tienes que iniciar la app accediendo al menú Inicio y, a continuación, seleccionar la opción Game DVR en la parte superior izquierda de la pantalla. Después de esto, verás una lista de todos los videos y capturas de pantalla debajo de la sección "En esta computadora", que puedes ver desde tu app Xbox en cualquier momento.
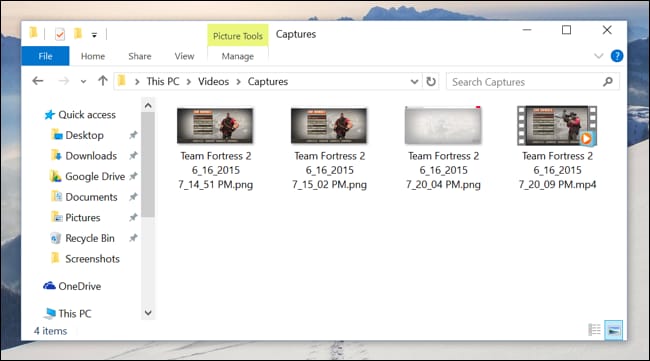
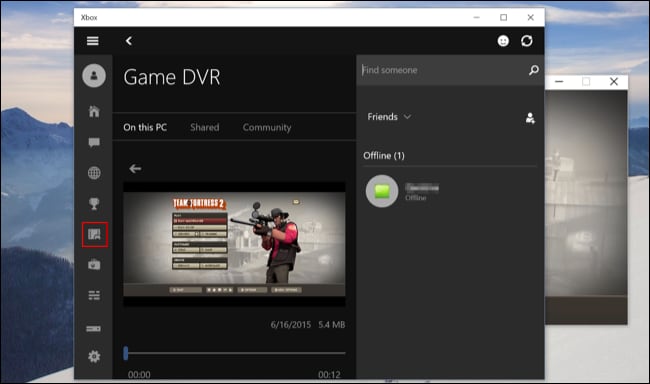
- Configurar los ajustes del DVR de juegos
Los ajustes de la Barra de juegos y el Game DVR se pueden configurar desde la propia aplicación Xbox siguiendo los pasos que se indican a continuación.
Paso 1: Inicia la aplicación Xbox y ve al icono de Configuración.
Paso 2: Ahora, haz clic en la opción Game DVR para personalizar. Puedes desactivar completamente el Game DVR o establecer atajos de teclado para abrir la barra de juego y luego hacer capturas de pantalla, grabar videos, activar el temporizador, etc.
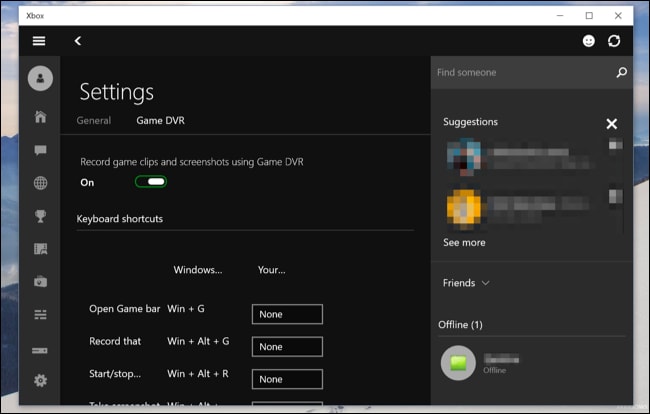
También existen opciones para seleccionar las carpetas con clips de juegos guardados y capturas de pantalla de Windows 10. Desde aquí, también puedes elegir los ajustes de calidad y resolución. El audio se guarda por defecto mientras se graba el juego, puedes elegir no grabar audio o controlar el nivel de calidad del audio desde la Barra de Juego.
- Grabación en segundo plano
La opción DVR de juegos te permite grabar juegos. Para habilitar esta función, tienes que activar la opción "Grabar en segundo plano mientras juego" que se encuentra en la configuración de DVR de juegos de la aplicación Xbox.
Cuando activas esta opción y tu aplicación Xbox indica "esto puede afectar al rendimiento del juego", significa que los recursos del sistema se utilizarán continuamente para grabar el juego utilizando la configuración seleccionada. Por lo tanto, puedes pensar en mantener esta opción activa si te gusta grabar el juego o si tienes un PC potente que pueda espaciar recursos adicionales para ello. Esta función comenzará a grabar por defecto mientras dure unos 30 segundos. Si deseas guardar estos últimos 30 segundos, sigue los siguientes pasos.
Paso 1: Inicia la Barra de Juegos y selecciona el segundo icono de la parte izquierda de la pantalla. También puedes pulsar las teclas Windows+Alt+G.
Paso 2: Ahora, esta función "Grabar eso" estará activa y guardará automáticamente la última parte grabada de tu partida.
Nota: El Game DVR sólo sirve para capturar videos. Si quieres compartir la grabación en plataformas sociales, necesitarás un software de grabación de juegos de terceros para hacerlo.
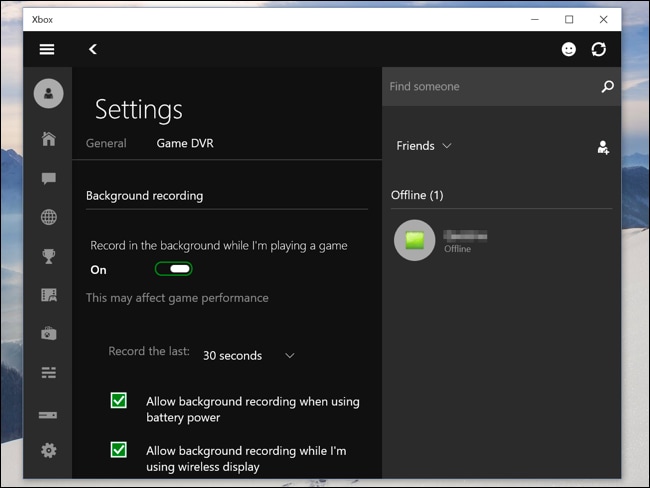
Parte 2. Graba Windows Media Player con DemoCreator
Hay muchos programas que sirven específicamente para grabar pantallas. Pero te recomendamos que utilices sólo
Además de la grabación de pantalla, esta herramienta también se puede utilizar para la edición de video y fotos, a la vez que proporciona una opción para grabar webcam windows media player. DemoCreator cuenta con muchas herramientas profesionales y te permite compartir tus videos con otros. Con esta herramienta, también puedes destacar áreas específicas de la pantalla para proporcionar una mejor imagen a aquellos que siguen tus grabaciones o están tratando de aprender algunas habilidades y trucos de tus grabaciones de juego.
Pasos para grabar video en Windows media player con DemoCreator:
Paso 1: Una vez que hayas descargado e instalado DemoCreator en tu computadora, inícialo.
Paso 2: Ahora, verás que aparece una pequeña ventana en tu pantalla, selecciona la opción Capturar desde allí.
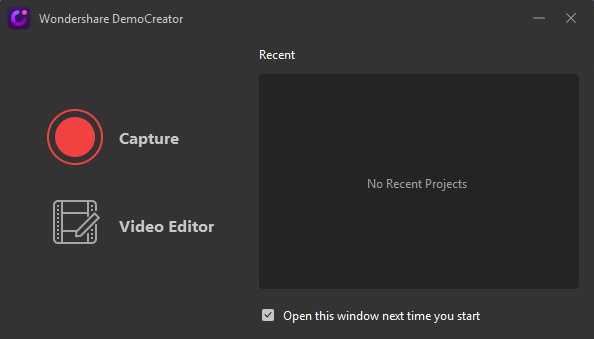
Paso 3: Después de hacer clic en Capturar, aparecerá de nuevo una ventana emergente, desde aquí, puedes ajustar el tamaño de la pantalla. Además, habrá tres opciones para elegir, puedes seleccionar cualquier tamaño según tus necesidades.
Puedes ajustar manualmente el tamaño simplemente introduciendo los valores deseados mientras seleccionas también los dispositivos de grabación que deseas utilizar.
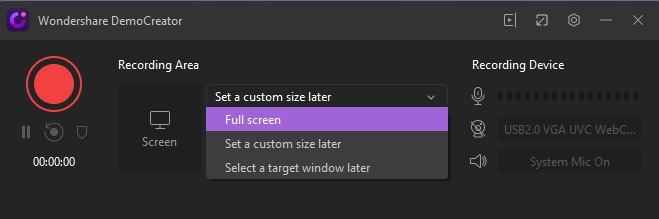
Paso 4: Puedes activar y desactivar la cámara web y el micrófono y el micrófono integrado durante la grabación. Cuando selecciones una cámara web, te permitirá grabar utilizando una cámara integrada o una cámara web conectada al dispositivo de tu computadora. Para la grabación de voz, puedes optar por un micrófono, un micrófono integrado o ambos.
Paso 5: Ahora que has seleccionado el área de grabación deseada, puedes empezar a grabar la pantalla. Para detener la grabación en cualquier punto, pulsa F10 y para pausar la grabación pulsa F9, utilizando la misma tecla, es decir, F9, puedes reanudar la grabación.
Paso 6: Una vez que hayas detenido el proceso de grabación, pasarás automáticamente a la ventana del editor. Aquí puedes realizar la edición utilizando funciones como recortar, texto, agregar imágenes, añadir títulos y subtítulos, etc. para que tu video sea más atractivo.
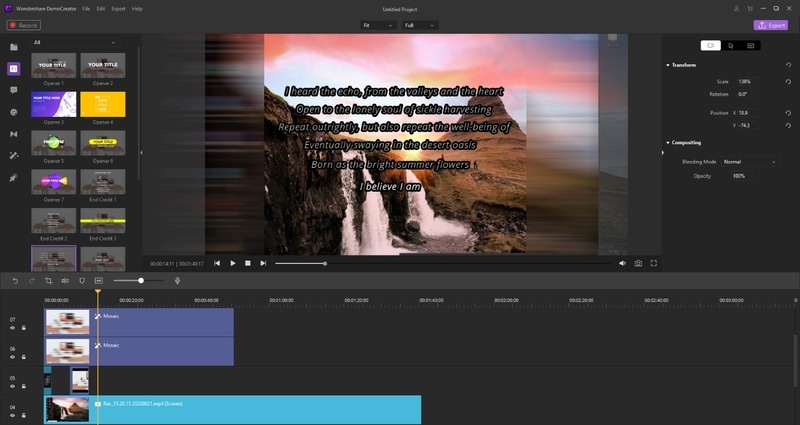
Conclusión
Hay muchas formas de grabar un juego, por ejemplo, con las herramientas integradas de Windows o con software de terceros. Los dos métodos anteriores explican los pasos detallados para grabar un juego con el Reproductor de Windows Media y DemoCreator de Wondershare. Puedes elegir cualquiera de los métodos anteriores para grabar un juego con sonido, pero te recomendamos que utilices DemoCreator para todas tus necesidades de grabación de juegos por su interfaz interactiva y sus impresionantes efectos.


David
chief Editor