¿Cómo grabar una transmisión en directo de YouTube?
YouTube es la mejor plataforma para retransmitir videojuegos en línea y crear contenidos a partir de retransmisiones en directo. Los creadores de contenidos en YouTube encuentran en la retransmisión en directo una forma agradable e interactiva de conectar con su público y, de este modo, conseguir una audiencia más entregada al proceso. Como resultado, YouTube es una de las plataformas de retransmisión en directo de mayor crecimiento, y creadores de contenidos de todo el mundo se entregan a este tipo de retransmisiones. Sin embargo, para facilitarte las cosas, puedes crear divertidos montajes a partir de retransmisiones en directo y editarlos en un vídeo completamente nuevo. Además, puedes grabar transmisiones en directo de YouTube y elegir más tarde las mejores partes que se supone que caben dentro de un vídeo para tu canal.
Un grabador de retransmisiones en directo de YouTube grabará efectivamente la retransmisión en directo completa y la almacenará en la memoria de tu ordenador. Puedes volver a ver la grabación cuando quieras e incluso recortar segmentos bien ajustados dentro del vídeo. Así, puede estar seguro de no perder ninguna oportunidad de crear contenidos de calidad para sus espectadores.
Parte 1 Graba YouTube Live en PC/Mac
Hay muchas razones para descargar y guardar las emisiones en directo de YouTube. Sin embargo, incluso si usted no es un creador de contenidos, sino un espectador habitual de YouTube, puede grabar YouTube live stream windows 10 para diversos fines. Puede descargar y guardar una transmisión en directo de YouTube en su ordenador con fines académicos.
Esto te permitirá acceder al archivo de vídeo sin tener conexión a Internet. Además, puedes editar las retransmisiones en directo y crear nuevos vídeos editando las sesiones retransmitidas. Por lo tanto, grabar una sesión en directo de YouTube puede ser tan beneficioso para el espectador como para el creador del contenido y, por ello, debes conocer los pasos adecuados para guardar la transmisión en tu ordenador.
Si utiliza un ordenador Apple que ejecuta MAC OS, le recomendamos encarecidamente que pruebe el software Wondershare DemoCreator. Este software se ha hecho excesivamente popular en la actualidad, y la mayoría de las personas que necesitan un software de grabación estable para sus ordenadores lo eligen.
Wondershare DemoCreator te permite grabar sesiones en directo de YouTube con la máxima calidad posible, y tiene una de las mejores salidas de audio de cualquier software de grabación. Además, puedes guardar el archivo completo en la memoria de tu ordenador y crear nuevos vídeos con la ayuda de este software.
Con los siguientes pasos, puedes utilizar Wondershare DemoCreator como grabador de vídeo de pantalla de YouTube:
- Para comenzar con la grabación, tendrás que descargar el software Wondershare DemoCreator en el PC o Mac.
- Una vez finalizada la instalación, deberá iniciar el software. Aparecerá la interfaz principal y haz clic en "Empezar" para configurar los ajustes de grabación de YouTube en directo según tus necesidades.
- Haga clic en "Pantalla" entre todas las opciones dadas para configurar la grabación de pantalla. A continuación, ajuste el tamaño personalizado y la velocidad de fotogramas a 30 FPS.
- Haz clic en la sección "Audio" para configurar la grabación de audio de la grabación de vídeo en directo de YouTube. Tendrás que desactivar el micrófono seleccionando "No capturar" y activar la opción de audio del PC o Mac seleccionando "Capturar".
- Una vez que hayas terminado con los ajustes, haz clic en "Capturar", disponible en la esquina inferior derecha de tu pantalla. Abre el navegador, visita YouTube y selecciona los vídeos en directo que deseas grabar. También puedes ajustar el tamaño del área de grabación mediante el marco ajustable.
- Pulse sobre "Grabar" o haga clic en F10. Si desea pausar la grabación, puede pulsar F9 y de nuevo F9 para reanudar la grabación.
- Una vez finalizada la grabación, puedes pulsar la tecla F10 o "Stop" para finalizarla. La grabación se detendrá y aparecerá una ventana en la pantalla. Haz clic en "IR" y el archivo grabado se abrirá en el editor de vídeo. Si quieres editar algo, puedes hacerlo allí.
- Una vez finalizada la edición, tendrás que exportar la grabación al almacenamiento de tu PC o Mac. Pulse "Exportar", que se encuentra en la esquina inferior derecha de la pantalla. Ahora ya has terminado de grabar los vídeos en directo de YouTube. Ahora puedes compartir el vídeo grabado en Twitch, Vimeo, Facebook y YouTube.
Parte 2 Otras formas de grabar YouTube Live
Aquí tienes otras formas de grabar tus emisiones en directo utilizando un grabador de pantalla para emisiones en directo de YouTube. Las herramientas mencionadas son bastante comunes en la comunidad de streaming en directo, por lo que puedes estar seguro de que cuentan con la aprobación de tus colegas.
Vía 1. Utilizar VLC
El reproductor multimedia VLC es uno de los mejores programas de grabación de emisiones en directo de YouTube en Internet, y tiene la capacidad de reproducir archivos de vídeo y archivos de audio. Sin embargo, esta herramienta también puede ser muy útil para grabar sesiones en directo en YouTube. El reproductor multimedia VLC es fácil de usar y viene con un montón de características encomiables.
Así, puedes utilizar el reproductor multimedia VLC para grabar la pantalla de tu ordenador mientras reproduces cualquier transmisión en directo de YouTube que prefieras para poder volver a ver el contenido del vídeo más tarde y sin la ayuda de una conexión a Internet.
Estos son los pasos para utilizar el reproductor multimedia VLC para descargar una transmisión en directo de YouTube:
1. Abra la aplicación VLC y vaya a la pestaña Media.
2. A continuación, seleccione la opción Abrir flujo de red que aparece en el menú.
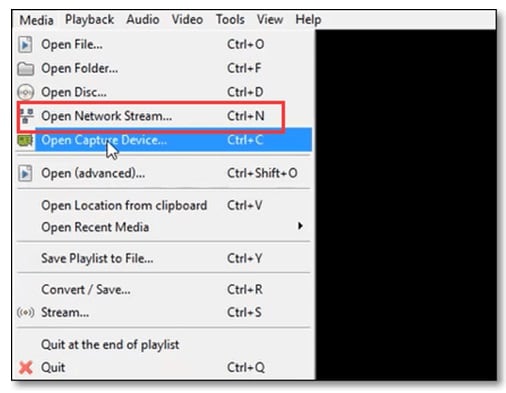
3. Seleccione la pestaña Dispositivo que aparece en las opciones y elija el modo Escritorio en la lista Modo de captura.
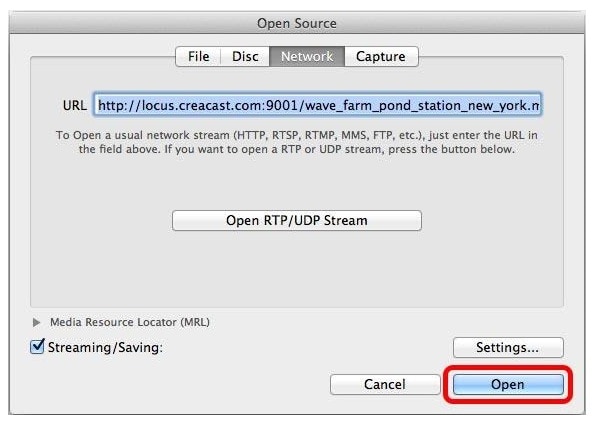
4. Elige la velocidad de fotogramas que más te guste y comienza el stream de YouTube que quieras grabar.
5. Pulsa la opción de grabación presente en la caja de herramientas flotante.
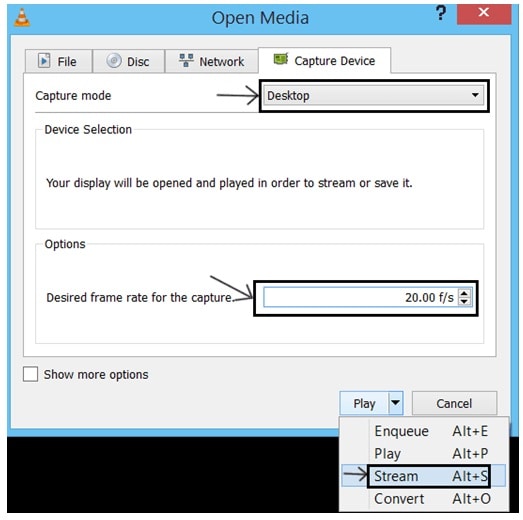
6. Una vez finalizado el procedimiento de grabación de pantalla, elija la opción Convertir/Guardar.
7. Elija una carpeta de su elección y guarde la grabación de pantalla en ese destino.
Vía 2. Utilice OBS
El software OBS Studio es uno de los programas de grabación más fáciles de usar que existen para crear vídeos de YouTube. Si estás confundido con el uso y funcionamiento de cualquier otro YouTube live stream recorder, se recomienda encarecidamente que te quedes con éste. Es uno de los grabadores más populares y gratuitos que los streamers utilizan desde hace mucho tiempo. No sólo proporciona un gran ambiente para grabar partidas de alta calidad para PC, sino que es igual de beneficioso para quienes se comprometen con sesiones y gameplays en directo.
A continuación se indican los pasos para grabar transmisiones en directo de YouTube utilizando el software OBS:
1. Descargue de Internet el archivo de aplicación del software OBS e instálelo en su PC.
2. Ahora, abre el software y haz clic en el signo + situado en el centro de la pantalla para iniciar una grabación en directo. En este caso, seleccione "Capturar pantalla".
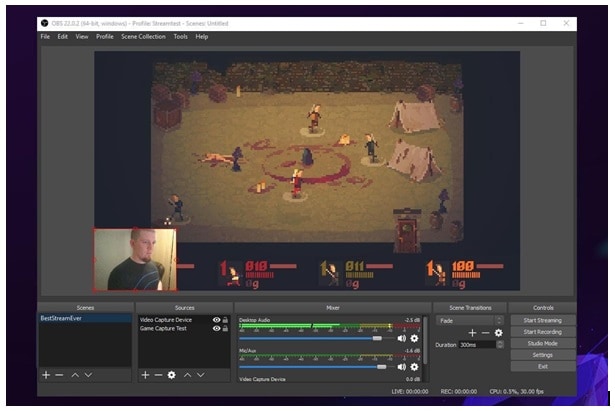
3. Los diferentes segmentos relacionados con la 'Captura de Pantalla' aparecerán en la pantalla, y se le pedirá que elija las opciones que necesita en su vídeo.
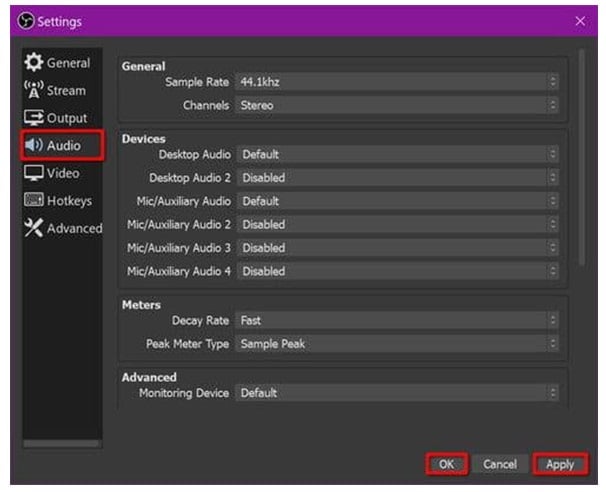
4. Elija al final la opción "Capturar cualquier aplicación a pantalla completa".
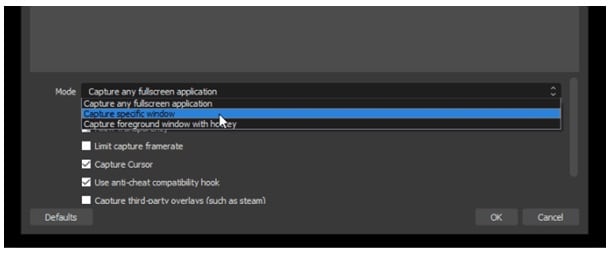
5. Ahora inicie la transmisión que desea grabar en pantalla completa, y OBS comenzará a grabar automáticamente el contenido de la pantalla.
Parte 3 Preguntas frecuentes sobre YouTube Live Stream
1. ¿Cómo puedo grabar transmisiones en directo de YouTube de forma gratuita?
Existen numerosas herramientas y programas que permiten a los usuarios grabar transmisiones en directo de YouTube de forma gratuita. Programas como OBS Studio y VLC media player son algunos de los más utilizados por los creadores de contenidos para grabar sus sesiones en directo en YouTube.
Editan el vídeo grabado en clips más cortos y nítidos y transmiten lo más destacado para su canal. Puedes utilizar cualquiera de estos programas, en función de tus necesidades, para guardar tus retransmisiones en directo en tu ordenador y reanudar tu trabajo cuando te apetezca.
2. ¿Puedes guardar un stream de YouTube?
Sí, puedes grabar una transmisión de YouTube con la ayuda de un software de grabación de transmisiones en directo. Estas herramientas son muy eficaces a la hora de grabar vídeos de alta calidad de su flujo y guardar la cinta en la memoria de su ordenador. Además, puedes utilizar el reproductor multimedia VLC o el software OBS Studio para guardar tus sesiones en directo desde YouTube.
Puedes crear contenidos a partir de los vídeos grabados. Lo mejor de este software es que es gratuito. Así, podrás trabajar con una salida de vídeo y audio de alta calidad y, por lo tanto, exportar vídeos de alta calidad para tu canal.
Conclusión:
Aquí en este segmento, que se traen a la luz con algunos de los mejores YouTube live stream herramientas de grabación, que puede utilizar para grabar sus gameplays en vivo y arroyos. Estas grabaciones se almacenarán automáticamente en la memoria de tu ordenador para que puedas acceder a ellas en cualquier momento. Por otra parte, supongamos que estás deseando recortar segmentos deseables del stream y combinarlos para hacer montajes divertidos o lo más destacado del stream. En ese caso, puede llevar a cabo este proceso sin esfuerzo y sin complicaciones. Todos los grabadores de retransmisiones en directo son extraordinariamente potentes y no ponen en riesgo la experiencia general de retransmisión.


David
chief Editor