Grabar YouTube TV
Con la aparición de YouTube TV, este servicio adquirió otra función en tiempo real digna de consideración. Hoy en día hay tanto contenido en vivo que es muy difícil llevar un registro de lo que deberías mirar. Es aquí cuando el increíble DVR de YouTube Tv entra en acción.
YouTube TV ofrece una increíble función de grabación de pantalla que incluye diversos canales de distintos tipos como noticias o juegos en vivo. Mirar un programa de televisión desde YouTube se ha vuelto una de las actividades favoritas de muchas personas.
Parte 1. Cómo grabar YouTube TV
La función DVR de YouTube TV les facilita a los usuarios la descarga de programas, películas o juegos que les gusten. Con la ayuda del almacenamiento distribuido, puedes guardar todo el contenido descargado o grabado que quieras. El DVR te permite grabar varios programas al mismo tiempo e incuso puedes transmitir el contenido a diversos dispositivos sobre la marcha.
Pasos para hacer grabaciones en YouTube TV
Puedes realizar esta tarea desde tu teléfono, ya sea Android, iPhone o iPad. Esta actividad es muy simple. Solo tienes que seguir las siguientes instrucciones.
Paso 1. Abre YouTube TV
Abre YouTube TV desde tu dispositivo móvil y presiona el ícono de búsqueda ubicado en la esquina superior derecha.
Paso 2. Busca el programa que quieras grabar
El proceso de añadir películas y series a tu galería es el mismo desde la web que desde la aplicación móvil. Para comenzar, explora YouTube TV. Dirígete al símbolo de seguimiento en la esquina superior derecha.
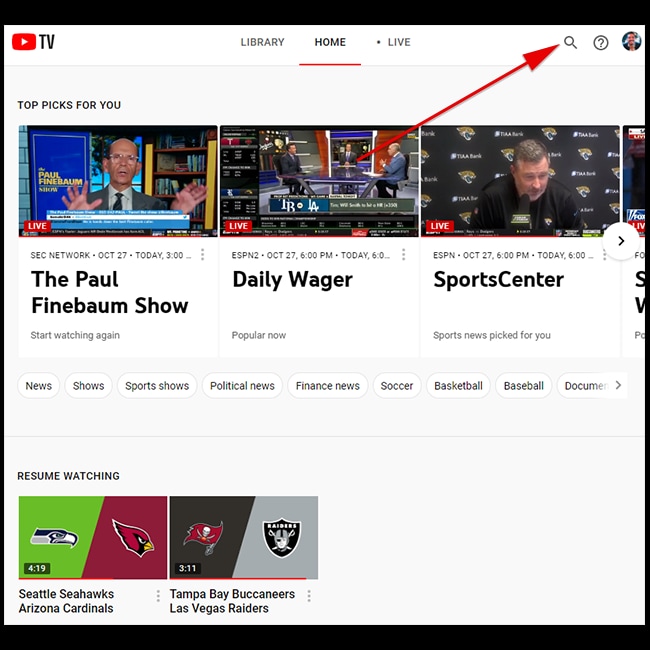
Paso 3. Añade el programa a la galería
Busca lo que quieras grabar desde la barra de búsqueda y haz clic para seleccionar el programa; luego, presiona "+" para añadirlo a la lista DVR. Podrás encontrar el programa en la "Galería" después de la grabación.
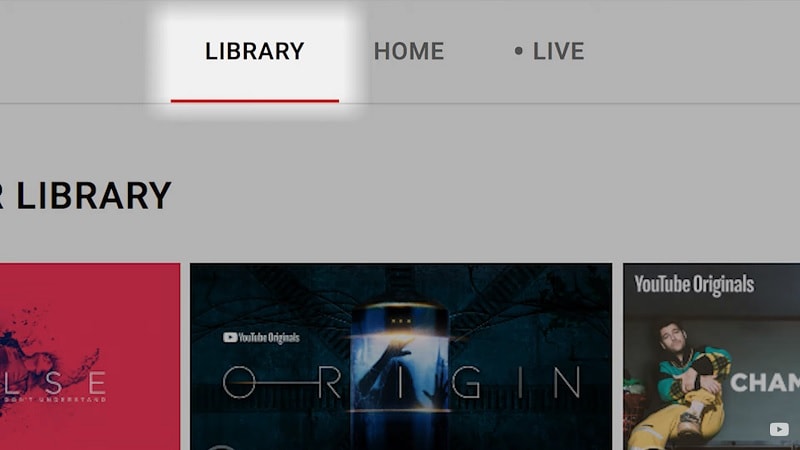
También puedes tipear el nombre del programa o película en la barra de búsqueda. Aquí, podrás explorar el contenido por categoría, red o ver qué está en tendencia.
Paso 4. Guarda el programa grabado
Finalmente, haz clic en el resultado de la búsqueda que quieres. Aparecerá una ventana emergente con información adicional sobre la película o serie, es decir, un resumen de las temporadas, escenas o emisiones disponibles. Presiona el ícono "+" para guardar el programa en la galería.
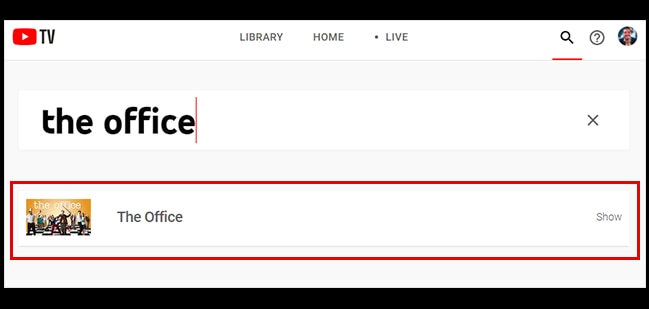
¡Listo! El DVR ilimitado de YouTube TV te permite grabar todos los episodios de una serie así como la emisión de alguna película seleccionada.
Parte 2. Cómo grabar YouTube TV desde la computadora
En caso de que quieras grabar YouTube TV desde Windows, lo primero que tienes que hacer es instalar una grabadora de pantalla en tu PC. Para esta sección, te recomendamos Wondershare DemoCreator. Este programa de grabación de pantalla es fácil de entender incluso para los novatos. Puedes grabar videos en la web desde YouTube, Vimeo y cualquier otra plataforma fácilmente. Si quieres grabar programas desde YouTube TV, lo único que tienes que hacer es elegir grabar en pantalla completa. Asimismo, cuando quieras grabar solo una sección de la pantalla, puedes elegir el área sin dificultad.
 Descarga segura
Descarga segura Descarga segura
Descarga seguraCon este programa avanzado, puedes grabar cualquier tipo de contenido desde tu PC. Por ejemplo, puedes grabar cualquier región de tu pantalla, la cámara web e incluso el sonido. Grabar contenido de YouTube TV desde una Macbook es una tarea muy simple porque también puedes usar DemoCreator, uno de los programas de grabación más confiables para Mac. Su interfaz sencilla y moderna hace que sea muy fácil usarlo incluso para los novatos o para simplemente quienes necesitan grabar el contenido de su pantalla de Mac. Si quieres planear tu grabación con antelación, puedes indicar cuándo quieres que inicie y cuánto tiempo quieres que dure.
Paso 1. Abre DemoCreator
Existen dos opciones de grabación de pantalla: pantalla completa o una sección personalizada. Si seleccionas "Pantalla completa", se grabará toda la pantalla.
Paso 2. Personaliza el área de grabación
Si quieres elegir una sección particular de la pantalla, el programa te pedirá que personalices el área de grabación. Asegúrate de que todo lo que quieras incluir esté dentro de los límites del cuadro seleccionado.
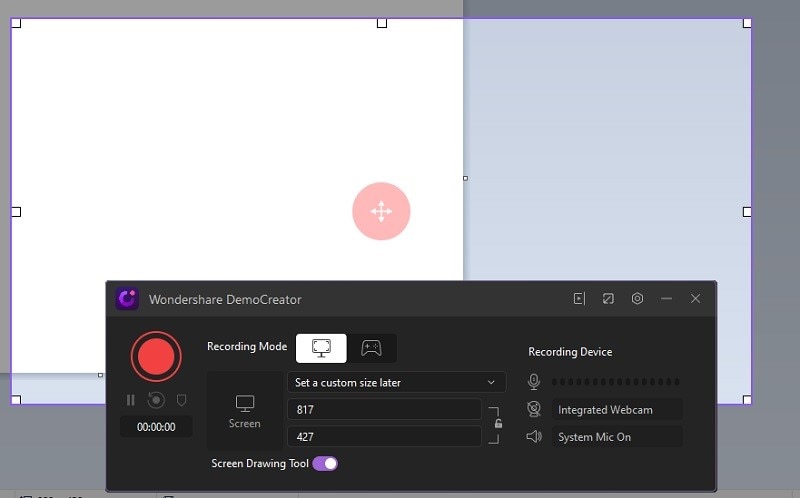
Paso 3. Selecciona la fuente de audio
Presiona el botón que se encuentra en la parte inferior izquierda de la interfaz principal, donde encontrarás diversas opciones que puedes seleccionar. Esta grabadora te permite grabar un micrófono o el sonido del sistema por separado o al mismo tiempo. El botón del micrófono te permitirá ajustar el volumen y elegir el micrófono.
Paso 4. Activa la cámara web
Si quieres grabar el contenido de la cámara web simultáneamente, haz clic en el ícono "Cámara web" que se encuentra en la parte inferior de la interfaz. Presiona el botón para habilitar la grabación de la cámara web y te aparecerá un menú desplegable para seleccionar el dispositivo. Haz clic en "OK" para confirmar las configuraciones.
Paso 5. Inicia/detén la grabación de YouTube TV
Cuando estés de vuelta en la interfaz principal, haz clic en el botón "Grabar" para dar comienzo a la grabación de YouTube TV. Durante el proceso, tendrás acceso a una barra flotante con botones para pausar o detener la grabación. Asimismo, puedes usar el ícono de la cámara para hacer capturas de pantalla y el ícono del cronómetro para detener la grabación automáticamente.
Conclusión
YouTube TV trae incoporada una grabadora de video que permite a los usuarios grabar y almacenar contenido ilimitado por nueve meses. Se puede ver el contenido en tres dispositivos al mismo tiempo y tener hasta tres cuentas individuales; cada una tiene sus propias credenciales de registro, espacio DVR y galería. Las cuentas deben pertenecer a los miembros de una misma familia, ya sean parientes o colegas, y no se puede compartir con quienes no vivan en el mismo hogar.


David
chief Editor