Cómo grabar una reunión de Zoom en iPhone
Hoy en día, Zoom no necesita de presentaciones cuando acompaña la realización de una video llamadas. Obviamente necesitas aprender a grabar una reunión de Zoom en iPhone con audio directamente en tu teléfono. El nuevo brote de Coronavirus ha provocado un pico monstruoso en el uso de esta herramienta al tomar la decisión de realizar vídeo y llamadas de conferencias. Además, Zoom Video Calling App ha estado en la primera línea para dar a los clientes la administración de nivel superior a la pantalla de grabación de reunión de zoom en el iPhone. La plataforma de chat de vídeo ha descubierto cómo desarrollar de 10 millones de llamadas de vídeo cada día en diciembre de año que pasa a más de 200 millones de llamadas de vídeo día a día en marzo de 2021.
Grabar una reunión de Zoom puede ser valioso para las personas que no pudieron ir a la reunión en vivo. También es increíble si la reunión fue muy larga y necesitas volver a ver fragmentos de la misma posteriormente. De todos modos, independientemente de si estas utilizando Zoom para grabar una reunión en iPhone, para apreciar las bases virtuales con los compañeros, para tomar clases en línea o ir a una reunión/curso en línea a distancia, puede ser una muy buena idea averiguar ¿cómo grabar una reunión de zoom en iPhone? Es seguro y hay numerosos enfoques para grabar las reuniones de Zoom algunas reglas se dan a continuación.
Forma 1. Utilizar la grabadora integrada en el iPhone
En el caso de que no tengas una cuenta Premium de Zoom, deberás depender de una grabadora fuera de Zoom. Por suerte, iOS tiene una pantalla inherente grabado que es ideal para el trabajo. Antes de empezar a grabar, asegúrate de que tienes suficiente espacio en tu dispositivo y que la herramienta este efectivamente ejecutándose.
Paso 1: Comprueba el almacenamiento
- Abre la aplicación Ajustes.
- Ve a General - Almacenamiento del iPhone.
- En la parte superior, comprueba el espacio libre.
Paso 2: Añade el interruptor de grabación al panel de control
- Abre la aplicación Ajustes.
- Ir a Centro de control.
- En Controles incluidos, asegúrate de que la Grabación de pantalla está añadida.
- Si no lo está, pulsa el botón "+" junto a él en la lista de controles.
Paso 3: Grabar la reunión con Zoom
Ahora está listo para grabar la reunión de Zoom. Puedes iniciar la grabación antes de que comience la reunión o después. Depende de ti.
- Desliza el dedo hacia abajo desde la esquina superior derecha de la pantalla para abrir el panel de control y toca el control de grabación.
- La grabación se iniciará y verás que la hora aparece resaltada en rojo para indicar que la grabación está en curso.
Si grabas una reunión de Zoom en tu iPhone utilizando la herramienta de grabación de iOS, tendrás el resaltado rojo para indicar la grabación. Los participantes en la reunión no sabrán que están siendo grabados, por lo que hay que avisarles con antelación
.
Forma 2. Utilizar una APP de espejo de pantalla
En el caso de que no quieras grabar la reunión en el iPhone, aquí tienes un programa de grabación de Zoom llamado ApowerMirror que te permite transmitir y grabar la pantalla del iPhone en el PC sin problemas. Además de grabar la pantalla, también tiene un componente de captura de pantalla. Básicamente, comprueba los siguientes pasos sobre la mejor manera de utilizar ApowerMirror para grabar la reunión de Zoom en el iPhone.
Paso 1: Descarga ApowerMirror en tu iPhone
Paso 2: Conecta tu dispositivo iOS y tu PC a la misma red WIFI.
Paso 3: Inicia ApowerMirror en tu PC y abre el Centro de Control en tu iPhone, toca "Screen Mirroring" para buscar dispositivos. Selecciona el nombre de tu ordenador.
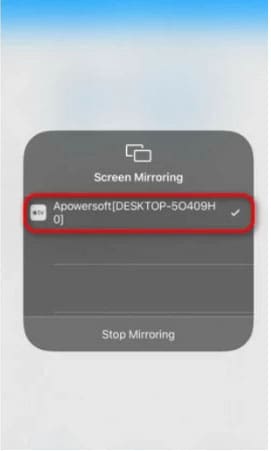
Paso 4: Entonces la pantalla de tu iPhone/iPad será transmitida a tu PC. Ahora puedes unirte a una reunión de Zoom, y también se transmitirá a tu PC.
Paso 5: En tu PC, haz clic en el icono de la grabadora en la parte derecha de la interfaz de ApowerMirror para comenzar a grabar.
Paso 6: Una vez que hayas terminado de grabar, simplemente pulsa el botón de nuevo para detenerla. Entonces la grabación de tu reunión de Zoom se guardará en tu PC.
Forma 3. Utilizar una grabadora de pantalla
Si estás buscando capturar tus sesiones de Zoom de manera profesional y con gran calidad, DemoCreator es tu solución perfecta. Con su potente grabadora de pantalla, no solo podrás registrar cada detalle de tu reunión o presentación en Zoom, sino que también tendrás a tu disposición una serie de herramientas de edición para perfeccionar tu contenido.
Paso 1: Establece la configuración que mejor se adapte a tus necesidades, ya sea grabar solo la ventana de Zoom, o también incluir tu webcam y los sonidos del sistema.
Paso 2: Antes de comenzar la grabación, abre la aplicación de Zoom y configura la reunión o la llamada que deseas registrar.
Paso 3: Al finalizar la reunión, detiene la grabación en DemoCreator. Puedes entonces utilizar las herramientas de edición integradas para recortar, agregar anotaciones o aplicar efectos a tu vídeo antes de guardarlo en el formato que prefieras.
Con DemoCreator, la grabación de tus sesiones en Zoom se convierte en una tarea sencilla y efectiva, permitiéndote capturar y compartir tus experiencias de manera profesional.
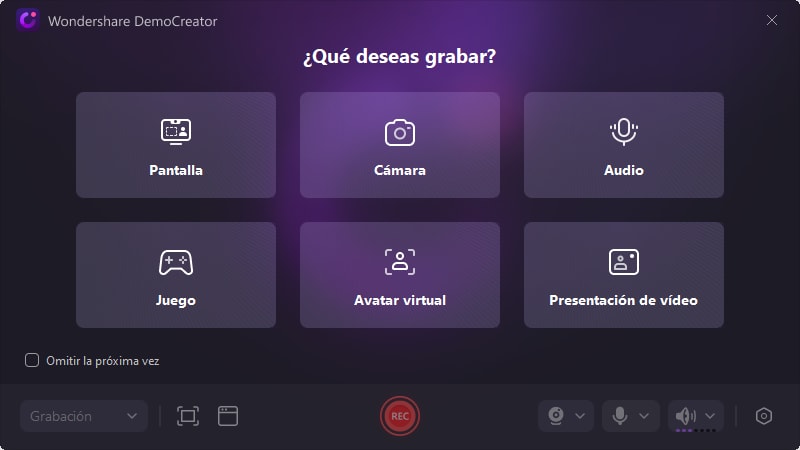
Forma 4. Utiliza un grabador de pantalla para iPhone
¡Grábalo! Screen Recorder te permite grabar tus juegos y aplicaciones número uno para ejercicios de instrucción, gameplays, demos de vídeo y preparación de grabaciones en tu iPhone y iPad. Después de grabar tu pantalla, puedes añadir respuestas en vídeo con un discurso sonoro para mejorar aún más tu grabación.
Pasos para grabar:
- Haz un toque para empezar a grabar toda la pantalla.
- En el caso de iOS 11, basta con deslizar hacia arriba el centro de control principal y allí podrás grabar toda la pantalla fácilmente.
- Graba todo: juegos, video tutoriales y apps.
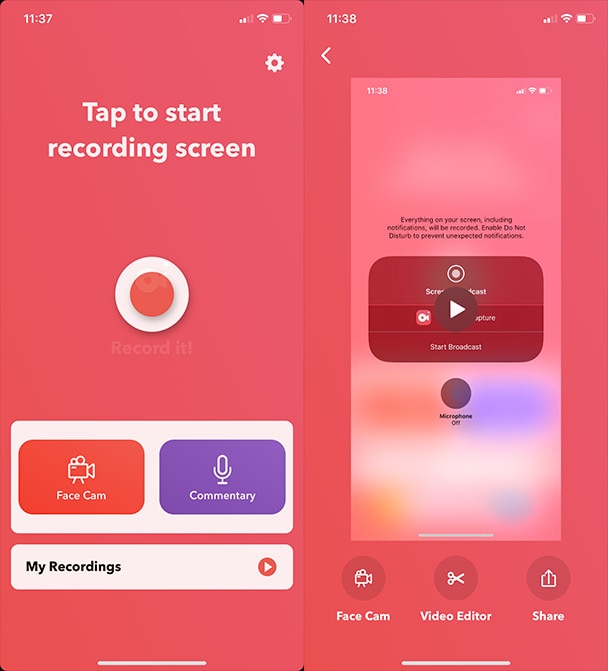
Forma 5. Utiliza la opción de grabación en la nube de Zoom
La grabación de reuniones de Zoom en el iPhone tiene un par de requisitos. No puedes grabar las reuniones localmente. La mejor manera de grabar una reunión en un dispositivo iOS es grabándola en la nube de Zoom. Dado que la grabación en la nube de Zoom sólo es accesible para los clientes autorizados, en eso radica otro requisito. El anfitrión de la reunión debe ser un cliente autorizado para grabar las reuniones de Zoom desde un dispositivo iOS. Además, sólo el anfitrión de la reunión.
Paso 1: Abrir la aplicación de Zoom
Una vez que hayas iniciado o se haya unido a una reunión de Zoom desde la aplicación de reuniones de Zoom para iOS, pulsa el icono "Más" con los tres puntos en la barra de herramientas de la reunión.
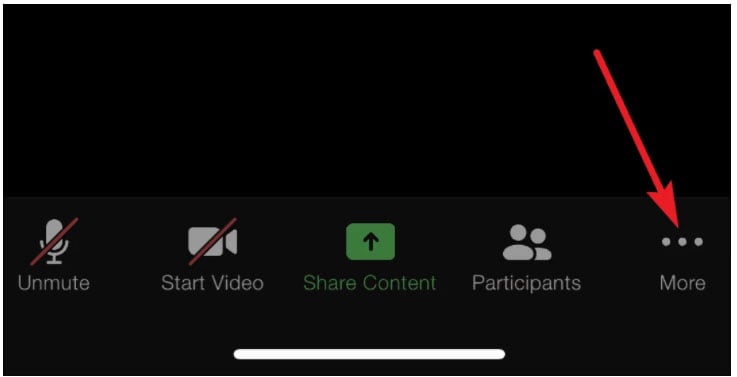
Paso 2: Selecciona Grabar en la nube
Aparecerán algunas opciones en tu pantalla. Pulse sobre "Grabar en la nube". Se iniciará la grabación. La grabación de la reunión incluirá el vídeo de la reunión, el audio y el chat de la reunión que son accesibles desde el portal web de Zoom del anfitrión de la reunión.
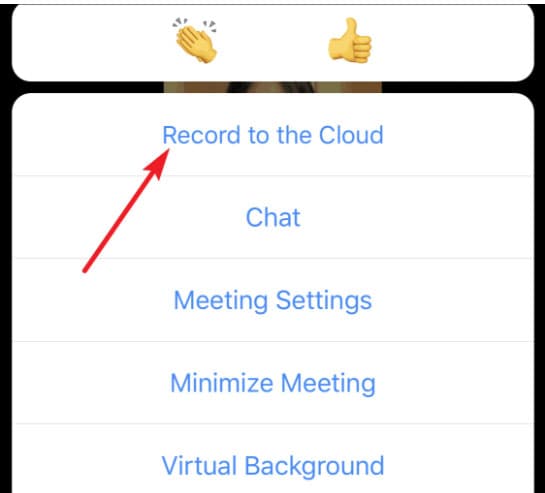
paso 3: Pausar/Detener la grabación
Para pausar o detener la grabación, puede tocar la pequeña opción "Grabación" en la esquina superior izquierda de tu pantalla.
Al tocarla, aparecerán los botones "Pausa" y "Parar" en tu pantalla.
También puedes ir al menú "Más" y pausar o detener la grabación desde allí.
Paso 4: Exportar el enlace
Después de detener la grabación, la grabación tardará unos minutos en procesarse, tras lo cual podrá acceder a ella desde el portal web de Zoom [anfitrión de la reunión]. El anfitrión de la reunión también recibirá un correo electrónico con el enlace de la grabación.
Consejos para la grabación de reuniones de Zoom en el iPhone
Cambia el fondo
Transpórtate virtualmente a la playa, al espacio exterior o a cualquier otro lugar que puedas imaginar personalizando tu fondo durante las llamadas de Zoom: todo el mundo lo hace hoy en día.
Añade tus pronombres en Zoom
Añadir tus pronombres a tu nombre en Zoom es una forma de hacer que la plataforma sea más inclusiva con las personas transgénero, de género no conforme y de género no binario, asegurándote de que no estás asumiendo la identidad de género de nadie basándote en su apariencia.
Activa el filtro de belleza
Llegados a este punto, si conoces todos los consejos sobre el trabajo desde casa para vestirte y prepararte como si fuera un día normal de trabajo, pero sigues pensando que no tienes el mejor aspecto posible, la función "Retocar mi aspecto" de Zoom puede ser para ti. El filtro pretende suavizar tu aspecto, haciendo que parezcas más fresco y descansado.
Prepara una sala de espera para tener más privacidad
Probablemente hayas oído hablar de las interrupciones durante la reunión, cuando invitados no deseados se cuelan en tu reunión de Zoom y la interrumpen. Una forma de evitar que esto ocurra es habilitar la función de sala de espera, para poder ver quién intenta unirse a la reunión antes de permitirle el acceso.
Crea salas de reunión de Zoom para un grupo de discusión más pequeño
Divide tu gran reunión de Zoom hasta 50 sesiones más pequeñas separadas con salas de descanso. El anfitrión de la reunión puede elegir dividir a los participantes en sesiones separadas de forma automática o manual o puedes dejar que los participantes seleccionen y entren en la sesión de breakout que deseen


 Descarga Segura
Descarga Segura
David
chief Editor