¿Cómo grabar una reunión de Zoom sin permiso?
En nuestro flujo de trabajo posterior a la pandemia, Zoom se ha convertido en un lugar enorme y todo se debe a que los trabajos se trasladaron por completo a la configuración de "trabajo desde casa". Las reuniones ahora se han vuelto virtuales y las aplicaciones de videoconferencia pueden hacer que todo sea posible. No solo son las reuniones profesionales, sino que estas aplicaciones también son utilizadas por escuelas y universidades para llevar a cabo sus clases en línea.
Estas sesiones generalmente serán grabadas por el anfitrión y si no es así, deberá solicitar al anfitrión su permiso para grabar la sesión. Para los que quieran grabar reunión de Zoom sin permiso, estamos compilando una guía simple y fácil a continuación.
Sin embargo, solo tendrás que preguntarle al anfitrión si desea utilizar la función de grabación en la aplicación. Hay algunas aplicaciones que están cargadas con funciones avanzadas. El diseño intuitivo del tablero permitirá a los usuarios controlar todas las funciones sin problemas.
Parte 1. Cómo instalar Zoom e iniciar una reunión
Ahora, antes de pasar a la guía donde puedes encontrar los pasos para grabar una sesión de Zoom sin pedirle permiso al anfitrión, creemos que debes conocer el proceso de instalación y uso de esta aplicación de videoconferencia en particular en su dispositivo.
Inicia un navegador de tu elección y busca la palabra clave Descargar Zoom en su motor de búsqueda preferido.
Haz clic en el enlace con la dirección zoom.us/download. A medida que se abra la página, se te pedirá que permitas / rechaces las preferencias de cookies. Pulse Aceptar & Procede a hacer que todo funcione según lo planeado.

Ahora, obtendrás el botón Descargar para el cliente de reuniones. Cuando presiones este botón, el instalador se descargará en tu computadora.
Inicia el archivo de instalación para completar la instalación. Lo primero que hará es pedirte permiso para realizar cambios en el disco duro. Presiona Sí. Espere unos momentos a que se complete la instalación y ¡listo! Está hecho.

Para aprovechar al máximo su cliente de Zoom, le recomendamos que registre su cuenta. No requerirá que ingrese detalles básicos cada vez que desee unirse a una reunión.
¿Cómo iniciar una reunión de Zoom?
Ahora, si va a ser un participante, todo lo que necesitas hacer es presionar el botón Unirse a una reunión e ingresar los detalles de la reunión a la que estás invitado. Una vez que se ingresan los detalles, se le pedirá al anfitrión que le permita ingresar.
Sin embargo, si vas a ser el anfitrión, tendrás que crear el ID de la reunión y dejar entrar a todos los participantes. Estos son los pasos que deberás seguir para iniciar una reunión de Zoom.
Inicia la aplicación Zoom y una vez ha iniciado sesión, serás recibido por un panel que tendrá una serie de opciones para ofrecer.

En el menú principal, deberás hacer clic en el menú desplegable que aparecerá junto a Nueva reunión. Te dará dos casillas de verificación.
- Inicie la reunión con el video.
- Crea una reunión / sesión con el PMI al que estaba asignado en el momento de la instalación.
Una vez que se establezcan las preferencias, deberás cerrar el menú desplegable y hacer clic en el botón Programar.
Programación de una reunión:
Al hacer clic en el botón de programación, se te pedirá que establezcas la fecha y hora de la reunión.
El cuadro de diálogo también te dará la opción de establecer la duración de la reunión.
Justo debajo de él, tendrás la opción de crear la reunión con el PMI, o puedes buscar una nueva ID de reunión generada automáticamente cada vez.
Parte 2. Cómo grabar sesión Zoom sin permiso desde la computadora
Habrá ocasiones en las que necesitará grabar una reunión y puede que no sea apropiado pedirle permiso al anfitrión. Estamos aquí para ayudarte con eso y además en esta sección, obtendrás todas las respuestas a la pregunta "¿Cómo grabar una reunión de zoom sin permiso?". La aplicación que necesitarás para que todo funcione es Wondershare DemoCreator. Esta herramienta de transmisión y grabación te ofrecerá una gran cantidad de funciones que te ayudarán a grabar el video.
Deberás descargar la aplicación DemoCreator del sitio web y asegurarte de que estás seleccionando las especificaciones correctas.
Cuando hagas clic en el botón Descargar, se iniciará instantáneamente. El archivo de instalación se descargará en tu disco duro.
Abre el archivo .exe y siga las instrucciones en pantalla para completar la configuración. Una vez completada la configuración, lo recibirá con un tablero compacto.

Cuando presiones el botón Capturar para grabar una nueva reunión, obtendrás un nuevo tablero con más funciones. En la parte frontal, podrás seleccionar el área que deseas grabar. Justo debajo de él, obtendrás la casilla de verificación para habilitar la herramienta de lápiz en la pantalla. Te ayudará con todas las anotaciones que puedas necesitar durante la grabación.

A la izquierda, obtendrás la configuración relacionada con el micrófono, la cámara web y los sonidos del sistema. El tablero le permitirá habilitar el micrófono que le permitirá agregar un video de cámara facial a la sesión grabada.

Una vez que se hayan realizado todas las configuraciones, es hora de iniciar la reunión y presionar el botón Grabar. También puedes utilizar las teclas de acceso rápido para iniciar y detener la grabación. Se utilizarán las teclas F10 y F9, respectivamente.
Parte 3. Grabar Zoom con aplicación de escritorio
Si no deseas utilizar ninguna aplicación de terceros para grabar la sesión, puedes hacerlo de forma nativa. Como estas reuniones virtuales ahora se han convertido en un asunto bastante esencial, es una característica imprescindible para que los desarrolladores se aseguren de que esté incluida en el instalador. En esta sección de la guía, analizaremos los pasos que deberá seguir para comenzar a grabar la reunión de Zoom a través de su aplicación de escritorio. Sin embargo, debe saber que este método no será la respuesta a su pregunta "¿cómo grabar una reunión de zoom sin permiso?".
La grabación nativa requerirá que solicites permisos y además, también informará a todos los participantes que la sesión se está grabando.
Una vez que se inicia la reunión y todos los miembros están presentes, es posible que desees presionar el botón de grabación para que la sesión se pueda usar para referencia futura.

En el centro de control, obtendrás una serie de opciones. A la derecha del botón Compartir pantalla, obtendrá un botón Grabar.
Sin embargo, para un participante, no será un registro de un clic. Primero deberán tener el permiso del anfitrión.
Lo que puedes hacer es enviar un mensaje allí mismo (privado o público) pidiendo al anfitrión que le otorgues permiso. En el lado del host, una vez que reconocen que deseas el permiso para grabar, deberán colocar el puntero sobre su nombre.
Haga clic en Más y presione el botón Permitir grabación.
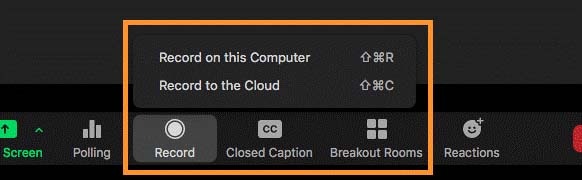
Una vez que el participante comience a grabar la reunión, mostrará al anfitrión con esta indicación junto al nombre del participante.
FAQs sobre la grabación pantalla de Zoom
¿Dónde se guardan las grabaciones?
Una vez que haya completado la reunión y se esté grabando la sesión, es obvio que intentará encontrar la ubicación. Las grabaciones se guardarán en la carpeta Documentos de la computadora. Sin embargo, si ha optado por el almacenamiento en la nube, deberá iniciar sesión en la cuenta de Zoom en el portal web.
¿Las grabaciones incluirán mi pantalla compartida?
Por supuesto, se grabará la sesión completa de la reunión, ya sea que haya tenido alguna presentación, conferencia, demostración, etc. Además, según su conexión a Internet, es posible que el video no se grabe con una claridad nítida. Además, asegúrese de ser claramente audible para que no termine siendo una pesadilla mientras hace referencia a la grabación.
¿Qué hacer si mi cámara no funciona?
Lo primero que debes verificar en caso de que tu cámara web o micrófono muestren algún daño, verifique si alguna otra aplicación está utilizando estas funciones. Una vez verificado, reinicie su computadora y lo más probable es que el problema ya se haya solucionado.
¿Dónde obtendré el enlace de invitación?
Ahora, cuando hayas creado una reunión y la hayas programado para un momento adecuado en el futuro, es el momento de enviar la invitación a los participantes. Obtendrá el botón Invitar. Al presionarlo, obtendrá el botón Copiar enlace de invitación. Luego puedes enviar estos detalles a cualquier persona a través de un mensaje de texto o correo electrónico.
Las aplicaciones de videoconferencia son nada menos que salvavidas y es importante que conozcas la funcionalidad básica. Como el flujo de trabajo ha cambiado completamente en línea, es esencial que tenga algunas herramientas de software listas a tu disposición. Esperamos que está elaborada guía pueda ayudarte con todas las preguntas sobre cómo grabar Zoom sin permiso. La interfaz que obtendrás con DemoCreator también es muy intuitiva y se puede utilizar sin problemas ni ayuda profesional.




David
chief Editor