Los 6 mejores grabadores de pantalla y sonido
Los videos de Screencast pueden ser una buena manera de demostrar cómo funciona un producto o de impartir una clase remota. Sin embargo, esto sería muy difícil si no se pudiera grabar los videos junto con el audio. Por esta razón, cuando la mayoría de las personas buscan grabadores de pantalla, intenta encontrar una herramienta que también incorpore audio en la grabación. La herramienta más ideal es aquella que lo abarca todo, la que te permite grabar la pantalla, la webcam, el sonido del micrófono y los sonidos de la computadora.
No todas las grabadoras de pantalla son iguales, y es posible que algunas ofrezcan grabación con micrófono, o es posible que hayan pasado por alto los sonidos de la computadora. Las grabadoras de pantalla y sonido de esta lista graban fácilmente tanto la pantalla como el audio (sonidos de la computadora y micrófono). Echemos un vistazo a cada herramienta en detalle.
1. Grabador de pantalla y sonido Windows 10
En Windows 10, la mejor herramienta que puedes utilizar para grabar la pantalla junto con el sonido es Wondershare DemoCreator. De hecho, DemoCreator es una de las pocas herramientas que te permitirá grabar todo; la pantalla, la webcam y el audio al mismo tiempo. También es una de las soluciones más simples del mercado, con una interfaz de usuario sencilla que te permite grabar fácilmente la pantalla y editar el video a la perfección.
Aquí te explicaremos cómo usar DemoCreator para grabar la pantalla y el sonido en Windows 10;
Paso 1: Descarga el archivo ejecutable Wondershare DemoCreator del sitio web principal del programa. Una vez completada la instalación, inicia el programa y, en la ventana principal, haz clic en "Nueva grabación" para comenzar el proceso de grabación.

Paso 2: La siguiente ventana te permite personalizar el proceso de grabación. Aquí es donde eliges si deseas agregar audio a la grabación. Aquí te explicamos cómo personalizar la configuración.

Haz clic en la pestaña "Pantalla" aquí puedes seleccionar si deseas grabar la pantalla completa o solo una sección de la ella. También podrás elegir la velocidad de fotogramas e indicar si estás grabando un juego o no.
A continuación, haz clic en la pestaña "Audio", aquí puedes decidir si deseas capturar el "Audio de la computadora", el "Micrófono" o ambos.
Si desea capturar tanto la pantalla como la webcam, haz clic en "Cámara" para habilitar "Capturar" y personalizar la velocidad de fotogramas.
Paso 3: Una vez que todo esté configurado correctamente para el tipo de grabación que desees realizar, haz clic en el botón rojo o presiona la tecla "F10" para comenzar la grabación. Verás una cuenta regresiva en la pantalla y luego comenzará la grabación.

Paso 4: Para finalizar la grabación, usa la tecla "F10" en tu teclado. El video se guardará en la carpeta predeterminada de tu computadora.
2. Grabador de pantalla y sonido Mac
En Mac, la mejor opción que tienes para grabar tanto la pantalla como el sonido es QuickTime. QuickTime es gratis y de fácil acceso en tu Mac, lo que te permite grabar videos de alta calidad en cuestión de minutos. También viene con un paquete de edición muy simple que puedes usar para editar el video grabado.
Sigue estos sencillos pasos para grabar la pantalla y el sonido en Mac;
Paso 1: Abre QuickTime Player en tu Mac y haz clic en "Archivo > Nueva grabación de pantalla."

Paso 2: Deberías ver el panel de control de QuickTime. Para iniciar la grabación, haz clic en el botón "Grabar" en el panel.

Paso 3: Para finalizar la grabación, haz clic en el mismo botón "Grabar".
3. Grabador de pantalla y sonido para Android
Una de las mejores formas de grabar la pantalla y el sonido en tu dispositivo Android es utilizar Google Play Games. A menudo visto como el hogar de todos los juegos en tu dispositivo, Google Play Games app tiene una función de grabación de pantalla que resulta muy útil para grabar juegos.
También es muy fácil de usar; simplemente sigue estos sencillos pasos;
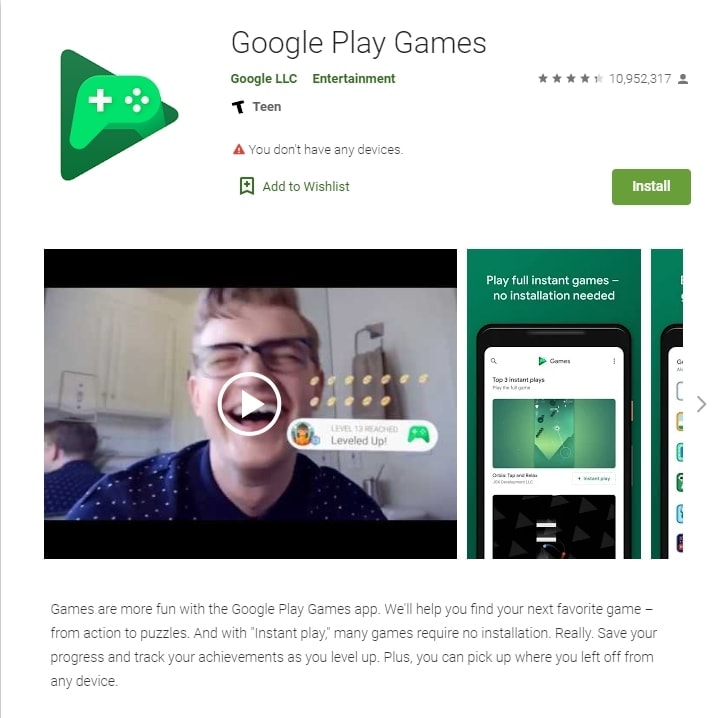
Paso 1: Abre la aplicación Play Games en tu dispositivo y elige el juego que deseas jugar y grabar.
Paso 2: en la parte superior, selecciona el ícono "Grabar juego"
Paso 3: Elige la calidad de video que deseas usar y luego dale a "Siguiente".
Paso 4: Presiona "Iniciar" y deberías ver aparecer una burbuja flotante con todas las configuraciones de grabación que puedes personalizar como desees.
Paso 5: Dale "Iniciar grabación" y, después de una cuenta regresiva de 3 segundos, comenzará la grabación.
Paso 6: Para finalizar la grabación, arrastra la burbuja flotante al centro de la pantalla y sobre el icono "Cerrar".
4. Grabadora de pantalla y voz para iPhone
BB Rec Screen Recorder es una solución viable que puedes utilizar para grabar la pantalla en tu dispositivo iOS. Es una solución ideal porque te permite grabar la pantalla sin tener que hacer jailbreak al dispositivo. El proceso de grabación de la pantalla usando BB Rec es simple, solo sigue estos pasos;
Paso 1: Para instalar la aplicación BB Rec en tu dispositivo, primero deberás instalar la tienda de aplicaciones Cydia en tu dispositivo. Esto se debe a que BB Rec no está disponible en la App Store de Apple.
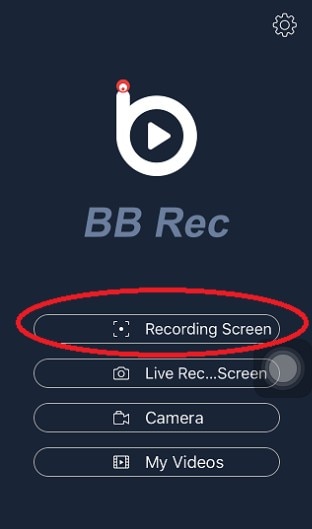
Paso 2: Una vez que Cydia esté en el dispositivo, ábrelo y luego busque la aplicación vShare usando el cuadro de búsqueda. Haz clic en la aplicación para instalarla.
Paso 3: ahora ve a Configuración > General > Actualización de software para asegurarte de que estás ejecutando la última versión de iOS.
Paso 4: instala la aplicación vShare en tu PC o Mac. Luego, conecta el iPhone a la computadora con un cable USB.
Paso 5: Inicia la aplicación vShare y en el cuadro de búsqueda, escribe "BB Rec" para encontrar la aplicación. Unos minutos más tarde, la aplicación se instalará en tu dispositivo.
Abre la aplicación después de la instalación y dale al botón "Grabar" para comenzar a grabar la pantalla.
5. Grabador de pantalla y sonido Ubuntu
Kazam es una buena solución para grabar la pantalla y el sonido en Linux. Se puede usar para grabar una sección de la pantalla o toda la pantalla y grabará los videos en numerosos formatos diferentes, incluidos MP4 o AVI.
Así es como puedes usar Kazam para grabar la pantalla en Linux;
Paso 1: Comienza descargando la última versión de Kazam en tu computadora. Está disponible en el repositorio oficial de Ubuntu.

Paso 2: Una vez que esté instalado, búscalo en el menú de la aplicación e inícialo. Deberías ver una serie de opciones para facilitar la grabación. Elige la opción que mejor se adapte a tu proyecto.
Paso 3: Aparecerá una cuenta regresiva en la pantalla y luego la grabación comenzará inmediatamente después.
Paso 4: Para detener la grabación, haz clic en el ícono de grabación de video en la parte superior y selecciona "Finalizar grabación". A continuación, puedes elegir editar el video o "Guardar para más tarde".
6. Grabador de pantalla y audio en línea
Clipchamp es una herramienta de edición de video y grabadora de pantalla en línea que puedes usar para crear grabaciones de pantalla cuando no desees descargar ningún software en tu computadora. Es muy fácil de usar y de fácil acceso en todos los navegadores.
Así es como puedes usarlo para grabar la pantalla.;
Paso 1: ve a https://app.clipchamp.com/ en cualquier navegador y crea una cuenta gratuita. Inicia sesión con la nueva cuenta que acabas de crear.
Paso 2: Haz clic en "Crear un video" en la barra lateral izquierda y luego elige el formato que mejor se adapte a tu proyecto. Para una laptop o pantalla de computadora, una pantalla ancha de 16:9 es ideal.

Paso 3: Abre el editor de video. Haz clic en el botón "Grabar pantalla" sobre la línea de tiempo, y deberías ver una serie de opciones. Elige si deseas grabar la "Pantalla completa", la "Ventana de la aplicación" o una pestaña del navegador. Haz tu selección y haz clic en "Compartir" para iniciar la grabación.
Paso 4: Para incluir sonido con la grabación de la pantalla, simplemente "Permita" que Clipchamp acceda al micrófono o seleccione la casilla "Compartir audio" si también deseas capturar los sonidos del navegador antes de hacer clic en "Compartir" para iniciar la grabación.
Paso 5: para finalizar la grabación, haz clic en "Dejar de compartir".
Grabar la pantalla junto con el sonido puede ser complicado a menos que estés utilizando una herramienta que integre los dos a la perfección. Todas las herramientas anteriores pueden ayudarte a hacer eso en varios dispositivos, y esperamos que hayas encontrado la herramienta adecuada para tu proyecto de video en particular. Ten en cuenta que grabar un video con cualquiera de estas herramientas solo será fácil si estás preparado. Reúne todos los materiales que necesites para la grabación para evitar tener que iniciar y detener las grabaciones con frecuencia. También debes considerar el uso de un micrófono externo de calidad para obtener el mejor sonido.


David
chief Editor