¿Cuál es el mejor grabador de audio en pantalla?
Cuando veas una transmisión en línea interesante o cualquier video de entretenimiento que no puedas descargar, es posible que desees grabarlo desde la pantalla para poder compartirlo con amigos o volver a verlo más tarde. En tal situación, también debes grabar el sonido, de lo contrario, será un clip inútil. Lo mismo se aplica al juego cuando quieres obtener alguna evidencia sobre tu desempeño.
Para hacer una grabación de audio y video de pantalla de calidad, necesitas la mejor grabadora de audio en pantalla, para que puedas capturar un sonido decente. Wondershare DemoCreator es la mejor grabadora de pantalla para audio y video.
¿Cómo grabar la pantalla con audio?
Las instrucciones a continuación le permitirán adquirir y utilizar la grabadora de audio en pantalla más recomendable, DemoCreator, en su PC con Windows.
Paso 1: Descargar e instalar DemoCreator
Comienza a descargar esta grabadora de audio de pantalla haciendo clic en la utilidad "Descargar".
Tan pronto como se descargue, instala el programa seleccionando el archivo ".exe".
Paso 2: Inicia DemoCreator y registre su cuenta.
La instalación se completará automáticamente, así que proceda a iniciar la grabadora de audio de pantalla libremente. Continúe con el proceso de registro de la cuenta eligiendo la opción "Comenzar".
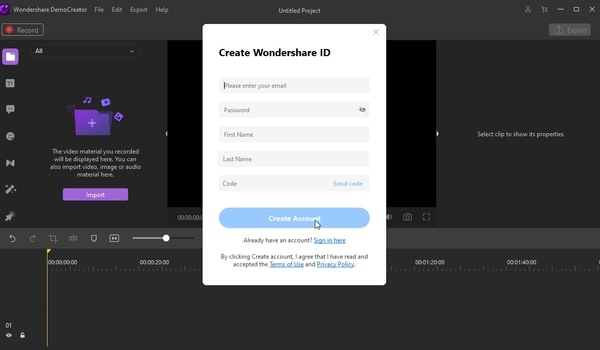
En la siguiente ventana conocida como la interfaz de configuración, selecciona la opción "Registrarse" en la esquina superior derecha e ingrese la dirección de correo electrónico respectiva en "Correo electrónico con licencia" y luego pega el código en el espacio "Código de registro". Finalmente, haz clic en la utilidad "Registrarse".
Paso 3: Personalizar la configuración de registro
Después del registro, la pantalla y la grabadora de audio son de uso gratuito. Teniendo en cuenta que deseas capturar las actividades de la pantalla y grabar el sonido correspondiente al mismo tiempo, es recomendable que personalices la configuración de grabación, especialmente la pantalla, el audio, la cámara y las opciones avanzadas.
Para personalizar el área de captura en su PC con Windows, haz clic en "Pantalla" y puedes configurar la "Velocidad de fotogramas" hasta 120FPS. Si deseas grabar el juego, selecciona "Juego".

En la sección "Audio", puede determinar la fuente de audio de su clip. Puede ser "Micrófono" o "Audio de computadora", también puede seleccionar ambos.
También puede grabar su clip a través de una cámara web, si está instalada, y capturar su pantalla a través de la sección "Cámara". Simplemente elije la cámara que desees, la "Velocidad de fotogramas" y la "Resolución".
El segmento "Avanzado" le permite establecer la ruta del video grabado. También puedes deshabilitar o habilitar la "Aceleración de GPU" y elegir las convenientes "Teclas de acceso rápido".
Finalice el procedimiento de personalización utilizando la utilidad "Capturar", que también iniciará la consola de grabación.
Paso 4: Grabe la pantalla
Tan pronto como la consola de grabación aparezca en la pantalla, comience a usar su grabadora de pantalla para grabar audio y video presionando la función "Grabar", que se encuentra en la parte superior de la consola. Alternativamente, puede usar el botón "F10" en el teclado. La grabación comenzará después de la cuenta regresiva.
La tecla del teclado "F9" permitirá pausar y reanudar la grabación, mientras que "F10" detiene el video.

Paso 5: editar video
Una de las razones por las que DemoCreator es el mejor grabador de pantalla para la captura de audio y video es porque tiene un editor de video incorporado. Entonces, el clip grabado se cargará en este editor para que pueda modificarlo. Puedes incluir efectos de cursor o de anotación en tu video, así como cambiar su tamaño, rotarlo, recortarlo y dividirlo.

Cuando termines, usa la utilidad "Exportar" en la parte inferior para mover el producto final al almacenamiento local para verlo y compartirlo.
DemoCreator Reflejos
A partir del procedimiento de grabación de audio y video de la grabadora de pantalla anterior, queda claro que DemoCreator es una grabadora única que funciona perfectamente en PC con Windows. Su interfaz intuitiva y moderna hace que sea más fácil de entender y usar. Aparte de la grabación de pantalla con capacidad de 15-120FPS, DemoCreator tiene otras características como:
- Grabación de audio con una velocidad de fotogramas máxima de 120 FPS
- Grabación de la pantalla de la cámara web al mismo tiempo y en resolución 4K
- Elevación de video a través de herramientas de edición avanzadas como anotaciones, efectos de cursor, funciones de tutoriales, recorte, división, rotación y cambio de tamaño.
- Soporte para aproximadamente 50 formatos, incluido MP4
- Tiempo ilimitado de grabación de audio y video
Conclusión
La mejor parte de usar DemoCreator como su grabadora de audio de pantalla es su sencillez, desde el proceso de descarga hasta la edición y exportación. Hace que la grabación de pantalla de videos educativos y de entretenimiento sea bastante fácil y, por lo tanto, divertida, especialmente después de la modificación a través del editor incorporado. Si nunca ha usado DemoCreator, puede confiar en las instrucciones anteriores para adquirirlo y usarlo de manera eficiente. La interfaz también anima a los principiantes a grabar en pantalla, ya que es moderna.
Como los usuarios de Windows disfrutan usando este software de grabación de pantalla de computadora, también deben tenerse en cuenta otros consumidores. Wondershare probablemente debería crear una versión similar de grabador de audio de pantalla para usuarios de Android y iPhone, considerando que la mayoría de la gente usa sus teléfonos para jugar y ver videos. Es probable que más personas compren teléfonos que computadoras en el futuro, un hecho que debe tenerse en cuenta. Al igual que la versión de escritorio, la versión móvil debe ser rápida y sin riesgos.
 Pro-tip
Pro-tipSi deseas obtener más grabadoras de audio de pantalla haz clic aquí: >> para conocer más detalles.

David
chief Editor