Guía Completa de Cambiar la Música de Fondo del Video Descargado
La edición de video se está convirtiendo en una de las principales empresas que están siendo adoptadas por muchas personas en todo el mundo. Esta actividad no puede practicarse en las aplicaciones presentes en el escritorio de forma predeterminada y tampoco es una afición extravagante que pueda realizar cualquier persona que se meta en ella. Si alguien buscas reemplazar la pista de audio de tu video, es posible consumir un programa especialmente diseñado para la edición de videos. Estos editores de video te ayudan a cambiar el sonido del video de diferentes maneras, que pueden ser: silenciarlo, cambiarlo, separarlo o reemplazarlo con efectos de sonido adictivos. Todo se reduce a la disponibilidad de una impresionante plataforma de trabajo.
Este artículo presenta dicha plataforma a los editores de video para que puedan practicar sus habilidades en un entorno más intuitivo y cohesivo con mejores opciones y mecanismos. Wondershare DemoCreator es una opción muy elegante para llevar a cabo las tareas que son asociado con los sonidos cambiantes. Este artículo presenta dos métodos diferentes que son aplicables para cambiar el sonido en el video.
Wondershare es conocido por desarrollar aplicaciones de última generación y fáciles de usar que se adaptan tanto a principiantes como a profesionales para llevar a cabo diferentes tareas de edición de video. Teniendo en cuenta este caso, debes seguir los siguientes pasos que seguramente te facilitarán el procedimiento para cambiar el sonido del video

Wondershare DemoCreator - Grabador de Pantalla & Editor de Video Todo en Uno
- Graba la pantalla del escritorio y la cámara web simultáneamente
- Edita clips grabados rápidamente con una amplia gama de herramientas profesionales
- Numerosas plantillas y efectos integrados
- Exportación a MP4, MOV, MKV, GIF y múltiples formatos
 Descarga Segura
Descarga SeguraPaso 1: Descargar e Instalar Wondershare DemoCreator
Antes de que desees trabajar en el programa y que tu pista de audio sea eliminada del video, es importante que instales la misma plataforma. Simplemente puedes descargar la versión de prueba de forma gratuita desde el sitio original de Wondershare DemoCreator, seguido de sus pautas en pantalla para su instalación. Después de instalarlo con éxito en tu escritorio, puedes tomar la decisión de registrarlo.
Paso 2: Importar Video con el Editor de Video de Wondershare DemoCreator
Después de haber instalado el programa, es importante que insertes el video antes de modificarlo. Para ello, simplemente tienes que importarlos del directorio dentro del escritorio de forma sencilla. Esto se puede hacer de tres maneras diferentes. En primer lugar, puedes acceder al submenú "Archivo" de la barra de herramientas de arriba y seleccionar la opción de "Importar Archivos Multimedia". En segundo lugar, puedes importar archivos haciendo clic en el icono presente en la Biblioteca Multimedia. Por último, con una línea de tiempo desplegada por anticipado, se puede tocar el icono que representa "Agregar Archivos", seguido del procedimiento simple de importar videos al Editor.

Paso 3: Arrastra el archivo de video a la línea de tiempo
Después de importar los archivos a la Biblioteca Multimedia como se describe anteriormente, puedes seguir un método diferente para añadir archivos a la línea de tiempo. Simplemente puedes arrastrar los archivos que se van a editar a la línea de tiempo desde la Biblioteca multimedia.

Paso 4: Desconectar Audio
Con el videoclip arrastrado a la línea de tiempo, podrás verlo ahí. Inicialmente, en Wondershare DemoCreator, tienes que separar el audio de tu video original para reemplazarlo por otro sonido. Para cambiar el sonido del video, primero hay que separar el sonido original haciendo clic con el botón derecho del ratón y seleccionando la opción " Desconectar Audio" del menú desplegable. Un archivo de audio se separa y se puede ver en la línea de tiempo.

Paso 5: Eliminar la Pista de Audio
Una vez que la pista de audio está presente en la pantalla en la línea de tiempo, basta con hacer clic con el botón derecho del ratón sobre ella y seleccionar la opción " Eliminar". Con esto, la pista de audio se elimina ahora de forma permanente de la pista de video, lo que te lleva a la siguiente etapa de reemplazar el sonido de fondo con opciones intuitivas.
Paso 6: Arrastrar un Nuevo Sonido a la Línea de Tiempo
El sonido se puede añadir a través de varios medios con Wondershare DemoCreator. Puedes importarlo o elegirlo de la biblioteca que existe dentro del programa. Después de importarlo, sólo tienes que arrastrarlo a la línea de tiempo.
Paso 7: Ajustar el Audio
El proceso para reemplazar la pista de audio se completa ajustando el audio dentro del video. Puedes acceder a la opción de audio desde la pestaña de propiedades, donde simplemente puedes ajustar el volumen del audio desde el deslizador.
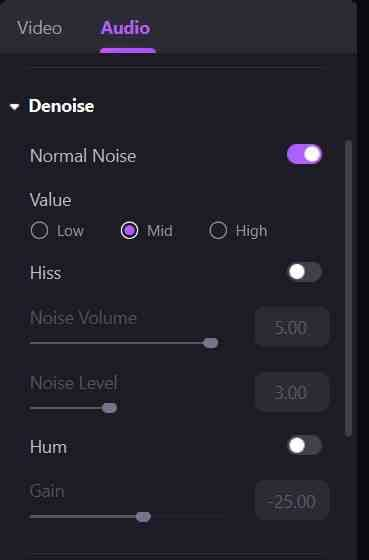
Paso 8: Exportar Video
Después de editar completamente el video y obtener una vista previa, puedes exportarlo en cualquier formato de archivo de video importante. Junto con eso, puedes establecer la resolución, la velocidad de fotogramas, la velocidad de bits y esas opciones según tus necesidades.
Una opción alternativa que se puede adaptar para cambiar el sonido del video es a través de Windows Movie Maker. Se considera una opción viable y más fácil en comparación con cualquier otro programa de edición de video. En la siguiente guía paso a paso se explica el método sin esfuerzo para añadir sonido a un video.
Paso 1: Importar Video
Descarga e instala el programa. Después de ejecutarlo, puedes acceder a la opción de "Agregar videos y fotos" de la barra de herramientas en la parte superior de la pantalla.

Paso 2: Desactivar el sonido original
Después de agregar el video, verás otra opción en la barra de herramientas arriba mostrada como "Editar". Al pulsar sobre ella te lleva al siguiente submenú desde donde puedes desactivar el sonido original apagando el deslizador de la opción de "Volumen del Video"."

Paso 3: Agregar Audio
Accede a la pestaña de Inicio de nuevo. Selecciona la opción "Añadir música" para importar la música que quieras añadir al video. Hay dos opciones diferentes de "Añadir música" y "Añadir música en el punto actual" desde las que podrás acceder.

Paso 4: Guardar el Video
Abre la pestaña Archivo. Esto te lleva a otra pantalla en la que puedes seleccionar la opción de "Guardar película" para exportarla a la ubicación que hayas seleccionado.
Conclusión:
Este artículo ha presentado 2 formas diferentes de edición de video, que puedes usar para cambiar fácilmente los sonidos de los videos. Teniendo en cuenta los dos métodos que se han discutido, para un entorno mejor y más saludable con más opciones de edición de video, se puede optar por Wondershare DemoCreator, puesto que su diseño de última generación y su innovadora interfaz realmente ayudan a los usuarios a salir de sus agotadoras tareas sin esfuerzo.



Olive Eve
staff Editor