Grabación de la pantalla en laptop Dell
¿Estás tratando de utilizar un ordenador portátil Dell para grabar la pantalla y, sin embargo, has estado recibiendo muchos problemas? Si es así, entonces has venido a la página correcta. Dell ha estado sirviendo a la gente desde hace mucho tiempo. Es una de las marcas líderes en el sector tecnológico del siglo XXI. Si estás utilizando una laptop Dell, puedes estar seguro de un servicio a largo plazo y de instalaciones de alta tecnología al gusto. Sin embargo, hay algo llamado grabación de pantalla, que muchas personas quieren como una de las mejores características de los productos Dell. Si eres uno de ellos, debes saber que ahora es posible grabar cómodamente la pantalla de una portátil Dell.
Hay muchas aplicaciones y software disponibles en Internet que te ayudan a grabar la pantalla de tu laptop Dell en poco tiempo. Las instalaciones de grabación de pantalla pueden ayudarte a acceder a reuniones importantes anteriores, clases en línea o conferencias durante la pandemia e incluso durante otros días normales a gusto. ¿Qué esperas? ¡Consulta el siguiente artículo para conocer los detalles!
Manera 1: Grabar la pantalla del Dell con DemoCreator
¿Te has encontrado con Wondershare DemoCreator? Si todavía no, entonces te has estado perdiendo de muchas cosas en el mundo de la tecnología. Hay momentos en los que no tienes energía para escuchar las clases online o asistir a reuniones vitales por tu cuenta.
Estos son los momentos en los que Wondershare DemoCreator puede ser de gran ayuda para los usuarios. Las funciones de edición de video y grabación de pantalla del software pueden ayudarte a superar incluso las barreras más desafiantes en tu campo profesional y entidades laborales. Los siguientes pasos te ayudarán a utilizar el software con facilidad:
Paso 1: Grabar
En el primer paso del uso de Wondershare DemoCreator, tendrás que hacer lo esencial: grabar las actividades en pantalla. Hay momentos en los que te apetezca grabar los detalles menores de una conversación o grabar ciertas actividades vitales en la pantalla de tu laptop Dell, que podrían servir de escalón en tu conocimiento o en tu carrera.

Puedes encender tu webcam y ponerla en la pantalla que quieras grabar. Encender la grabadora de audio y los altavoces también te ayudará a obtener el audio grabado de la laptop Dell. El primer paso incluye encender tu webcam, los altavoces de audio y el grabador de pantalla de Wondershare DemoCreator.
Paso 2: Editar
La segunda y mejor parte del uso de Wondershare DemoCreator es que puedes grabar video con la laptop Dell y editarlo tanto como quieras. DemoCreator te proporciona muchos filtros, pegatinas y otras herramientas de edición.

Con ellas, puedes añadir brillo, recortar y editar fácilmente el video grabado cuando quieras. El software de grabación de pantalla también te proporciona herramientas para añadir textos al video grabado en las partes que desees.
Paso 3: Compartir
La última y más fácil parte de usar el grabador de video en pantalla DemoCreator en una computadora portátil Dell es la parte de compartir. Cuando grabas con éxito las actividades de la pantalla de tu ordenador portátil Dell siempre que sea necesario, debe haber una opción para compartir o guardarlo al menos.
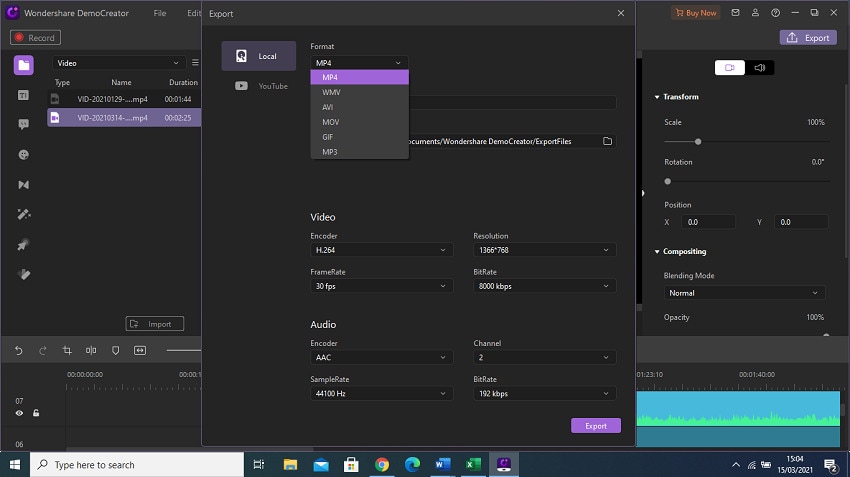
¡Si, tienes razón! Wondershare DemoCreator te proporciona la opción de compartir las actividades de la pantalla grabada de tu laptop Dell después de la edición a cualquier plataforma de medios sociales que desees.
Puedes compartirla en YouTube, Facebook, Instagram e incluso Twitter. Lo último que puedes hacer es guardar el video de la grabación de la pantalla y el audio en tu dispositivo para su uso futuro.
Manera 2: Utilizar Windows Game Bar Recorder en Dell
Game Bar es otro software con el que puedes agregar algo de sabor al mundo de tu laptop. La mayoría de la gente en el siglo XXI se vuelve loca con los softwares de grabación de pantalla. Es posible que muchas personas se pregunten si pueden grabar la pantalla en sus laptops Dell o si la grabación de la pantalla es posible en las computadoras portátiles Dell. Ya es hora de revelarles a todos ustedes el hecho emocionante sobre el software Game bar. Es uno de los mejores softwares disponibles en Internet, que puede ayudarte a obtener la ayuda adecuada con la grabación de tu pantalla en una laptop Dell.
Ve a través de los siguientes pasos para saber cómo:
Paso 1: Habilitarlo
En el primer paso de la grabación de pantalla en un portátil Dell, es necesario habilitar algunas cosas para que el grabador de pantalla Game Bar funcione bien. La lista de habilitación incluye permisos de audio, permisos de video y permisos de grabación de pantalla.

Puedes habilitar todas las opciones anteriores desde el botón de configuración de la barra de Windows en la pantalla de tu portátil Dell.
Paso 2: Grabación
La segunda parte es la más crítica, que incluye la grabación de las actividades en detalle en la pantalla de tu portátil. Una vez que hayas habilitado todos los permisos necesarios, puedes empezar a grabar rápidamente las actividades de tu pantalla como lecturas, transmisiones de juegos o conferencias programadas.

Será útil si comienzas a grabar yendo al botón de configuración después de presionar la barra de Windows y G al mismo tiempo. Debes elegir la opción de flecha hacia abajo de la configuración y seguir tabulando hasta que escuches en tu escritorio que dice capturar.
Paso 3: Grabación en curso
Cuando empieces a capturar o grabar las actividades en pantalla, podrás oír que tu portátil dice grabación en curso después de pulsar Alt, la tecla Windows y el botón R a la vez. Puedes ajustar el audio grabado del portátil Dell a gusto pulsando el botón Windows, el botón Alt y el botón M al mismo tiempo.

Una vez que hayas completado la grabación de todo el clip de las actividades en pantalla de tu portátil Dell, puedes detener la grabación del software game bar pulsando el botón de Windows, la tecla Alt y el botón R al mismo tiempo. También escucharás que el portátil dice que el clip del juego se ha cerrado.
Puede encontrar tu clip grabado fácilmente en el archivo MP4 en tu laptop Dell.
Manera 3: Grabar la pantalla del Dell con OBS Studio
Los jóvenes sufren de un dilema común: ¿Puedo grabar la pantalla en mi laptop Dell? Ya es hora de que averigües la respuesta a tu pregunta. OBS studio está aquí para ayudarte. Ahora es posible grabar videos desde una portátil Dell cómodamente con algunas herramientas estándar de edición y captura en el software de grabación de pantalla de OBS studio. OBS Studio es uno de los programas de grabación de pantalla más raros disponibles en Internet, que permite a los usuarios cambiar de pantalla y pestañas entre las sesiones de grabación de pantalla.
Los pasos siguientes pueden ayudarte a entender los puntos y las partes de OBS studio:
Paso 1: Descárgalo
Lo primero y más importante que debes hacer es descargar e instalar el software OBS studio en tu portátil Dell. Después de que hayas terminado con la instalación del software de la aplicación en tu laptop, es necesario centrarse en las configuraciones y procedimientos de grabación de pantalla.
Paso 2: Configuración y grabación
En el paso siguiente de la grabación de la pantalla con OBS studio, es necesario centrarse primero en la configuración. Al abrir el software, encontrarás algunas escenas y fuentes en negro en la pantalla de tu portátil.

Estos son los ajustes por defecto de OBS studio. Pero tendrás que ajustarlos según tus necesidades mientras grabas la pantalla. Puedes hacer clic en el botón de captura de pantalla desde la parte de la escena seleccionada. Haz clic en el botón de selección de la fuente, donde se encuentra la opción de captura de pantalla.
En la parte siguiente, tendrás que seleccionar el botón de configuración y hacer un seguimiento de la ruta de grabación desde la pestaña de salida.
Paso 3: Iniciar la grabación
En el último paso, tendrás que buscar el botón de inicio de grabación en la parte inferior derecha de la pantalla de tu portátil para grabar las actividades en la pantalla de tu laptop Dell.

Cuando te apetezca parar el grabador de pantalla, puedes pulsar rápidamente el botón de detener la grabación para terminar de grabar en OBS studio. Encontrarás la grabación en su caja de descarga de archivos MP4 fácilmente con las fechas y la hora de la grabación.
Conclusión
La grabación de pantalla en tu portátil Dell es razonablemente necesaria, especialmente para los estudiantes y empleados de oficina. Anteriormente es posible que hayas perdido muchas reuniones esenciales de la oficina o conferencias educativas debido a varias razones que han contabilizado con una pérdida masiva en el conocimiento. Pero ahora, eres libre de grabar todas las sesiones esenciales que van en tu laptop Dell con un excelente software de grabación de pantalla como Wondershare DemoCreator y Game bar. ¿Qué esperas? ¡Ve y elige el mejor grabador de pantalla hoy!




Olive Eve
staff Editor