¿Cómo grabar pantalla Netflix en iPhone?
Si tú no sabes cómo grabar la pantalla de Netflix en tu iPhone , has venido a la página correcta. La mayoría de las personas del siglo XXI se interesan enormemente por Netflix y sus contenidos de series web. Actúa como un gran entretenimiento y pasa tiempo para una parte de la población joven, mientras que otros usuarios buscan lecciones para el aprendizaje de alguna de las series web y así obtener conocimientos y entretenimiento.
Hay momentos en los que te apetece grabar una parte particular de una de las series web de Netflix para que sea siempre memorable. Pero entonces, como usuario de iPhone, puede ser un poco complicado tener éxito. Pero, afortunadamente, no tiene nada de qué preocuparse ahora, ya que el siguiente artículo lo ayudará a obtener la información correcta.
Forma 1. Descarga directamente el video de Netflix
Si eres uno de esos que siguen haciendo la misma pregunta, ¿puedes grabar la pantalla en el iPhone? Bueno, ¡la mejor opción para tu pregunta es sí! Pero algunas personas poseen iPhone, pero sus grabadoras de pantalla predeterminadas no funcionan por alguna razón. Pero no te preocupes, ya que los siguientes pasos te permitirán descargar videos de Netflix o iPhone a gusto:
- Si deseas saber cómo grabar en pantalla el iPhone de Netflix, lo primero que debes hacer es buscar la versión más actualizada de Netflix disponible. Una vez que lo hayas encontrado, puedes intentar instalar esa versión de Netflix en su conjunto de iPhone más reciente. Pero aquí radica un problema simple. Si tienes un iPhone con una versión menor de 9.0, existen posibilidades de que el botón de grabación de pantalla no funcione.
- En el siguiente paso, debes buscar opciones alternativas para descargar videos de Netflix. Puede buscar grabadoras de pantalla de pago para profesionales como Camtasia o CamStudio, etc. Si desea una grabadora de pantalla gratuita para su iPhone, también encontrará varias aplicaciones auténticas para su uso.
- Todo lo que tienes que hacer es abrir su cuenta de Netflix y buscar el contenido que deseas descargar. Es posible que encuentres un botón de descarga en la parte inferior del video, que puede estar disponible de forma predeterminada.
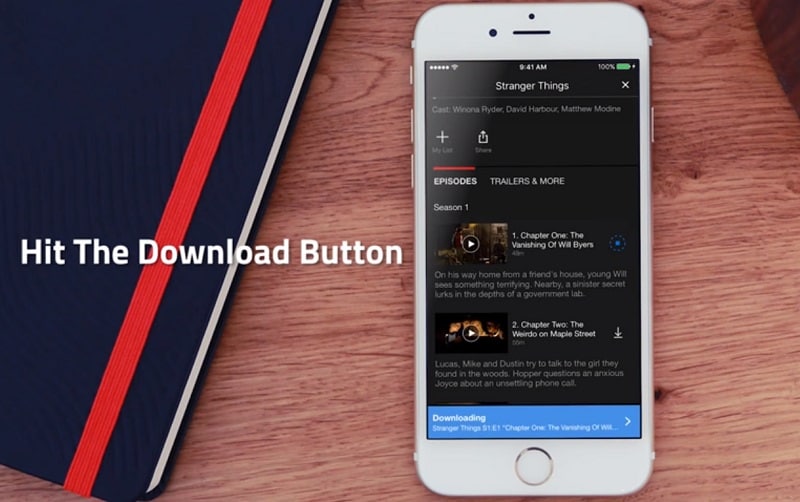
(En ese caso, ya no necesitarías usar la grabadora de pantalla descargada. Pero si el video no tiene el botón de descarga, sería mejor que busque el botón de personalizar).
Puedes configurar las opciones de grabación de pantalla según su conveniencia desde el botón de personalización. Luego, cuando desees grabar la pantalla en Netflix, podrás ver un pequeño botón de grabación flotando en la parte inferior de la pantalla del teléfono en la barra de herramientas de notificaciones.
- Puedes presionar el botón para iniciar la grabación de la pantalla y finalmente, disfrutar de los programas de Netflix sin conexión cuando lo desees.
- Una vez que termines de grabar el contenido de Netflix, encontrarás el archivo grabado en el archivo mp4 desde la sección de descargas de tu iPhone.
¡Los pasos anteriores pueden ayudarte a descargar el contenido de Netflix cuando lo desees al realizar algunos pasos simples sin tu grabador de pantalla predeterminado ahora!
Modo 2. Utiliza la función de grabación incorporada del iPhone
Si te encuentras en un dilema sobre cómo grabar Netflix en el iPhone, no tienes nada de qué preocuparte, ya que es hora de que descubra el sistema secreto de grabación de pantalla predeterminado del iPhone. Sí, has leído bien. El iPhone de Apple no solo es uno de los mejores teléfonos de las producciones de primer nivel, sino que también agrega características exclusivas en sus creaciones para la comodidad de los usuarios. Si aún no sabe cómo grabar en pantalla Netflix en iPhone, los siguientes puntos lo ayudarán a comprender el proceso paso a paso.

- iPhone es una de las mejores marcas de móviles del mundo. Es la mejor creación de Apple. Si tiene un iPhone y no sabe cómo grabar la pantalla del iPhone de Netflix, ha llegado a la página correcta. Puede estar seguro de la presencia de la exclusiva opción de grabadora de pantalla incorporada presente en un iPhone.
- En el primer paso, debes decidir qué contenido de Netflix deseas grabar con un iPhone. Una vez que hayas decidido el contenido web, puedes abrir Netflix fácilmente en tu teléfono y buscar la serie web. Si no encuentras la opción de descarga predeterminada debajo del video en Netflix, puedes optar por la grabadora de pantalla incorporada en tu iPhone.
- Tendrás que levantar la barra de herramientas desde la parte inferior de la pantalla de su iPhone. Notaría un botón de grabación de pantalla en la línea inferior de las herramientas presentes en la barra de herramientas.
- Si no sabe cómo se ve el botón de grabación de pantalla en un iPhone, debes saber que notará un pequeño círculo lleno dentro de un círculo hueco. Si encuentras los dos círculos en la barra de herramientas blanca, puedes estar seguro de que es la grabadora de pantalla.
- Tendrá que hacer clic en el botón de la grabadora y luego bajar la barra de herramientas. Notaría una luz roja en la parte superior de la pantalla en la barra de notificaciones que muestra el tiempo de grabación de la pantalla. Una vez que note que su iPhone ha comenzado a grabar la pantalla, puede hacer clic fácilmente en el botón de reproducción de su contenido de Netflix.
- Una vez que termines de grabar toda la serie web o el episodio con la grabadora de pantalla incorporada en su iPhone, ahora puede apagar el botón de grabación. Todo lo que tiene que hacer es dar un simple clic en el área roja con el tiempo de grabación y detener la grabación.
- Una vez que detengas la grabación, encontrarás el archivo en formato mp4 que se guardará en la memoria de archivos o directamente en la sección de la galería.
Preguntas frecuentes relacionadas
P1: ¿Por qué aparece en negro cuando intenta grabar la pantalla en Netflix?
Netflix es una plataforma de fama mundial para series web y otros programas de televisión. Es posible que desees grabar la pantalla en Netflix usando un iPhone para almacenar el video en la memoria de tu teléfono. Pero hay ocasiones en las que la pantalla parece ser negra en el clip grabado. Podría suceder a las limitaciones de tu motor de búsqueda. Tu pantalla también puede aparecer en negro si tienes algunos problemas con los permisos del motor de búsqueda.
P2: ¿Cómo evitar la pantalla negra después de la grabación de pantalla en iPhone?
Si deseas evitar que la pantalla se oscurezca en el clip grabado de Netflix en tu iPhone, puede usar un navegador separado que no tenga problemas de permisos. También puedes resolver el problema personalizando la sección de configuración en el navegador de tu teléfono.
P3: ¿Cómo cambiar la forma de la pantalla en Netflix durante la grabación de pantalla?
Hay ocasiones en las que deseas grabar su contenido de Netflix usando una grabadora de pantalla en su iPhone. Los pasos siguen siendo los mismos que los mencionados anteriormente en el contexto, pero no te sorprendas de que también puedas cambiar la forma de la pantalla durante la grabación.
Todo lo que tiene que hacer es hacer clic en el cuadro rectangular para acercar el contenido de Netflix que está presente en la esquina inferior derecha. Si deseas alejar la imagen durante la grabación de la pantalla, puedes presionar el mismo botón nuevamente.
Conclusión
Ahora que conoces dos formas de grabar la pantalla de Netflix en su iPhone, puedes decidir la forma en que deseas grabar la pantalla. Podrás comenzar con el proceso de grabación de pantalla en Netflix usando un iPhone fácilmente. Ahora puedes grabar la pantalla en su dispositivo con o sin la grabadora de pantalla predeterminada sin aplicar mucho esfuerzo utilizando otras grabadoras de pantalla disponibles en línea. ¿Qué esperas? ¡Es hora de disfrutar de tu contenido favorito en Netflix con una grabadora de pantalla desde tu iPhone!

Wondershare DemoCreator - Grabador de Pantalla & Editor de Video Todo en Uno
- Graba la pantalla del escritorio y la cámara web simultáneamente
- Edita clips grabados rápidamente con una amplia gama de herramientas profesionales
- Numerosas plantillas y efectos integrados
- Exportación a MP4, MOV, MKV, GIF y múltiples formatos
 Descarga Segura
Descarga Segura



Alma Elliott
staff Editor