Descargar Grabador de pantalla para Windows 7
Aunque cada vez más personas han actualizado su sistema operativo a Windows 10, todavía hay algunas personas que utilizan la versión de Windows 7. La encuesta de Statcounter muestra que hay un 15% entre todos los usuarios de Windows son de la versión Win 7. Por eso vamos a compartir el tema de la grabación de pantalla en Windows 7.
Hay grabadoras gratuitas de la propia Microsoft para dar a los usuarios la comodidad de capturar las actividades de la pantalla en su PC, y la mayoría de las veces hacen un buen trabajo. Sin embargo, si estás buscando una manera de crear un video que sea más impresionante o atractivo, también puedes encontrar tus soluciones aquí.
1. El mejor grabador de video para Windows 7
El primero de la lista es Wondershare DemoCreator, que permite capturar la interactividad, la webcam, la pantalla de la PC y el sonido al mismo tiempo sin establecer ningún punto de corte en el lapso del video. El producto además te permite agregar explicaciones como contenido para desarrollar aún más la información de las encuestas para tu público. Además, puede cambiar el tamaño, el sombreado y el estado del cursor para que se vea excepcional. Te da la opción de grabar a 120 fotogramas por segundo. Un FPS más alto es ideal para grabar interacciones con mucha actividad. También puedes integrar en tu grabación actividades de alejamiento, acercamiento y desplazamiento y utilizar los cambios entre diapositivas y escenas para actualizar la progresión de tus grabaciones.
Con Wondershare DemoCreator, no necesitas molestarte con un dispositivo de alteración de video diferente a la luz del hecho de que este grabador de pantalla es un paquete todo en uno para los usuarios. Puedes importar desde más de 50 formatos y adicionalmente obtienes la alternativa de operar tus cuentas con diferentes configuraciones de acuerdo a tus necesidades. Puedes grabar tanto el sonido como el video de un PC con Windows 7 y además tomar tu webcam para incluir un componente individual a tu grabación.
Paso 1. Descargar e instalar
En primer lugar, debes descargar esta herramienta de software desde los enlaces que se indican a continuación:
Después de que la descarga termine, ahora necesitas instalarlo dentro de tu sistema para que puedas empezar a usarlo eventualmente.

Paso 2. Lanzar el Grabador de pantalla
En el siguiente paso, es necesario abrir la herramienta de software para que puedas comenzar a grabar el audio sin ninguna molestia. Para ello, dirígete al botón Iniciar nueva grabación en la ventana de inicio y de la siguiente manera se abrirá la grabadora:
Paso 3. Personaliza las dimensiones de la grabación
En la grabadora de DemoCreator, puedes personalizar completamente tus grabaciones con sus características integradas. Además, también puedes seleccionar la fuente de audio deseada, es decir, el micrófono, el sonido del sistema y la webcam.

Paso 4. Iniciar/Detener la grabación
Una vez que hayas terminado de grabar, es el momento de iniciar la grabación, y para ello, pulsa el botón de grabación con un círculo rojo que iniciará la grabación de tu audio. Para detener la grabación, pulsa el botón con forma de cuadrado que detendrá la grabación.
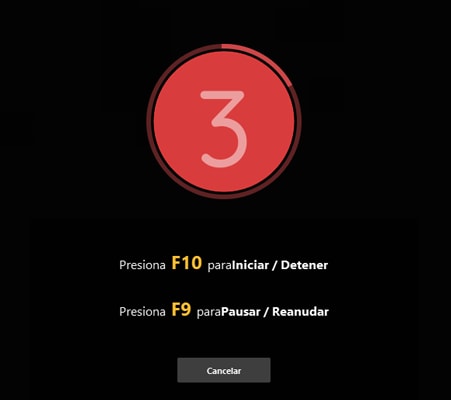
Paso 5. Guarda tus grabaciones
Una vez que hayas terminado de editar tus grabaciones, puedes pulsar el botón Exportar y guardar tu grabación en la ubicación que desees con el formato de audio que quieras.
También puedes compartir tus archivos de presentación grabados directamente a tu canal de YouTube. Dentro de la ventana de exportación, simplemente accede a la barra de menú de YouTube y selecciona la opción Iniciar sesión para compartir tus grabaciones directamente en tu canal de YouTube.
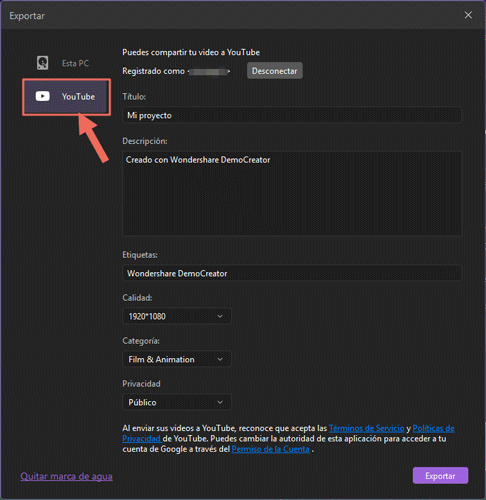
2. Grabador de pantalla de Microsoft para Windows 7
Screen Recorder Lite es un capturador de pantalla que es fácil de usar y tiene todas las herramientas que necesitas para ayudarte a hacer excelentes videos de captura de pantalla. Graba audio y video en streaming, chats de video en redes sociales, seminarios web, incluso películas y series de televisión. Crea clips completos para contenidos de video blogs, tutoriales, how-Tos y mucho más. Incluye un conjunto profesional de herramientas para grabar audio con tus propios comentarios, seleccionar la calidad de los registros, optimizar el sonido en ellos y guardado en todos los formatos populares.
Paso 1: Inicia la Grabadora
Ve al menú de Inicio de tu pantalla de inicio de Windows 7 y elige Screen Recorder Lite de las aplicaciones como se muestra a continuación:
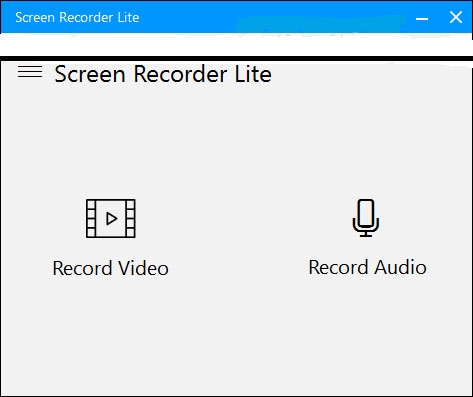
Paso 2: Personalizar la configuración
En el paso siguiente, haz los cambios necesarios en la pantalla de Screen Recorder lite y guárdalos como tú configuración personalizada para la grabación:
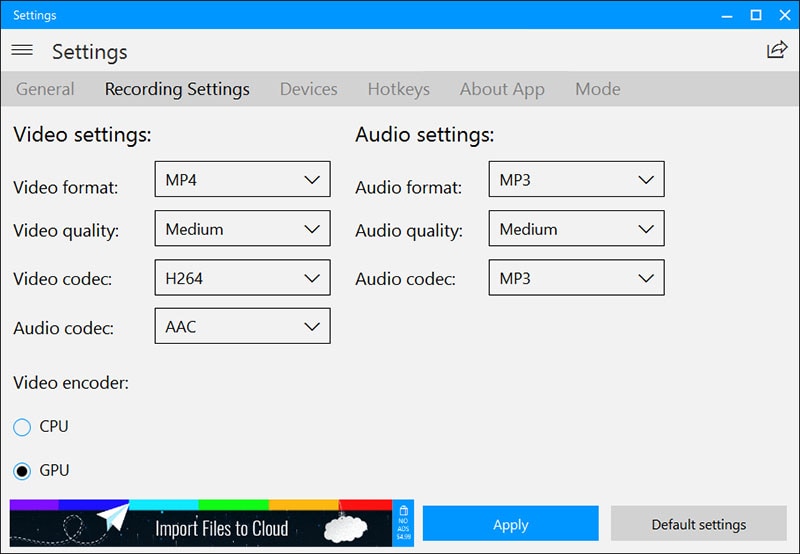
Paso 3: Iniciar/Detener la grabación
Por último, pulsa el botón de inicio de grabación después de la personalización de la pantalla y después de la grabación exitosa, pulsa el botón de parada como se muestra a continuación para guardar tus grabaciones en la ubicación deseada de tu PC con Windows 7.

3. Grabador gratuito para Windows 7
Ultra Screen Recorder es un software gratuito y de código abierto para la grabación y el streaming de pantallas y webcam en la tienda de Windows. Es simple y rápido hacer tu primer video capturando la pantalla de tu PC, una ventana o showcase. Graba tanto el sonido del sistema (Gadgets de sonido para PC) como tu voz en el video. La aplicación tiene una versión gratuita y una versión completa. En la Versión Gratuita, se pueden realizar grabaciones de solo 5 minutos. La versión completa debe ser comprada si necesitas grabar un video de más de 5 minutos. La capacidad de streaming es gratuita para las dos versiones.
Ultra Screen Recorder es simple e increíble, para empezar Ultra Screen Recorder no sólo te permite grabar la pantalla completa, juegos, podcasts, películas, aplicaciones dinámicas y sorprendentemente seleccionar el espacio de tu pantalla con eficacia, además, te permite grabar la webcam de manera similar. También, tiene la capacidad de grabar el sonido del sistema (altavoces, auriculares, y así sucesivamente) y tu voz en el vídeo. Ultra Screen Recorder también te ofrece capacidades de streaming gratuitas. La aplicación está incorporada con prácticamente todas las características conocidas basadas en la web.
Paso 1. Inicia Ultra Screen Recorder
Para empezar a utilizar este kit de herramientas, sólo tiene que obtenerlo de la tienda de Microsoft e iniciarlo sin problemas.
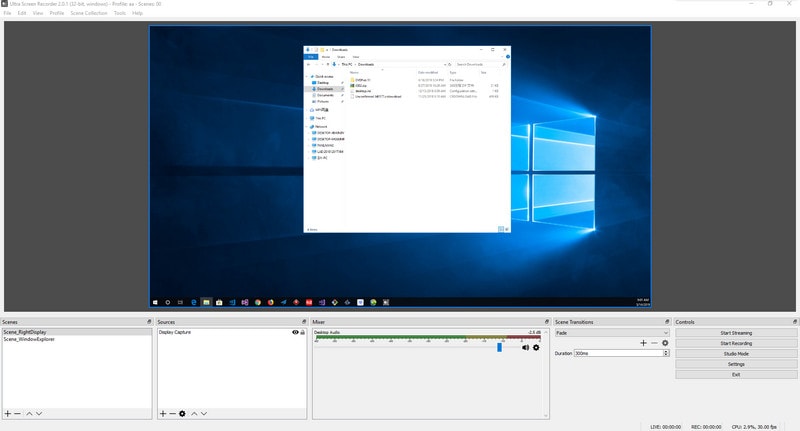
Paso 2. Configura la pantalla de grabación
A continuación, personaliza la pantalla que deseas capturar en tu grabación.
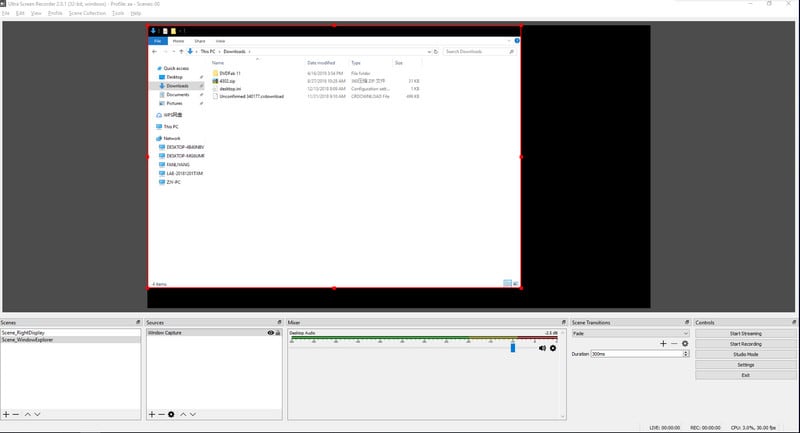
Paso 3. Inicia la grabación
Pulsa el botón de iniciar nueva grabación situado en la esquina inferior de la interfaz del software.
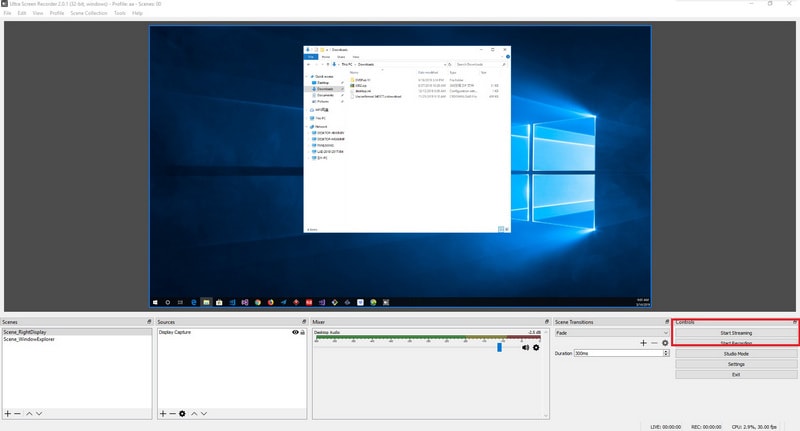
Paso 4. Detener la grabación
Por último, pulsa el botón de guardar grabación y comprueba el archivo de grabación con el reproductor integrado de Microsoft.
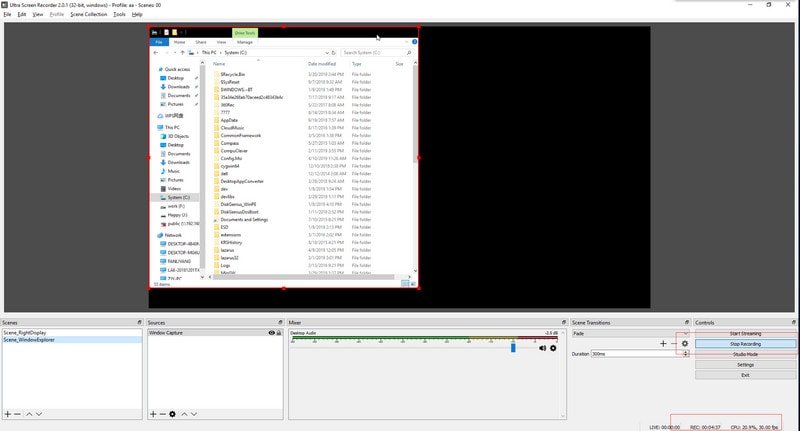
Conclusión
Un software de grabación de pantalla para Windows 7 te ayudará a transformar el rendimiento de la pantalla de la PC en una cuenta avanzada (video) para exhibir aspectos destacados, captar interacciones, grabar video llamadas, realizar ejercicios de instrucción y más. Elige el que mejor se adapte a tus necesidades de los anteriores y comienza a crear tus videos ahora




David
chief Editor