Grabador de pantalla para Windows 10 descarga gratis versión completa
En la mayoría de los sistemas de Windows el comando de captura de pantalla tiene su propio botón en el teclado, pero ¿qué hacer cuando una imagen no es suficiente? Después de todo, una captura de pantalla haría que un tutorial, transmisión en vivo, juego o una clase sea mucho más difícil. Se requiere un grabador de pantalla o un programa de captura de pantalla para grabar la pantalla. Hay varios nombres para la misma herramienta que captura pantallas y puede incluir incluso la posibilidad de editar video. La barra de juego solo puede grabar aplicaciones, no puede capturar toda la pantalla o un área particular. Está diseñado para capturar juegos, por lo que tiene sentido.
Parte 1. ¿Por qué necesitas un grabador de pantalla completa para Windows 10?
Hemos recopilado una lista aplicaciones preinstaladas y de terceros que te permitirán llevar a cabo la tarea de capturar la pantalla sin una cámara externa, ya que así estirpe y difícil. A pesar de que no es tan directo como teclear "Prt + Scr" estas herramientas son más que capaces de hacer la tarea. Puede que necesites grabar en una amplia gama de situaciones. Para mostrar nuevo software, crear videos de clases, grabar juegos y así. Un equipo de grabación de video diseñado expresamente para este propósito y necesidad de grabar la pantalla. A pesar de que todas las PCs con Windows 10 tienen el Game bar la tarjeta de video de tu computador debe cumplir con los requerimientos necesarios para capturar clips de juego y la pantalla.
Parte 2. Cómo grabar la pantalla entera con Windows 10
Puedes utilizar el software de grabación de pantalla compatible con tu sistema si quieres grabar la pantalla entera de tu computador para generar una película para un proyecto, programa o juego por ejemplo. Afortunadamente, la grabación de pantalla está directamente integrada tanto en Windows 10 como en Windows 11 como parte de la interfaz de Xbox Game Bar y es muy simple de usar, aún y cuando estés grabando tus actividades en un programa distinto a juegos. Si estás haciendo algo más sofisticado que capturar un programa a la vez querrás utilizar un programa de terceros como el grabador de pantalla OBS.
Hemos compilado los mejores métodos para grabar la pantalla rápida y efectivamente, con instrucciones paso a paso para cada opción. La herramienta que escojas dependerá de tus propias preferencias y de si quieres incluir audio y la webcam a tu grabación. Empezamos con la mejor opción para quienes quieran grabar la pantalla entera.
1: Wondershare DemoCreator
Muchos clientes prefieren grabar webinars, seminarios, reuniones y conferencias usando el software de grabación de pantalla DemoCreator. Los usuarios pueden grabar las pantallas de sus computadoras, cámaras o una combinación de ambas. El programa tiene la opción de pantalla dividida, lo que te permite grabar varias transmisiones al mismo tiempo. La mayoría de los usuarios, como profesores y expertos de negocios, encontrarán las facilidades de edición adecuadas. Los jugadores, por otro lado, no le verán mucho beneficio a DemoCreator, porque los juegos no se pueden grabar.
DemoCreator puede grabar, editar y distribuir videos en 4K, a diferencia de muchas herramientas de grabación de pantalla. Los usaurios pueden programar grabaciones, remarcar el pulsado de teclas y el movimiento del mouse, dibujar o resaltar información en los videos, haciendo mucho más interesante el uso de este programa. Los usuarios puede utilizar la suite de edición para darle toques finales al video después de grabarlo. Marcas de agua personalizadas, transiciones, resaltado, difuminado, paneos y otras herramientas son solo parte de las opciones. Los usuarios de DemoCreator pueden utilizar las opciones de grabar audio, anotar videos, añadir logos y más para hacer sus videos más interesantes. Los usuarios pueden guardar las películas en formato AVI, MP4, MOV, or WEBM después de finalizar la grabación. También pueden hacer capturas de pantalla que se copian en el portapapeles y compartirlas inmediatamente.
Grabar la pantalla
Wondershare DemoCreator es un programa multitarea y fácil de usar con una variedad de opciones que no has visto antes en un programa. En esta reseña veremos las opciones del software y las características expandidas para persuadirte de probarlo. La característica más importante de Wondershare DemoCreator es la de capturar lo que ocurre en la pantalla.
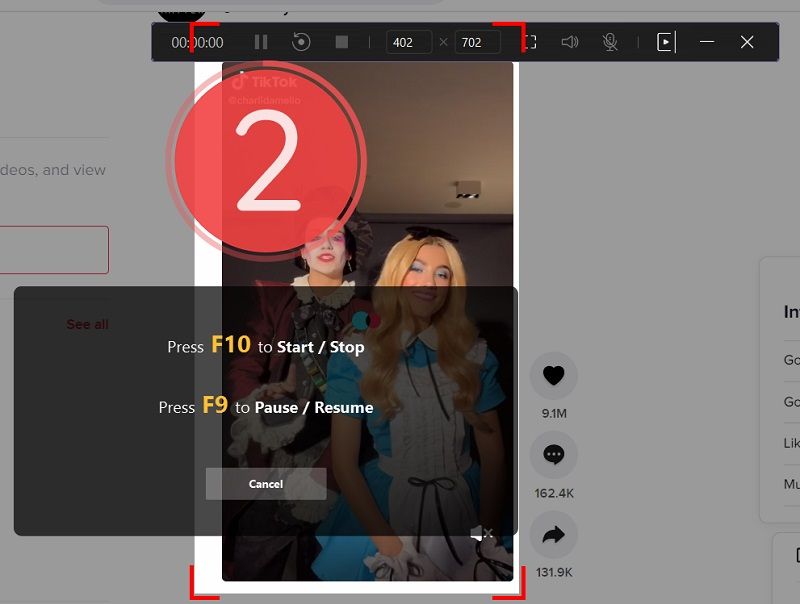
Ve al botón de Capturar al inicio del programa para empezar a grabar la pantalla. Estarás ahora en la caja de herramientas de grabación, que puedes personalizar recortando el área a grabar. Si ya estás en la interfaz de DemoCreator puedes usar el grabador con el botón de arriba a la izquierda, lo que llevará al grabador del software. Puedes tomar capturas de pantalla y grabar la pantalla usando la primera opción de la izquierda. Usando las numerosas opciones del software puedes escoger una zona de grabación. La opción de "Seleccionar un área de grabación" te permite mover el marca para seleccionar una región de captura.
Grabación de juegos
DemoCreator es diferente de los demás grabadores de pantalla porque no tiene restricciones de lo que se puede grabar en la pantalla. Esto se refiere a las capacidades de grabación de juegos, lo que te permite grabar rápida y fácilmente tus juegos en pantalla.

Abre el juego en el que seas experto o quieras grabar y prepárate para grabar lo principal. Solo presiona el botón circular rojo mientras Wondershare DemoCreator se ejecuta en segundo plano, y tu grabación iniciará luego de una cuenta regresiva de 3. DemoCreator no es un grabador de pantalla simple, como ya hemos dicho. Ha progresado ampliamente desde solo tomar capturas de pantalla. También te permite grabar los juegos que juegas en tu computadora, además de grabar la pantalla y tomar capturas de pantalla.
Herramientas de la webcam
Adicionalmente, hay muchas opciones para la grabación de pantalla. Una de ellas es la webcam. Puedes grabar la webcam sobre la grabación de pantalla usando Wondershare DemoCreator, para explicar correctamente lo que sucede en la pantalla a los espectadores.

Para usar la función de la webcam de DemoCreator haz clic en el botón de webcam integrada al grabador de pantalla, que ya es visible. Luego de presionar el botón de grabar puedes continuar grabando con tu cámara al mismo tiempo que haces la grabación de pantalla. En caso de que desees grabar tu presentación, recuerda activar o deshabilitar el grabador de pantalla. Para usar el grabador de pantalla solo activa el botón Pantalla como se muestra acá.
2. Xbox Game Bar
La mayoría de las personas no saben que Windows 10 posee una función de grabación de pantalla incorporada. El Xbox Game Bar de Microsoft posee una herramienta de grabación de pantalla incluida en Windows 10. Puedes tomar capturas de pantalla, grabar tu pantalla e incluso transmitir juegos en vivo. Para grabar tu pantalla en Windows 10 utiliza el procedimiento descrito abajo. Sin embargo, es fundamental que no lo uses para tareas sofisticadas. Ya seas un profesor dando clases virtuales o un probador de software reportando un problema, capturar la pantalla se ha vuelto un aspecto importante de nuestras profesiones hoy en día. El software de grabación de pantalla cumple un amplio rango de opciones para bastantes aplicaciones. Comienza a grabar tu contenido, apenas termines las instrucciones.
Paso 1: Cuando quieras tomar una captura de pantalla, presiona Windows + G al mismo tiempo. Aparecerá un diálogo de la consola de Xbox.
Paso 2: Selecciona "¿Esto es u juego?", del menú desplegable. Sin importar lo que estés grabando, este paso es obligatorio.
Paso 3: Para grabar tu pantalla haz clic en la opción "Iniciar grabación" o presiona Windows + Alt + R.

Paso 4: Para finalizar la grabación haz clcik en el ícono rojo.
3. Windows Game Bar
Graba la pantalla entera con Windows Game Bar. Abjúrate que la aplicación esté abierta en tu computador con Windows 10 antes de empezar a usarla. Este programa generalmente está iniciado por defecto. Para encenderlo ve al botón de Inicio y escribe "Ajustes" en la barra de búsqueda. Luego ve a "Juegos" > "Game Bar" y enciéndela. Este programa ha sido creado con la sola intención de jugar. A pesar de que todas las PCs con Windows tiene acceso al Game Bar debes confirmar que la tarjeta de video tu computador cumple con los requerimientos del hardware para capturar tu pantalla y juegos. Como no puede capturar la pantalla entera o una sección particular, el Game Bar ya incorporado en Windows 10 solo es bueno para grabar aplicaciones.
Paso 1: Para acceder al Game Bar presiona Windows + G en tu pantalla, y verás una ventana emergente preguntándote si deseas permitir que el programa grabe tu pantalla entera. Selecciona "Sí" si es el caso.

Paso 2: Luego de eso iniciará la grabación, y al finalizarla puedes hacer clic en el botón de Stop o usar el atajo Windows + Alt + R para guardar la grabación entera en video en tu computador.

Paso 3: Hay varias opciones para grabar juegos que puedes necesitar dependiendo del programa que grabes en pantalla completa. Puedes ajustar el "tema", "animación" y "perfil" de tus grabaciones en la página "Ajustes" > "Personalización" para ajustar tus preferencias.

4. Graba la pantalla entera en Windows 10 con PowerPoint
En Windows 10 ahora puedes usar PowerPoint para grabar la pantalla completa gratis. Microsoft PowerPoint puede grabar la actividad de la pantalla, aunque no lo sepas. Mira abajo para encontrar la información de donde ubicar las opciones de grabación de pantalla en PowerPoint sobre cómo usarlo.
Paso 1: Para empezar abre PowerPoint en tu computadora. Luego escoge la opción de Grabación de pantalla desde el menú Insertar. Puedes escoger la pantalla entera en la ventana emergente haciendo clic en Seleccionar área. Igualmente, puedes escoger la pantalla completa presionando Windows + Shift + F.

Luego, usando la herramienta de Seleccionar área, ubica el área que desees capturar. Utiliza el acceso rápido Windows + Shift + A si estás usando Office. Al seleccionar el área a grabar, haz clic y arrastra los bordes. Páusala usando Windows + Shift + U. Presiona el botón Grabar cuando ya hayas finalizado.
Paso 2: Para grabar la pantalla entera en Windows 10, ve a Archivo > Grabar. Si no fijas el pequeño panel de control se desaparecerá. Si mueves tu mouse al borde superior de la pantalla reaparecerá.

Paso 3: Presiona el botón de Grabar nuevamente cuando hayas terminado. El video se añadirá a tu presentación inmediatamente, y lo puedes salvaren Archivo > Guardar como. Si solo quieres guardar el video ve a Archivo > Guardar media como, luego escoge la carpeta de destino y el nombre del video. Puedes salvar el video en tu computadora haciendo clic derecho en el marco del video y seleccionando Guardar media como.
5. Bandicam
Bandicam está disponible en 2 versiones: una gratuita y una paga con más funciones. Se considera como una de las aplicaciones más potentes disponibles para los jugadores. Puede capturar un amplio rango de juegos en 2D y 3D, en una resolución de hasta 144 cuadros por segundo en 4K UHD. Bandicam puede grabar la pantalla completa, una porción de la pantalla, dispositivos externos de video como una cámara o una consola de juegos. Bandicam, un grabador de pantalla gratuito, también puede grabar la acción completa de la pantalla de tu computador. Puedes usar este programa para guardar cambios en la pantalla, capturas de pantalla y videos de la webcam, entre otras cosas. También puedes grabar los juegos en tu PC o los videos de tus dispositivos.
Con sus posibilidades de grabación puede ser útil para los usuarios más exigentes, aunque no tiene opciones de edición de video. Puedes recortar, dividir y unir grabaciones con Bandicut, un cortador de videos con estas funciones. La versión gratuita incluye una restricción de 10 minutos de grabación y marca de agua.
Pasos para grabar con Bandicam
- Ejecuta este software una vez lo hayas instalado en tu PC.
- Puedes seleccionar el modo de pantalla completa haciendo clic en el módulo.
- Para comenzar o detener la grabación haz clic en el botón REC.
- Para reproducir o modificar un archivo grabado ve a Archivos -> Videos y búscalo.
6. OBS Studio
OBS Studio es un excelente programa para grabar videos si no te gusta PowerPoint o quieres una herramienta especializada para una grabación de pantalla frecuente. Es gratuito, no tienen marcas de agua ni restricciones de tiempo, y tiene amplias herramientas de edición. También posee una opción popular para transmitir en vivo a 60 cuadros por segundo. OBS Studio es una sofisticada pieza de software, posiblemente una de las mejores opciones para grabar la pantalla y hacer transmisiones. Tiene más opciones que las mostradas aquí. Desafortunadamente, no hay muchas lecciones incluidas, por lo que debes buscar en comunidades de Internet para encontrar la mayoría de los recursos.
Debes descargar OBS Studio del sitio web antes de iniciar. Como es un software tan potente querrás ver algunos de los ajustes fundamentales antes de iniciar. Esto significa que debes revisar todas las opciones, incluido ver si la grabación automática está habilitada o no, la configuración del streaming, vibrato, frecuencia de muestreo de audio, accesos rápidos, modo de nombrar los archivos, por mencionar algunos. Estos ajustes los configurarás dependiendo de donde quieras transmitir tus videos y las capacidades de tu computador.
Pasos para grabar con OBS Studio
OBS Studio, por otro lado, tiene un asistente para configurar automáticamente algunas decisiones para ti. Una vez hayas completado los prerrequisitos puedes iniciar con una simple captura de pantalla. Para iniciar, ajusta OBS al "Modo Studio", con el lado izquierdo mostrando una "vista previa" y el derecho mostrando el "tiempo real". Para hacer una captura de pantalla sigue estos pasos.
- Selecciona Recursos > + > Captura de ventana > Crear nuevo, desde el menú desplegable. Selecciona la ventana que deseas grabar desde la lista que aparecerá.

- Tu ventana no debería aparecer en la sección de "vista previa". Haz clic en transición en la mitad de la pantalla si se ve como quieres que se vea. Si no mueve las esquinas rojas hasta que la vista previa tenga el tamaño debido.
- Luego, para crear tu video, selecciona Iniciar grabación y Detener grabación. Los videos se almacenan como archivos flv en la carpeta de usuario/videos por defecto, pero puedes cambia el tipo de archivo y el destino en las opciones.
7. Screencast-O-Matic
Screencast-O-Matic es u programa de grabación y edición de videos diseñado para grupos pequeños y grandes de oficina. Las escuelas con modalidad a distancia pueden utilizar esta opción. Screencast-O-Matic le permite a los profesores generar materiales en video para sus cursos y tareas. Esta tecnología también puede utilizarse para asistir a equipos en entrenamientos, marketing, desarrollo de productos y otros campos de creación de videos que requieran captura de pantalla.
Haz zoom, resalta regiones, modifica colores, crea transiciones de video y más con las opciones disponibles. Los usuarios pueden añadir narraciones a los videos, añadir música y establecer protección con contraseña de las listas de reproducción. Hay una opción de crear una copia segura. Hay una app móvil de Screencast-O-Matic para iOS y para dispositivos Android. Los videos de Screencast-O-Matic pueden subirse automáticamente a YouTube y almacenarse en servicios de almacenamiento en Internet como Google Drive. Este programa te permite tomar capturas de pantallas y GIFs, así como generar subtítulos automáticos de voz a texto. Efectos de sonido, música personalizada, cortes, narración, formas, difuminado, zoom y más están incluidos en las opciones de edición. Para los clientes prémium hay una librería incorporada con un amplio stock de material para utilizar en tus trabajos.
- Activa el grabador
En términos de la experiencia de usuario, la mayoría de los usuarios comenta que Screencast-o-Matic es divertido y atractivo para usar. Se explica por sí solo, aunque hay secciones un poco más difíciles en los menús de editar y compartir, con los que los principiantes pueden tener problemas. Sin embargo, el sitio oficial ofrece una gran número de tutoriales y consejos para ayudarte a comenzar, y también puedes contactar al equipo para mayor asistencia.
El software tiene mucho para ofrecer a los usuarios experimentados o intermedios, ya que posee muchas herramientas complejas y personalizables para ayudarte a grabar justamente lo que quieras crear.
- Haz ediciones en el video
Hay mucho que puedes hacer con Screencast-o-Matic en términos de editar tus videos y mejorar tus grabaciones. Puedes cortar, copiar y pegar partes de tus películas en la versión gratuita, así como añadir narración, música, efectos de sonido y notas. También puedes hacer zoom hacia adentro o hacia afuera, así como acelerar o ralentizar las películas.
Recibirás opciones extra, como la función de hacerlo borroso o un filtro de pantalla verde al actualizar a la versión Deluxe. También recibirás acceso a la librería que compraste con la versión Premier.
- Comparte tus videos con el mundo
Entonces, y si has grabado un video y lo quieres compartir con tus amigos, familia, compañeros de clase, colegas o seguidores en las redes sociales. Después de todo, compartir es una de las herramientas de Screencast-o-Matic. Aún con las versiones gratuitas puedes subir tus grabaciones a YouTube y Google Drive, así como compartirlas en Facebook y Twitter.
8. Icecream Screen Recorder
Si buscas un grabador de pantalla con las capacidades básicas de edición de videos, Icecream Screen Recorder, por Icecream Apps, es una buena opción. En realidad, la edición comercial de este programa solo te permite cortar las grabaciones al inicio o al final. Es bastante restrictivo, pero puede ser suficiente para pequeñas grabaciones.

Icecream Screen Recorder está disponible en 2 versiones: gratis y prémium. La versión gratis tiene una restricción de grabado de 5 minutos y un solo formato de salida del video (WEBM) y un codec de video (VP8). Mientas que la versión comercial contiene los codecs H.264 y MPEG-4, así como los formatos AVI,MP4 y MOV. Además de que la versión gratuita deja una marca de agua en los videos, esta versión también carece de programación de grabaciones, marcas de agua personalizadas y la herramienta de recorte.
9. Camtasia
Camtasia es una de las aplicaciones de captura de pantalla más costosas disponibles. Tiene más de 14 millones de usuarios en todo el mundo y es probable que permanezca entre los primeros puestos de grabadores de pantalla en el futuro previsible. Camtasia promete "hacer simple la grabación de tu pantalla, y generar videos pulcros, con aspecto profesional", como un grabador de pantalla y editor de video todo en uno.

Camtasia, la edición más reciente de Camtasia viene con un conjunto de nuevas opciones de video, incluyendo introducciones y salidas personalizadas, así como terceras inferiores. También tiene una variedad de temas para mantener la apariencia y sensación de una serie de videos constantes. Una prueba gratis de 30 días con marca de agua está disponible.
10. ActivePresenter
ActivePresenter de Atomi Systems es un grabador de pantalla y editor de video en uno. Los youtubers, productores de ideo, instructores y entrenadores que buscan hacer demostrativos, videos de cómo hacer las cosas e instrucciones paso a paso lo aprecian al máximo. ActivePresenter incluye todas las funciones y efectos necesarios para grabar la pantalla y editar los videos.

Al utilizar las características gratuitas, la versión libre de ActivePresenter no deja marca de agua. Puedes probar todas las capacidades de ActivePresenter sin limitaciones en términos de funcionalidad o tiempo. Luego de que se capture el video puedes cortar, recortar y dividirlos, modificar la velocidad y volumen, añadir subtítulos, comentarios, animaciones y más. Al suscribirte a las ediciones prémium obtienes herramientas de edición de audio y video más complejas, lo que te permite producir películas, sorprenderse y simulaciones de software.
Parte 3. Recomendación: DemoCreator
Como puedes ver, posee las opciones de captura de pantalla, grabación de video y edición que se ajusten a todos los gustos y presupuesto. Si necesitas una recomendación amplia, escoge herramientas que puedas utilizar directamente para refinar tu búsqueda. DemoCreator debería ser tu primera opción para crear clases en video, pero al mismo tiempo quieres intentar algo más avanzado con herramientas más complejas. Wondershare DemoCreator es un programa de edición de videos que contiene una variedad de efectos atragantes y adaptables que puedes usar para que tus películas se destaquen entre la multitud. Hemos cubierto algunos de los mejores efectos para darle vida a tus videos simples y amateur en esta área.
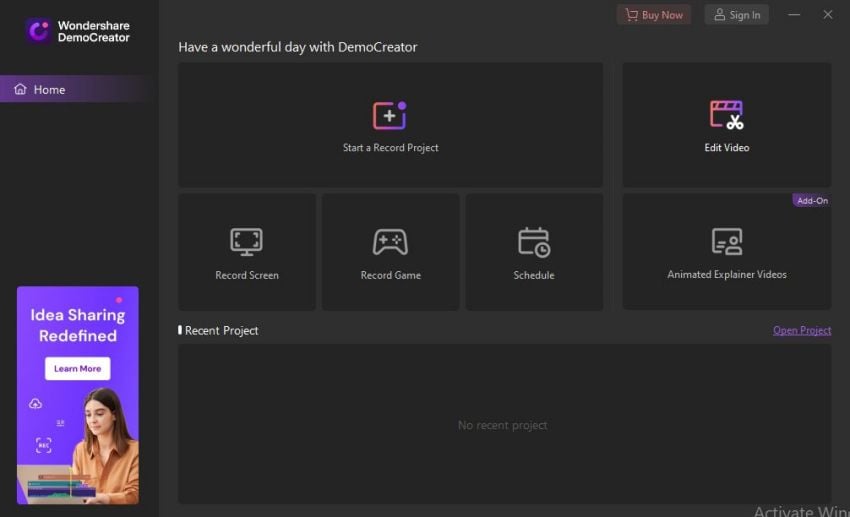
Toma en cuenta los requisitos específicos, así como tus habilidades de creación de videos. Compara diferentes opciones de software y le reseñas de los usuarios para acortar aún más tus opciones. Te recomendamos usar DemoCreator en vez de lanzarte a comprar un software de edición de videos costoso. Wondershare DemoCreator incluye anotaciones excelentes y únicas para que las incorpores en tus películas. Estas anotaciones pueden ser el punto que destaque tus películas, resultando en un aumento significativo en las vistas. Es ideal para crear clases en video y más. Y lo mejor: puedes usar el programa para crear tus videos de entrenamiento profundamente interactivos y crear cursos online sobre la marcha. Las soluciones de este artículo son útiles para crear videotutoriales. Esperamos que esta selección te ayude, la ubica el mejor software para crear tus clases en video según tus necesidades.
Conclusiones
Eso es todo lo que hay que saber sobre los mejores softwares de grabación de pantalla para Windows 10. Con esta información detallada esperamos que alguno de estos programas cumpla con tus requerimientos de grabación de pantalla. Al menos uno de estos softwares debería ser útil para ti y tus requerimientos. En esta lista encontrarás algunos softwares potentes para grabar la pantalla de bajo costo. Casi todos te ofrecen una prueba gratis, ¡así que puedes probarlos todos para ver cuál se ajusta mejor a ti! Encontrarás grabadores de pantalla en esta lista que son accesibles y potentes. La mayoría de estos programas ofrecen una prueba gratis. ¡No es una mala idea probar cada uno y ver cuál se ajusta mejor a tus requerimientos!


David
chief Editor