Grabador de pantalla con modificador de voz
Los términos software de grabación de pantalla, se refieren a la aplicación que ayudan a seguir las salidas de una pantalla de computador. Mientras que los programas de grabación de pantalla varían en precios y capacidad, todos ellos tienen unas cuantas funciones en común, tales como una secuencia de imagen personalizable, edición de ajuste, duración de captura ilimitada, y mucho más. ¿Qué software de captura de pantalla debes utilizar para crear un excelente video instructivo, un curso online, vender tu negocio a clientes de Internet, o simplemente una nueva maniobra en tu juego favorito? O qué grabador de pantalla te deja grabar perfectamente la pantalla, capturar tu voz e implementar efectos en la voz. La respuesta a todas estas preguntas es un software de múltiples funciones que necesitas para la edición de nivel extra y la grabación completa de pantalla. Además, este software debería ser sencillo de utilizar y debería cambiar voces en un video. Es este sentido, el software conocido como DemoCreator es una elección perfecta. Pasemos a las metodologías detalladas de utilizar esta aplicación para cambiar la voz y grabar pantalla.
Parte 1. ¿Por qué necesitarás un grabador de pantalla con un modificador de voz?
Contenido de video:
Los aprendices auditivos y viduales se beneficiarán grandemente de los videos. Podrían ser utilizados para enseñar procedimientos en una lección en pasos, explicar aplicaciones a otros o capturar principios y técnicas para futuras referencias, aportar puntos de juego, grabar evaluaciones de producto, y grabar problemas de computadora recurrentes para ofrecer ayuda técnica.
Juegos:
Al jugar juegos como Minecraft y recrear secuencias de película y/o hacer videos musicales en juegos de simulación como Los Sims, la opción para generar videos de pantalla podría también ser utilizado para mostrar tu creatividad.
Cursos:
La gente podría utilizar el grabador de pantalla para rápidamente hacer grabaciones de cursos de entrenamiento excelentes. El grabador capturaría todo en la pantalla de computadora, los micrófonos capturarían tu narración, y la cámara capturaría todos los cuadros y gráficos de la pizarra, y anotaciones. Mientras modificas, puedes escribir en anécdotas y puntos importantes e insertarlos en tu grabación.
Tutoriales:
Puedes construir un instructivo exitoso con el grabador de pantalla de edición de video y voz. Puedes repasar el contenido que estás presentando a tus pupilos siendo un profesor grabando la pantalla. Puedes hacer demostraciones de video o brindar otros ejemplos del mundo real utilizando tu cámara. Este puede ser otro uso importante del grabador de pantalla y software de edición.
Videos de reacción:
Puedes capturar la vista previa de lo que estás reaccionando para utilizar la herramienta de edición o el grabador de pantalla de video. Tu discurso y gestos faciales son capturados por micrófonos y webcams. Simplemente editando tu clip, puedes agregar mensajes/información, y postear los videos a tu cuenta de YouTube luego de que hayas terminado. Esto no es nada aún, pero incluso cada Youtuber en algún punto podría necesitar la edición de video con la edición de voz y capacidades de grabación de pantalla.
Esta lista de usuarios es interminable en este digital del 2022. Con el tiempo esta necesidad estar creciendo, desarrolladores, youtubers, productores de estudio y los productores de video contenido ejecutan su sustento en el software de edición de video. Sin una herramienta apropiada, no pueden crear contenido de calidad que pueda ser publicado en redes sociales o cualquier otra plataforma. Por lo tanto, el mejor y más funcional editor de video y voz tal como DemoCreator está explicado en este artículo. Podría ayudar a muchos por ahí que están buscando una respuesta a todos estos asuntos. Así que vámonos a la visión general de las funcionalidades de DemoCreator en las secciones próximas.
Parte 2. Presentar DemoCreator grabador de pantalla y modificador de voz
Los grabadores de pantalla se han convertido rápidamente en una herramienta obligatoria para cualquier producción multimedia. Es mucho más sencillo capturar las actividades de tus usuarios que capturarlas con instantáneas o capturarlas con una cámara diferente. Estos canales de juego más populares de YouTube emplean cámaras de pantalla para capturar videos potentes con altas resoluciones y fotogramas por segundo.
El editor de video de Wondershare DemoCreator tiene la mayoría de las funciones de un grabador de pantalla de primera clase. Esto cubrirá prácticamente todo lo de tu demostración, lección y otros requerimientos de captura de pantalla. Está elaborado de dos partes principales.
Un grabador de pantalla tan bueno como una aplicación de edición para modificar tus grabaciones según lo requerido. Para empezar a grabar, solo configura tu ventana de grabación, y el grabador capturará tus movimientos en la pantalla tan bien como por la cámara.
El grabador de pantalla de DemoCreator también puede grabar tu audio, permitiéndote crear una instrucción promocional completa con solamente una herramienta. No solamente eso, el editor te permite perfeccionar tus grabaciones, agregar notas, enfatizar áreas cruciales, y agregar brillo luego de que se hayan grabado.
Las capacidades de grabación de DemoCreator son la excepción. Algunas de las herramientas más comunes que tiene son las siguientes:
- Grabar pantalla de computador: Con DemoCreator puedes fácilmente grabar la pantalla de tu computador. Puede ser de gran ayuda para trabajadores de oficina, profesores, vloggers y gamers.
- Personalización: El software no captura solamente la pantalla, sino que también puedes escoger tu resolución preferida y los fps para los proyectos de video.
- Notas de grabación: La sorprendente capacidad de la aplicación DemoCreator te permite marcar grabaciones importantes con precisión para futura edición.
- Webcam IA: DemoCreator está potenciado con IA para reconocer los rostros del video de la webcam. Con detectar tu rostro puede iniciar automáticamente tu grabación en vivo. Las funciones máscara y espejo son las funciones adicionales del software.
- Grabar sistema y micrófono: Las aplicaciones no graban solamente el sonido del micrófono, sino que también de los sistemas de manera predeterminada. Incluso lo puedes inhabilitar si no es requerido.
- Dibujo de pantalla en tiempo real: Con el grabador de pantalla en tiempo real y la herramienta de dibujo puedes sencillamente dibujar y escribir en la grabación.
- Modo juego: El modo mejorado de juego del DemoCreator detecta las aplicaciones de juego automáticamente para ofrecer las funciones en tales.
Parte 3. ¿Cómo grabar pantalla, audio, y webcam con DemoCreator?
Puedes ya sea grabar tu pantalla o modificar videos anteriores luego de ejecutar el programa. Los ejemplos dados te demostrarán cuán útil el grabador de pantalla de DemoCreator es y cómo puedes utilizarlo para grabar pantalla, audio, y material de webcam. Entonces aprendamos cómo se puede hacer.
Luego de lanzar la aplicación notarás probablemente que hay una pantalla de tres vías en DemoCreator. Modo de grabación de pantalla solamente, grabación de juego, y modo de grabación de pantalla + webcam. Vamos a discutirlos uno por uno:
Modo de grabación de pantalla:
Esta opción permite a los usuarios compartir tanto la pantalla como el sonido (audio del sistema y audio del micrófono). Este modo no te permite grabar con tu cámara. Los datos capturados de tu pantalla y micrófono se serán concatenados en una sola pista en este modo de captura, y no serás capaz de editar estas por separado. Puedes seleccionar la pantalla que deseas capturar y la resolución seleccionando "Nueva grabación". También puedes panear la pantalla seleccionada que el DemoCreator debe capturar manualmente. Puedes escoger los formatos de grabación en el área de dispositivo de grabación en el lado derecho del tablero de grabación. Puedes activar o desactivar las grabaciones de cámara y audio cuando DemoCreator captura la pantalla, basado en tus preferencias.
Atajos:
Puedes iniciar, pausar, reanudar y repetir la grabación con la ayuda de los siguientes atajos.
- Iniciar y Detener: Presionando F10 inicias la grabación o la detienes.
- Pausar y Reanudar: Con el botón F9 pausas tu grabación y continúas presionándola de nuevo.
- Eliminar y Repetir: Una grabación puede ser eliminada e iniciarse de nuevo presionando un ícono pequeño en la pestaña del reproductor.
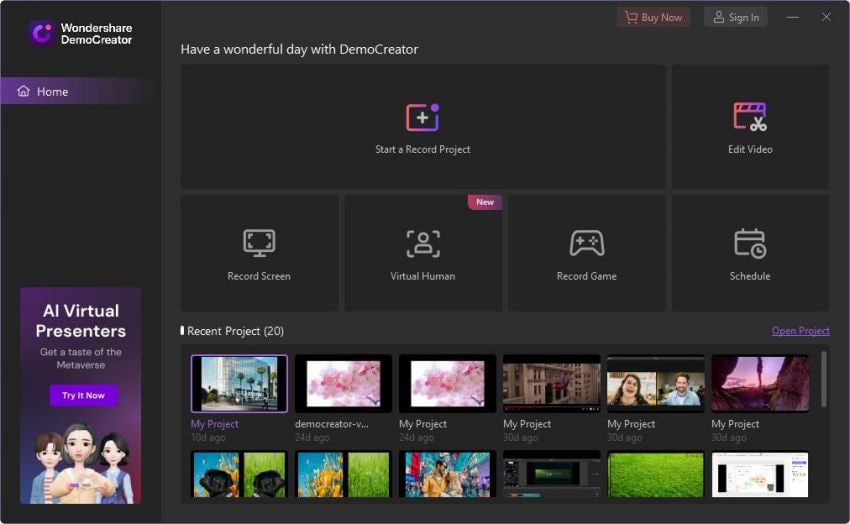
Modo juego:
El modo juego en DemoCreator es una sorprendente función para gamers que aman hacer videos de juego. Selecciona el Modo Juego en DemoCreator desde la aplicación principal. Esto te permitirá capturar la pantalla de juego, audio y cámara a la vez. Capturar los momentos más excitantes del juego está ahora a un clic con estas funciones.
Personalización:
En esta personalización está permitido al principio, antes de iniciar la grabación de la pantalla de juego. Vamos al procedimiento completo.
- Para empezar, selecciona tu juego favorito a grabar. Sin embargo, recuerda que el juego debe ser lanzado primero.
- Selecciona entradas adicionales para grabar a lo largo de la pantalla. Puedes seleccionar muchas opciones en la ventana de personalización incluyendo webcam, audio de micrófono y el audio del computador. Puedes incluso verificar el sonido, micrófono, conexiones de webcam en tu sistema. Además, puedes ajustar la cámara y el audio para un óptimo rendimiento.
- Finalmente, para empezar a grabar, solo necesitas pulsar el botón rojo de la aplicación o simplemente presionar F10 en tu teclado.

Modo pantalla + webcam:
DemoCreator guía todo lo de la aplicación que graba la pantalla con sus impresionantes funciones de grabador de pantalla tan bien como la grabación de la webcam y el audio del PC. Un montón de aplicaciones por ahí en Internet no tienen esta función maravillosa. Puedes empezar a grabar la pantalla, material de webcam, y micrófono con tres diferentes pistas con este modo del DemoCreator.
Personalización:
La opción de personalización con esta viene con una variedad de opciones.
- Puedes crear una zona de captura de tu propia preferencia.
- Puedes escoger ya sea grabar la pantalla entera, adaptar la región de grabación, y otras opciones.
- Otra opción es que puedes seleccionar otras entradas para capturar a lo largo de la pantalla.
- Puedes configurar la cámara y el audio para un mejor rendimiento de las opciones de personalización.
- En esta ventana de personalización, la configuración de la dirección espejo de la webcam y el reconocimiento de rostro IA con la pestaña de grabación de cámara.
- Similarmente, como en otros modos, la grabación puede ser iniciada con la tecla F10.
Parte 4. ¿Cómo cambiar la voz con DemoCreator?
La edición de voz en el DemoCreator es fácil y sencilla de aprender. En esta sección, te enseñaremos la modificación de la voz de las configuraciones de voz. Así que la edición de voz incluye ciertas funcionalidades que deben ser aprendidas para editar la voz en la manera que quieres. Vamos a discutirlas una por una a continuación:
Cambio de voz:
La función más crucial de la aplicación DemoCreator es la funcionalidad de cambio de voz. Hombre, mujer, robot, niño y transformer, son los efectos de voz que están entre los efectos disponibles en el programa. Hay también un amplio rango de otras opciones para cambiar la voz. Para hacerlo, sencillamente sigue las instrucciones a continuación:
Paso 1. Para empezar, primero debes importar el archivo de audio o video en tu computador. Este es tan simple como arrastrar el archivo a la línea de tiempo o seleccionándolo desde el menú de opciones y archivo.
Paso 2. Todo lo que tienes que hacer ahora es escoger la opción "Audio" en el panel de propiedades de la derecha luego de insertar el archivo multimedia exitosamente. La pestaña Modificador de voz es más común ser encontrada ahí. Habrá una selección de sonidos para escoger en el Modificador de voz para un efecto inmediato en el archivo multimedia que has agregado.

Silenciamiento de audio:
Ahora es muy sencillo silenciar o incluso desconectar un archivo de audio de un video luego de agregar un audio claro o clip de video en la línea de tiempo de la aplicación. Para hacer esto, selecciona el clip y hazle clic derecho para traer un pequeño menú. Puedes encontrar la opción de Silenciar audio entre una variedad de otras alternativas para silenciar el audio.
Desprendimiento de audio:
Siguiendo el mismo proceso hecho para silenciar audio, puedes seleccionar desprender audio de la línea tiempo de la aplicación para separar la pista de audio del clip multimedia.
Fade in y fade out:
La opción fade in y fade out del programa te permite ajustar los efectos en la pista de audio en la línea de tiempo. Para esto, necesitarás hacer clic derecho en la pista de audio y seleccionar "Editar audio" desde la lista del menú. Luego de eso, puntos pequeños morados aparecerán, de donde puedes ajustar los efectos de sonido fade in y fade out.
Eliminación de ruido de audio:
Otro cambio en la pista de audio o voz puede ser hecho a través de la opción eliminación de ruido de audio del DemoCreator. En la parte superior derecha de las propiedades, debes hacer clic en el ícono de audio y hacer clic bajo la pestaña de eliminación de ruido para filtrar el ruido de fondo. Hay tres configuraciones principales: bajo, medio y alto.
Conclusión
Luego de ir por todas las funciones y funcionalidades de un excepcional grabador de pantalla con capacidades de modificación de voz respaldadas por nuestra investigación. Está 100 por ciento claro que DemoCreator es una salida única para hacer excelentes videos de lecciones, demostraciones y lecturas. Esta herramienta de captura de pantalla basada en interfaz de usuario es sencilla de utilizar y crea grabaciones atractivas en minutos. Está equipado con un nuevo editor de video que te hará el trabajo mucho más fácil. No es necesario agregar a la carga de tu computador personal implementando un editor de video pesado cuando DemoCreator tiene esta función incorporada. Espero que este artículo te habría ayudado en conocer el mejor software por ahí en la Internet para la grabación de pantalla y la modificación de voz.


David
chief Editor