Screenflow y su software alternativo
Screenflow es un software de captura de pantalla y edición de vídeo que te permite capturar la actividad en tu pantalla de forma fiable. El software permite la grabación simultánea; puede capturar la pantalla, el micrófono y los altavoces en paralelo.

Las características y opciones son abundantes con este software que puede ser utilizado por instructores, demostradores, jugadores y personas que trabajan desde casa.
Este software ofrece una excelente sincronización de audio/vídeo y una interfaz de usuario fácil de usar, adecuada para profesionales y novatos. Es compatible con casi todos los formatos de vídeo populares.

Parte 1 Cómo utilizar Screenflow
Aquí están las instrucciones para configurar y utilizar Screenflow para principiantes paso a paso.
●Abre Screenflow, y en el menú de la izquierda, hay un botón que dice "Iniciar grabación". Una vez que hagas clic aquí, se te darán opciones sobre qué parte de tu pantalla y qué tipo de vídeo y audio deseas grabar.
●Tendrás un ayudante de Screenflow en tu barra de tareas, que te ayudará a iniciar y detener tu grabación. Aquí, haz clic en Configurar grabación para que aparezca la ventana Nueva grabación.
●Las opciones de configuración avanzada te permiten definir la velocidad de los fotogramas y el marco de la línea de tiempo. Por defecto, puedes establecer la velocidad de fotogramas más alta y el fotograma de la línea de tiempo en 30, lo que funciona bien para la mayoría de los proyectos.

Pro-tip: Si tu escritorio tiene varios iconos irrelevantes para tu audiencia, puedes "Ocultar los iconos del escritorio" desde el Screenflow Helper. Tus iconos quedarán ocultos durante la duración del vídeo, dando un aspecto elegante.
●Cuando estés listo para grabar, haz clic en el botón rojo "Grabar", la pantalla mostrará una breve cuenta atrás con detalles de lo que se está grabando. Desde el mismo ayudante de Screenflow, puedes hacer clic en "Detener grabación" para finalizar y guardar tu grabación.
Cuando abres Screenflow, el menú de la izquierda muestra varias opciones. La opción "Nuevo documento" te permite crear un nuevo proyecto. Empiezas con una pantalla en blanco y luego añades medios a ese documento.
El software te permite definir la frecuencia de imagen y las dimensiones del documento, como 4K, 1080p, etc.
La opción "Documentos recientes" te permite abrir los proyectos recientes en los que has trabajado. La biblioteca de medios de archivo también te permite añadir material de archivo a tus grabaciones de pantalla.
¿Qué quieres grabar?
Cuando hagas clic en Iniciar grabación, verás varias opciones que te ayudarán a elegir lo que quieres grabar:
●Grabar en ordenador te ayudará a grabar lo que esté en la pantalla de tu ordenador. Puedes incluso hacer clic en el gran signo más para añadir una segunda pantalla si estás utilizando una.
●Grabar en iOS te permite grabar la pantalla de tu iPhone o iPad, que puedes conectar a tu ordenador mediante un cable.
●Grabar Video te ayuda a grabar desde tu Webcam. Puedes crear fácilmente un tutorial en el que el narrador (tú) sea visible. Puede ser tu cámara web integrada o cualquier otro dispositivo externo conectado al ordenador.
●Grabar audio te permitirá grabar sonidos de tu micrófono (incorporado o externo) y grabar sonidos del sistema. Si quieres grabar los sonidos del sistema, tendrás que instalar primero el controlador de audio de Screenflow.
Además de estas funciones, el grabador de pantalla te permite:
●Transmite tu grabación en directo en la web
●Agrega un logotipo personalizado a tu vídeo
Amplía dinámicamente cualquier parte de la pantalla
●Personaliza tu grabación
●Toma de capturas de pantalla
●Programa la hora de tu grabación
●Muestra el cursor del ratón en la grabación
●Corta y une vídeos
Quién puede utilizar Screenflow:
1. Instructores
El grabador de pantalla es ideal para realizar demostraciones y vídeos explicativos donde tú quieras. Para enseñar a tu audiencia, por ejemplo, a utilizar cualquier software, puedes utilizar Screenflow.
Puedes grabar simultáneamente una narración para explicar cómo y por qué haces ciertas cosas, y el software lo grabará sin problemas.
Para elaborar acciones en la pantalla, también puedes utilizar tu ratón para marcar la pantalla donde sea necesario. Puedes editar fácilmente tu video terminado cortando y uniendo partes del video o diferentes videos.
2. Comercializadores
Para aumentar los negocios, el contenido se ha convertido en una necesidad del momento. La gente prefiere utilizar los vídeos para muchos fines, como por ejemplo
●Formación
●Incorporación de nuevos empleados
●Puede compartir muchos conocimientos en poco tiempo
●Actualizar el tiempo del equipo por tiempo
Screenflow ayuda a realizar las tareas mencionadas.
3. Demostrador
Si quieres crear un vídeo de demostración de algo, puedes utilizar Screenflow. Por ejemplo, puedes hacer un vídeo de demostración de tu producto para mostrar sus características a tu público. Graba la pantalla, edítala y súbela a tu cuenta social.
4. Gamers
Si eres un gamer, puedes grabar tus habilidades mientras juegas utilizando Screenflow. Te permite capturar tu pantalla.
5. YouTubers
Puedes grabar cualquier tutorial y editarlo con este software. Te permite capturar y editar contenidos sin esfuerzo.
Cómo editar vídeo con Screenflow:
● Biblioteca multimedia de stock incorporada
Dentro de tus proyectos de Screenflow, te permite suceder más de 500.000 imágenes, vídeos y clips de audio.
● Potentes herramientas de edición de vídeo
Con Screenflow, puedes utilizar muchas herramientas útiles para editar, como
●Anotación
●Transiciones
●Animaciones
●Audio
●Y más.
● Gráficos de animaciones y movimientos profesionales
Puedes añadir
●Gráficos animados
●Logos
●Títulos relevantes para el vídeo.
● Mejores herramientas para los tutoriales de software
Para que tu edición sea más manejable, puedes utilizar
●Estilos
●Plantillas que se relacionan con tu proyecto
● Gestión racionalizada de los medios de comunicación
A través de Screenflow, puedes organizar los medios de comunicación como
●Clips anidados
●Edición multipista
●Marcadores
●Etiquetas de color
Permite acceder a tus medios almacenados en tu PC.
● Soporte de subtítulos
También puedes editar tu vídeo añadiendo subtítulos para entender mejor a los espectadores.
● Exportación de GIF animados y PNG animados
Te permite crear GIFs animados y APNGs a partir de proyectos de vídeo de Screenflow.
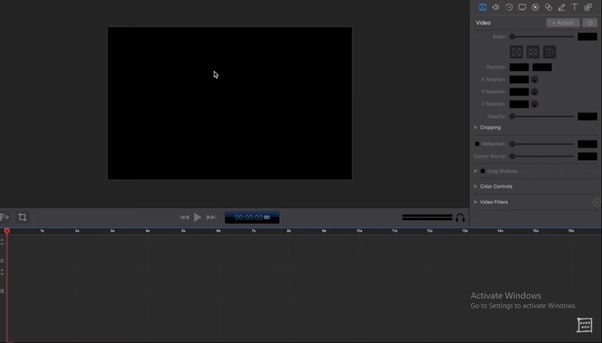
Cómo exportar el vídeo
● Más opciones de publicación
Puedes publicar directamente tu vídeo después de editarlo en sitios populares de alojamiento de contenidos como
●Imgur
●Wistia
●YouTube
●Vimeo
●Y más.
● Codificación ProRes, MP4 y más
Para obtener vídeos de óptima calidad, puedes exportar el contenido utilizando Screenflow.
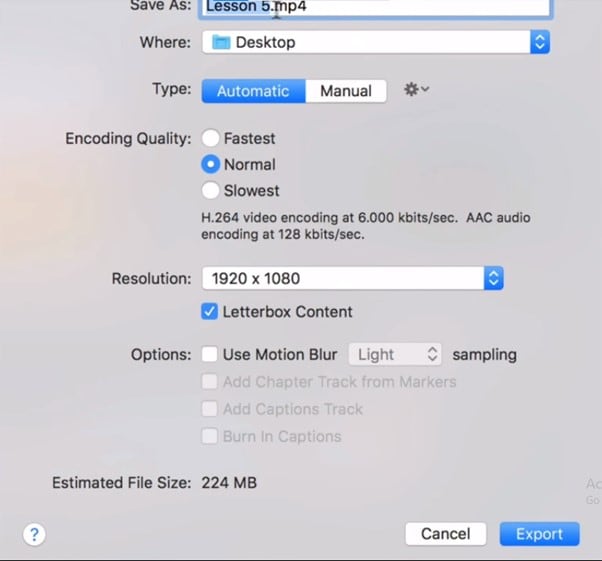
Lo más destacado de ScreenFlow
1. Biblioteca de títulos
ScreenFlow te ofrece el tercio inferior y la biblioteca de títulos a pantalla completa. No es necesario que añadas estos elementos por ti mismo. No necesitas descargar ningún software adicional. Te ayuda a ahorrar tiempo proporcionando una biblioteca accesible y personalizable.

2. Grabación simultánea de pantalla, cámara y micrófono
Ningún otro software ofrece la posibilidad de capturar todas las pantallas simultáneamente. ScreenFlow te permite grabar varias cámaras, micrófonos y pantallas simultáneamente. Puedes capturar cualquier cosa virtualmente a través de este software.

3. Grabación de múltiples aplicaciones
Si quieres grabar audio independiente de varias aplicaciones simultáneamente, puedes utilizar este software. No es necesario rehacer todo si una notificación llega accidentalmente; basta con editarla.
4. Filtros y efectos de vídeo
Puedes utilizar una variedad de efectos para añadir al vídeo, como por ejemplo
●Efecto de color
●Recoloración
●Y muchos más
Puedes elevar tu valor de producción y reflejar tu marca.
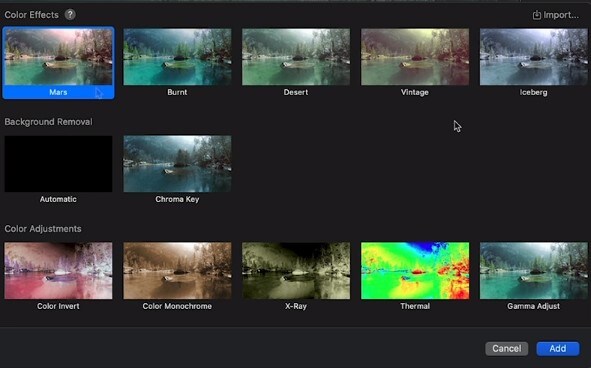
5. Eliminación automática de fondos
Supongamos que no tienes tecnología de pantalla verde; no hay que preocuparse. ScreenFlow te permite un filtro de eliminación de fondo que puedes utilizar.
6. Almacenamiento de archivos
También puedes archivar tus grabaciones. Por ejemplo, si grabas un vídeo durante 2 horas y lo editas en 30 minutos, luego querrás editar más. Puedes archivar tu vídeo.
7. Principales mejoras de rendimiento
Te permite mejorar tu rendimiento.
●Renderizar movimientos rápidos
●250% menos de grabación de la cámara
●Menos uso de la CPU
●Creación de miniaturas
●Exportación más rápida
8. Aún más para amar
También tiene muchas otras mejoras, como
●Barra de herramientas personalizable
●Diseño actualizado
●Ajuste de la trayectoria del puntero del ratón
●Lona de reproducción
●Click contextual
●Más capacidad de edición, etc.
Parte 2 Alternativa para Screenflow
A partir de 149 dólares, Screenflow tiene un precio elevado. Esto podría ser un problema para los usuarios. Vamos a presentar un software alternativo: DemoCreator. Es un software gratuito y todo en uno.
Wondershare DemoCreator
Es un software con múltiples funciones que puedes utilizar para grabar, editar y exportar vídeos en cualquier formato.
Características
●Fondo
Puedes añadir el fondo utilizando una fantástica función: la tecnología de pantalla verde del democreator.
●Subtítulos
En relación con el vídeo, se pueden añadir subtítulos y subtítulos.
●Anotación
Para entender mejor a la audiencia, puedes añadir textos, flechas y diálogos al vídeo.
●Vídeos de alta resolución
Proporciona vídeos de alta calidad con una resolución de hasta 4096*2160
●Potenciador de audio
El sistema de audio de este software te permite mejorar tu audio haciendo ajustes.
●Voz en off
También puedes narrar el vídeo para que todo el mundo lo entienda.
●Grabación con micrófono
Te ayuda a grabar con un micrófono externo, para añadir audio.
●Grabar con la cámara
Puedes capturar la pantalla con la Webcam.
●Sticker
DemoCreator ofrece la posibilidad de añadir stickers para hacer tu contenido más atractivo.
●Transiciones
Añadir un efecto natural en el vídeo te permite añadir transiciones como desvanecimiento, borrado, etc.
●Movimientos del cursor
Puedes ajustar y modificar los movimientos del cursor a través de DemoCreator.
●Pantallas múltiples
Puedes utilizar este software para grabar varias pantallas simultáneamente con un micrófono y una cámara web.
●Dibujo de pantalla
También puedes dibujar lo que quieras, como flechas, para señalar un punto importante.
●Aumentar/reducir el zoom
Te permite utilizar la función de acercamiento y alejamiento para resaltar una parte específica del vídeo.
●Ajustar/Cortar
Puedes cortar, recortar y dividir el vídeo como quieras.
●Guardar en múltiples formatos.
Después de editar el vídeo capturado, puedes guardar el vídeo en diferentes formatos; compatibles con tu dispositivo.
Cómo grabar
Puedes utilizar DemoCreator para capturar tu pantalla. Te diremos cómo.
●Visita el sitio web de DemoCreator.
●Instálalo.

●Después de descargarlo, ábrelo.
●Para grabar un nuevo proyecto, haz clic en "Iniciar un nuevo proyecto".
●Verás una ventana emergente.
●Ajusta el área que quieres grabar.
●También puedes personalizar el área de grabación con el gran icono del signo más.
● Para grabar la pantalla con tu audio, activa el micrófono. Asegúrate de que está bien conectado a tu ordenador.
● Para grabar la pantalla con la cámara, activa la cámara web. Para ello, en primer lugar, conecta la cámara web a tu ordenador.
●Al final, haz clic en el "icono del círculo rojo" para iniciar la grabación.
●Al final, haz clic en el "icono del círculo rojo" para iniciar la grabación. Puedes utilizar la tecla F9 para pausarlo. Púlsalo de nuevo para reanudar.
●Puedes utilizar la tecla F10 para iniciar o detener la grabación.

Cómo editar
Una vez finalizada la grabación, el contenido capturado se abrirá automáticamente en la interfaz del editor.
La interfaz del editor tiene cuatro áreas de funcionamiento
●Biblioteca de medios
●Línea de tiempo
●Ventana de visualización
●Propiedades
●Importa las imágenes o vídeos si quieres editar otros contenidos distintos a los capturados.
●Arrastrarlo y soltarlo en la línea de tiempo para editarlo
●Puedes cortar, recortar y dividir el vídeo en la línea de tiempo.
●El vídeo se mostrará en la ventana de vista previa.
●Desde la biblioteca de media, elige la función que quieres añadir
●Transiciones
●Anotaciones
●Capítulos
●Subtítulos
●Stickers
●Fondo
●Plantillas
●Y más.

Configuración de la exportación
Una vez editado el vídeo, puedes exportarlo a tu PC y a cualquier red social como
●YouTube
●Facebook, etc
●Haz clic en la opción "Exportar" en la esquina superior derecha.
● Aparecerá una ventana emergente.
●Ajusta la configuración.
●Elige cualquier formato que se adapte a tu dispositivo para guardar el vídeo.
●Finalmente, haz clic en exportar.
●Si quieres eliminar la marca de agua, tendrás que comprar su suscripción.

Conclusión
La tendencia a utilizar contenidos aumenta día a día. Ayuda a atraer la atención del público. La gente suele preferir la visualización a leer párrafos largos y aburridos.
La forma en que entregas la información a la gente es necesaria. Por lo tanto, el vídeo debe ser creativo.
Hay muchos tipos de vídeos, como vídeos de demostración, tutoriales, instructivos, etc. Necesitarás un software para capturar o editar los vídeos.
Hay montones de programas disponibles para grabar o editar los vídeos sin esfuerzo. ScreenFlow es el software de grabación y edición de vídeo que puedes utilizar para este fin. Pero es muy caro, y no todo el mundo puede permitírselo.
DemoCreator es un software que tiene múltiples características. Una de las principales ventajas de usar DemoCreator es que es gratuito y fácil de usar. Puedes utilizar este software para capturar y editar tus vídeos.


David
chief Editor