Graba la pantalla con ScreenFlow en Windows
ScreenFlow es un software de grabación de pantalla y edición de video que te permite capturar la actividad en tu pantalla de forma segura. El programa te permite simultáneamente grabar; puede capturar la pantalla, micrófono y altavoces a la par.

Las funciones y opciones son abundantes con este software, el cual puede usarse por instructores, demostradores, jugadores y gente que trabaja desde casa.
Este software da una excelente sincronización de audio y video y tiene una interfaz de usuario fácil de usar, adecuada para profesionales y novatos. Admite casi todos los formatos de video populares.
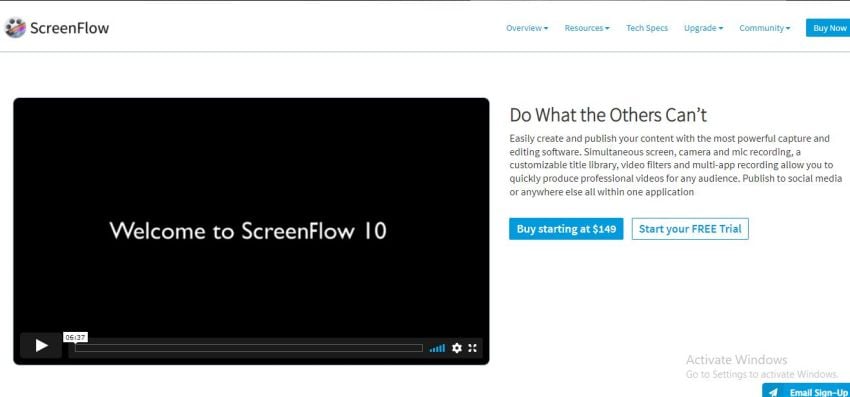
Cómo usar ScreenFlow
Aquí hay un tutorial paso a paso sobre cómo configurar y usar ScreenFlow para principiantes.
- Abre ScreenFlow y, en el menú del lado izquierdo, hay un botón que dice "Comenzar a grabar". Una vez que hagas clic aquí, te dará opciones acerca de qué partes de tu pantalla, qué tipo de video y audio deseas grabar.
- Te dará un ayudante de ScreenFlow en tu barra de tareas que te ayudará a iniciar y detener tu grabación. Aquí, haz clic en configurar la grabación para sacar la ventana de nueva grabación.
- Las opciones de ajustes avanzados te van a permitir definir los cuadros por segundos y el marco de la línea del tiempo. Por defecto, puedes ajustar los cuadros por segundo a lo más alto, y la tasa en la línea del tiempo a 30, lo cual funciona bien para la mayoría de los proyectos.
Consejo profesional: Si tu escritorio tiene varios íconos irrelevantes para tu audiencia, puedes "Esconder íconos del escritorio" a través del ayudante de ScreenFlow. Tus íconos se van a ocultar mientras dure el video, dándole una apariencia atractiva.
- Cuando estés listo para grabar, haz clic en el botón de grabar, la pantalla va a mostrar una breve cuenta hacia atrás con los detalles de qué es lo que se va a grabar. Desde el mismo ayudante de ScreenFlow, puedes hacer clic en detener grabación para finalizar y guardar tu grabación.
Cuando abras ScreenFlow, el menú en la parte izquierda muestra varias opciones. La opción "Nuevo documento" te permite crear un nuevo proyecto. Inicias con una pantalla en blanco y luego agregas la multimedia a ese documento.
El software te permite definir los cuadros por segundo y documentar dimensiones, tales como 4K, 1080p, etc.
La opción "Documentos recientes" te permite abrir los proyectos en los que has trabajado recientemente. También hay una librería de multimedia almacenada, la cual te permite agregar videos almacenados en tus grabaciones de pantalla.
¿Qué quieres grabar?
Cuando hagas clic en comenzar a grabar, verás demasiadas opciones que te ayudarán a escoger qué es lo que quieres grabar:
- Grabar escritorio te va a ayudar a grabar lo que sea que haya en la pantalla de tu computadora. Incluso puedes hacer clic en el signo de más para agregar una segunda pantalla si ya estás usando una.
- Grabar dispositivos iOS te permite grabar la pantalla de tu iPhone o tu iPad, lo cual puedes conectar a tu computadora por medio de un cable.
- Grabar video te ayuda a grabar desde tu cámara web. De esta manera puedes crear fácilmente un tutorial donde el narrador (tú) sea visible. Esta puede ser tu cámara web interna o cualquier otro dispositivo externo conectado a la computadora.
- Grabar audio te va a permitir grabar los sonidos de tu micrófono (interno o externo) y grabar los sonidos del sistema. Aunque, si deseas grabar los sonidos del sistema, vas a necesitar instalar el controlador de audio de ScreenFlow primero.
Además de estas funciones, el grabador de pantalla te permite:
- Transmitir tu grabación en vivo en la web
- Agregar un logo personalizado a tu video
- Hacer zoom de forma dinámica en cualquier parte de la pantalla
- Personalizar tu grabación
- Tomar capturas de pantalla
- Agendar un tiempo inicial y final de tu grabación
- Mostrar tu cursor en la grabación
- Cortar y pegar videos
Quiénes puede usar ScreenFlow:
1. Instructores
El grabador de pantalla es ideal para demostraciones y videotutoriales, donde quieras. Para enseñar a tu audiencia, por ejemplo, sobre cómo usar cualquier programa, puedes usar ScreenFlow.
Simultáneamente, puedes grabar una narración para explicar cómo y por qué estás haciendo ciertas cosas, y esto se va a grabar sin problema por el programa.
Para elaborar acciones en la pantalla, también puedes usar tu ratón para marcar la pantalla cuando sea necesario. Puedes editar fácilmente tu video finalizado, al cortar y unir partes del video o de diferentes videos.
2. Vendedores
Para aumentar las ventas, el contenido se ha vuelto una necesidad. La gente prefiere usar videos por muchos motivos, tales como:
- Entrenamiento
- Incorporación de nuevos empleados
- Poder compartir bastante conocimiento en un lapso de tiempo corto
- Actualizar al equipo minuto a minuto
ScreenFlow te ayuda en completar las tareas complicadas antes mencionadas.
3. Demostradores
Si quieres crear un video muestra de algo, puedes usar ScreenFlow. Por ejemplo, puedes realizar un video demo de tu producto para mostrar sus funciones a tu audiencia. Graba la pantalla, edita y súbela en la cuenta de tu red social.
4. Jugadores
Si eres un jugador, puedes grabar tus habilidades mientras juegas al usar ScreenFlow. Te permite capturar tu pantalla.
5. Youtuber
Puedes grabar cualquier tutorial y editarlo con este programa. Te permite capturar y editar contenido sin mayor problema.
Cómo editar videos con ScreenFlow:
● Librería multimedia almacenada interna
Entre tus proyectos de ScreenFlow, te permite pasar más de 500,000 imágenes, videos y clips de audio.
● Herramientas de edición de video sólidas
Con ScreenFlow puedes usar varias herramientas tales como:
- Anotación
- Transiciones
- Animaciones
- Audio
- Y más
● Animaciones profesionales y gráficos en movimiento
Puedes añadir:
- Gráficos animados
- Logos
- Títulos relevantes al video
● Las mejores herramientas para programas tutoriales
Para hacer tus ediciones más fáciles, puedes usar:
- Estilos
- Plantillas que se relacionen a tu proyecto
● Administración de multimedia optimizada
Por medio de ScreenFlow, puedes organizar la multimedia, tal como:
- Clips anidados
- Edición multipista
- Marcadores
- Etiquetas de color
Te permite acceder a la multimedia almacenada en tu PC.
● Soporte de subtítulos
También puedes editar tu video al añadir subtítulos para una mejor comprensión de los espectadores.
● GIF animados y exportado de PNG animados
Te permite crear GIF animados y APNG desde los proyectos de video de ScreenFlow.
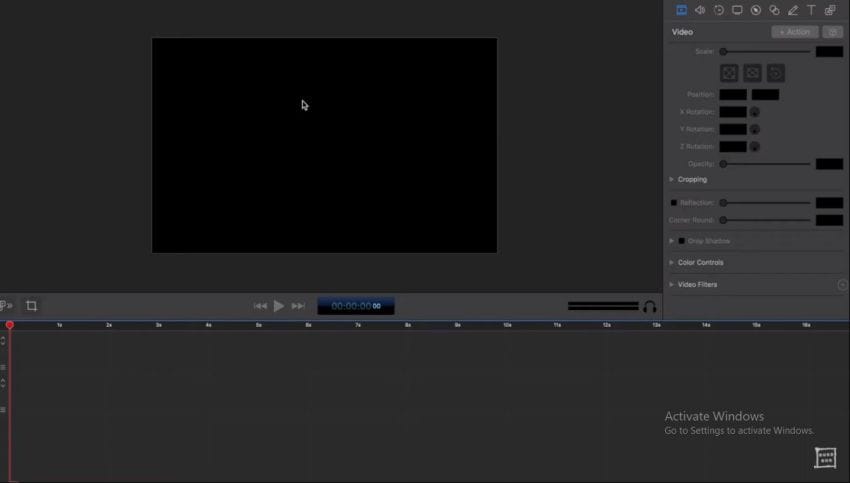
Cómo exportar un video
● Más opciones de publicación
Puedes publicar directamente tu video tras editarlo a sitios de contenido populares, tales como:
- Imgur
- Wistia
- YouTube
- Vimeo
- Y más
● ProRes, codificación MP4 y más
Para videos de calidad óptimos, puedes exportar el contenido al usar ScreenFlow.
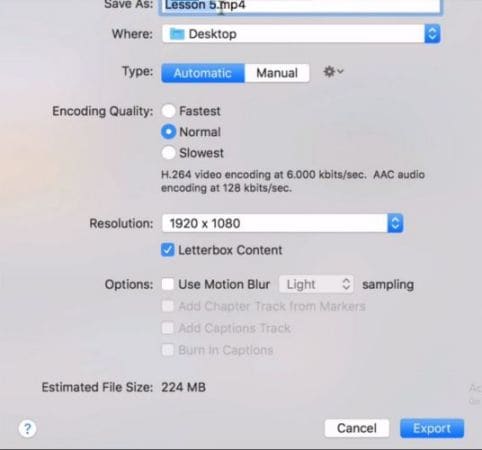
Destacados de ScreenFlow
1. Librería de títulos
ScreenFlow te ofrece la librería de títulos del tercio inferior y pantalla completa. No necesitas agregar estos elementos por tu propia cuenta. No necesitas descargar ningún programa adicional. Te ayuda a ahorrar tiempo al proporcionar una librería gratuita y personalizable.
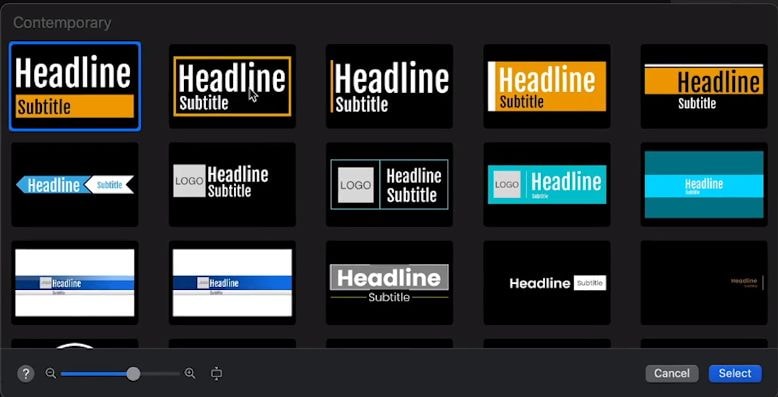
2. Grabación de pantalla, cámara y micrófono simultáneo
Ningún otro software ofrece el poder capturar todas las pantallas al mismo tiempo. ScreenFlow te permite grabar varias cámaras, micrófonos y pantallas al mismo tiempo. Puedes capturar lo que sea virtualmente a través de este programa.
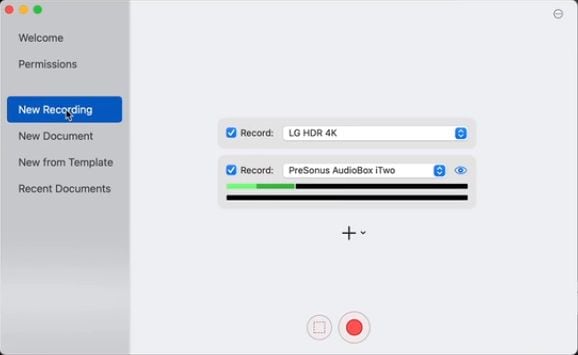
3. Grabación de aplicaciones múltiples
Si quieres grabar audio independiente de varias aplicaciones al mismo tiempo, puedes usar este programa. No hay necesidad de rehacer todo si una te cae una notificación por accidente, solamente edítala.
4. Efectos y filtros de video
Puedes usar una variedad de efectos para agregarlos al video, tales como:
- Efecto de color
- Re-coloración
- Y muchas más
Puedes mejorar el valor de tu producción y reflejar tu marca.
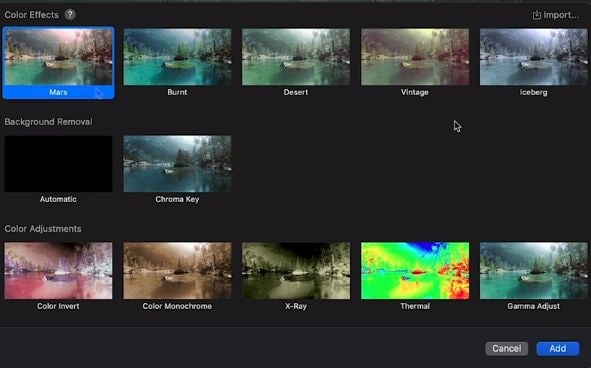
5. Eliminador automático de fondos
Si no tienes tecnología de pantalla verde, no te preocupes. ScreenFlow te permite un filtro de eliminación de fondos que puedes usar.
6. Almacenamiento de archivos
También puedes archivar tus grabaciones. Por ejemplo, si grabas un video de 2 horas y lo editas 30 minutos, y quieres editarlo más, después. Puedes archivar tu video.
7. Mejoras de rendimiento importantes
Te permite mejorar tu rendimiento.
- Renderizar movimientos rápidos
- Grabaciones de cámara 250% más pequeñas
- Menos uso del procesador
- Creación de vistas previas
- Exportar más rápido
8. Aún más por amar
También tiene varias otras mejoras, así como:
- Barra de herramientas personalizable
- Diseño actualizado
- Indicador del ratón más suave
- Lienzos de reproducción
- Clic contextual
- Más capacidad de edición, etc.
Alternativa para ScreenFlow
Desde $149, ScreenFlow tiene un precio alto. Esto podría ser un problema para los usuarios. Vamos a presentar una alternativa, DemoCreator. Es un software gratuito y todo en uno.
DemoCreator por Wondershare:

Es un programa con varias funciones que puedes usar para grabar, editar y exportar videos en cualquier formato.
Funciones
- Fondo
Puedes agregar el fondo al usar una función increíble; la tecnología de pantalla verde de DemoCreator.
- Subtítulos
En relación con el video, se pueden añadir subtítulos.
- Anotaciones
Para una mejor comprensión de la audiencia, puedes añadir textos, flechas y diálogos en el video.
- Videos en alta resolución
Proporciona videos en alta calidad con resolución de hasta 4096*2160.
- Potenciador de audio
El sistema de audio de este programa te permite mejorar tu audio al hacer ajustes.
- Voz en off
Puedes agregar voz en off al video para que todos lo puedan entender.
- Grabar con micrófono
Te ayuda a grabar con un micrófono externo, y añadir audio.
- Grabar con cámara
Puedes capturar la pantalla con la cámara web.
- Sticker
DemoCreator ofrece la función de añadir stickers para hacer tu contenido más efectivo.
- Transiciones
Para añadir un efecto natural al video, te permite agregar transiciones, tales como desvanecimiento, borrado, etc.
- Movimientos del cursor
Puedes ajustar y modificar los movimientos del cursor en DemoCreator.
- Múltiples pantallas
Puedes usar este software para grabar múltiples pantallas simultáneamente con un micrófono y una cámara web.
- Dibujar en la pantalla
Además, puedes dibujar lo que quieras, como una flecha, para señalar un punto importante.
- Hacer zoom para acercar/alejar
Te permite usar el zoom para acercar o alejar y resaltar una porción en específico del video.
- Recortar/cortar
Puedes cortar, recortar y dividir el video de cualquier forma que quieras.
- Guardar en múltiples formatos
Tras editar el video, puedes guardar el video en distintos formatos; compatibles con tu dispositivo.
Cómo grabar
Puedes usar DemoCreator para capturar tu pantalla. Te vamos a decir cómo.
- Visita https://democreator.wondershare.com/.
- Instálalo.
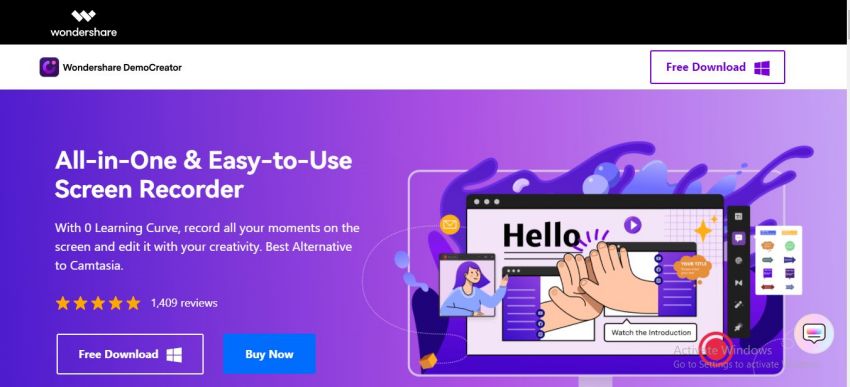
- Luego de descargarla, ábrela.
- Para grabar un nuevo proyecto, haz clic en "Comenzar un nuevo proyecto".
- Verás una ventana emergente.
- Ajusta el área que deseas grabar.
- También puedes personalizar el área de grabación, a excepción del ícono grande de más.
- Para grabar la pantalla con tu audio, habilita el micrófono. Asegúrate de que esté bien conectado a tu computadora.
- Para grabar la pantalla con la cámara, enciende la cámara web. Para esto, conecta la cámara web a tu computadora.
- Al final, haz clic en el ícono del círculo rojo para iniciar a grabar.
- Para pausar la grabación, haz clic ahí nuevamente. También puedes presionar la tecla F9 para pausarla. Presiónalo de nuevo para resumirla.
- También puedes usar la tecla F10 para iniciar o detener la grabación.
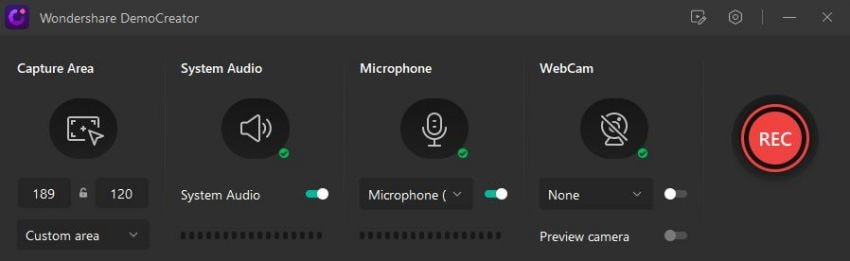
Cómo editar
Después de que la grabación haya finalizado, el contenido capturado se va a abrir automáticamente en la interfaz del editor.
La interfaz del editor tiene 4 áreas de operación:
- Biblioteca multimedia
- Línea del tiempo
- Ventana de vista previa
- Propiedades
- Importa las imágenes o videos, si quieres editar algo más que el contenido capturado.
- Arrástralo y suéltalo en la línea del tiempo para editarlo.
- En la línea del tiempo, puedes cortar, recortar y dividir el video.
- El video se va a mostrar en la ventana de vista previa.
- Desde la biblioteca de multimedia, selecciona la función que deseas agregar.
- Transiciones
- Anotaciones
- Títulos
- Subtítulos
- Stickers
- Fondo
- Plantillas
- Y más
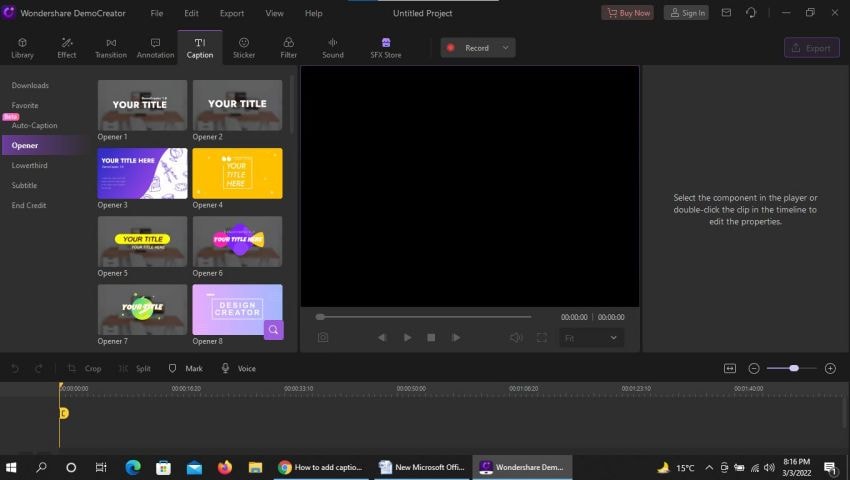
Ajustes de exportación
Después de editar el video, puedes exportarlo a tu PC y a cualquier red social, tales como:
- YouTube
- Facebook, etc.
- Haz clic en la opción Exportar en la esquina superior derecha.
- Una ventana emergente va a aparecer.
- Ajustar las configuraciones.
- Escoge cualquier formato en el que deseas guardar tu video.
- Finalmente, haz clic en Exportar.
- Si deseas quitar la marca de agua, tienes que comprar su suscripción.
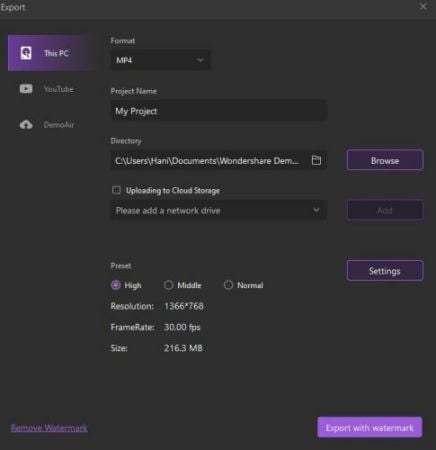
Conclusión
La tendencia del uso de contenido está aumentando día a día. Ayuda a llamar la atención de la audiencia. La gente por lo general prefiere la visualización a leer párrafos aburridos.
La forma en la que entregas la información a las personas es necesaria. Así que, el video debería de ser creativo.
Los videos pueden ser de varios tipos, tales como videos de muestra, tutoriales, instructivos, etc. Vas a necesitar de un programa para capturar o editar los videos.
Hay un sinfín de programas disponibles para grabar o editar los videos sin mayor problema. ScreenFlow es el programa para grabar y editar los videos que puedes usar con dicho fin. Pero es costoso, no todos pueden costearlo.
DemoCreator es un programa que tiene múltiples funciones. Una de las ventajas principales de usar DemoCreator es que es gratis y fácil de usar. Puedes usar este software para capturar y editar tus videos.


David
chief Editor