A todos nos ha pasado alguna vez: ver un video divertido, un tutorial informativo o una escena épica de una película en YouTube y desear poder conservar ese momento para siempre. Pero, ¿cómo se hace una captura de pantalla o una grabación de un video de YouTube?
Al principio puede parecer complicado, pero no te preocupes. Esta guía te mostrará varias formas sencillas de hacer capturas de pantalla y grabar videos de YouTube. Tanto si utilizas un ordenador como un teléfono o una tableta, te ofrecemos instrucciones paso a paso que cualquiera puede seguir.
Las posibilidades son infinitas cuando se sabe capturar la pantalla de un video de YouTube. Desde aprender nuevas habilidades hasta archivar recuerdos, crear memes y mucho más: hacer capturas de pantalla y grabar YouTube abre todo un mundo.
¿Y lo mejor? No hace falta ser un experto en tecnología. Con nuestros consejos y trucos fáciles de seguir, cualquiera puede dominar estas técnicas en un abrir y cerrar de ojos. Prepárate para desbloquear un nuevo nivel de disfrute y compartición de contenidos en YouTube.
En este artículo
Parte 1: ¿Cómo hacer una captura de pantalla de un video de YouTube?
Sin más preámbulos, comencemos nuestra guía de capturas de pantalla de YouTube y exploremos estos métodos para hacer capturas de pantalla de videos de YouTube.
#1 Utilizar el atajo de teclado impresión de pantalla
Si utilizas una computadora de sobremesa o portátil, una de las formas más sencillas de hacer una captura de pantalla de un video de YouTube es utilizar la función de captura de pantalla integrada en tu sistema operativo.
En Windows, puedes utilizar el atajo de teclado impresión de pantalla (o PrtScn) para capturar toda la pantalla o una ventana activa. Así es como funciona:
Paso 1: Abre el video de YouTube que quieras capturar. Pausa el video en el momento o punto exacto que desees capturar. Presiona la tecla Imprimir pantalla (o PrtScn) del teclado. (Esta tecla suele estar en la esquina superior derecha del teclado, cerca de las teclas de función).
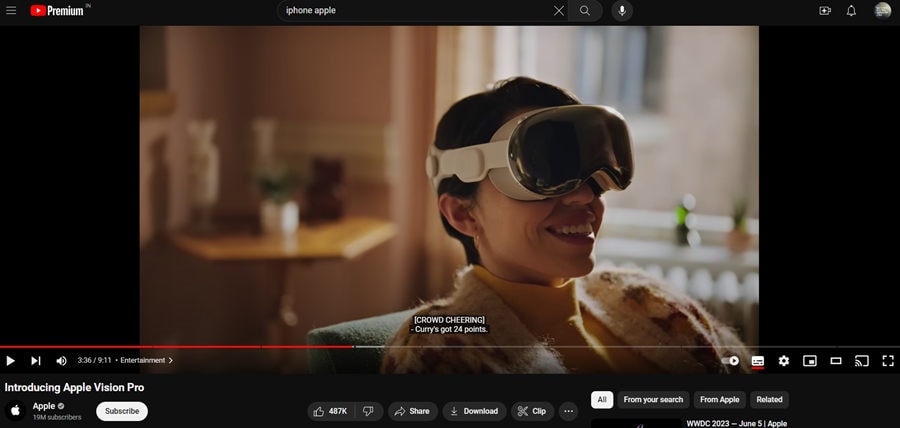
Paso 2: Tras pulsar la tecla imprimir pantalla, abre un programa de edición de imágenes como Microsoft Paint o GIMP.
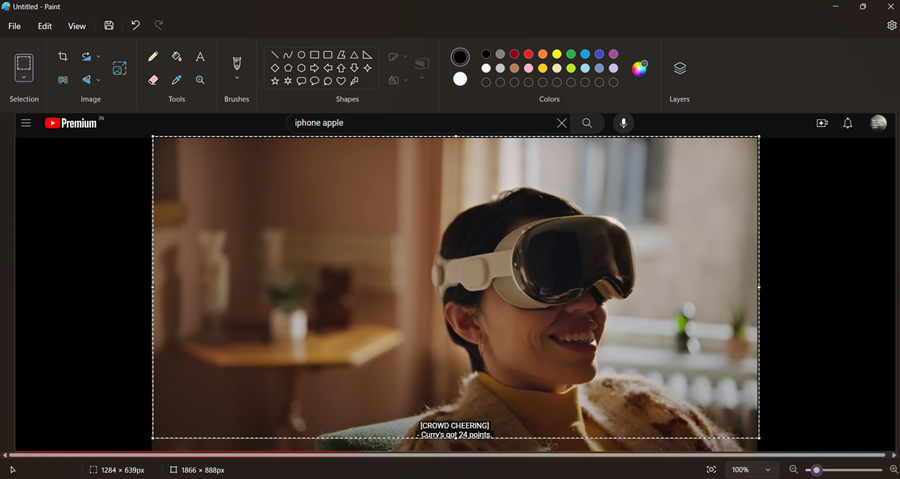
Paso3: Crea un nuevo archivo o pega la captura de pantalla pulsando Ctrl+V (o haciendo clic con el botón derecho y seleccionando "Pegar"). La captura de pantalla aparecerá en el software de edición de imágenes, lo que te permitirá guardarla como un archivo de imagen (por ejemplo, JPEG, PNG) o realizar más ediciones si lo deseas.
Cabe destacar que este método captura toda la pantalla, incluidas las ventanas abiertas o las barras de herramientas. Si sólo quieres hacer una captura de pantalla del reproductor de video de YouTube, tendrás que recortar o editar la captura en consecuencia.
#2 Utiliza la herramienta en línea "Generador de captura de pantalla de YouTube"
Si buscas un método más sencillo para hacer una captura de pantalla de un video de YouTube, existen varias herramientas en línea que pueden simplificar el proceso. Una de estas herramientas es el generador de capturas de pantalla de YouTube, que permite capturar rápidamente pantallas de cualquier video de YouTube sin necesidad de software adicional ni extensiones del navegador. A continuación te explicamos cómo hacer una captura de pantalla de un video de YouTube:
Paso 1: Abre el sitio web del generador de capturas de pantalla de YouTube en tu navegador. Copia la URL del video de YouTube que quieras capturar. Pega la URL en el campo correspondiente del sitio web.
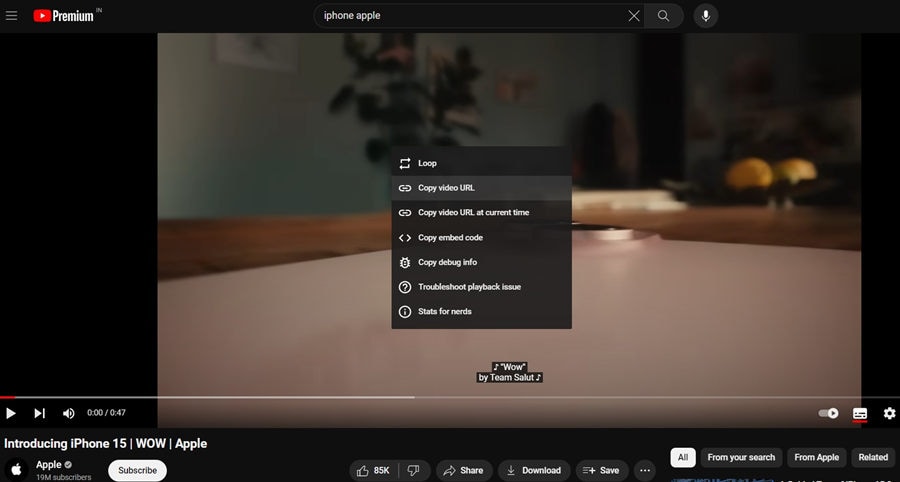
Paso 2: Da clic en "Mostrar captura de pantalla". El sitio web cargará el reproductor de video y podrás navegar hasta el momento que desees capturar.
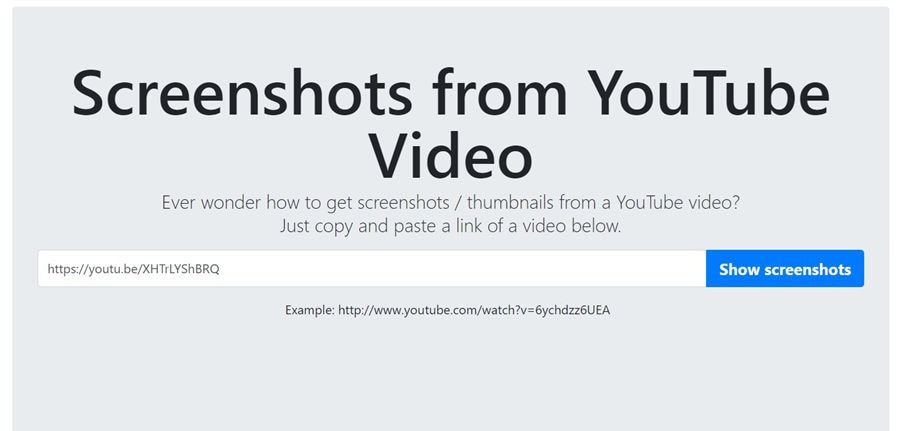
Paso 3: Una vez que hayas encontrado el marco perfecto, haz clic en "Hacer captura de pantalla". El sitio web generará una captura de pantalla de alta calidad del video, que podrás descargar o compartir directamente desde el sitio.
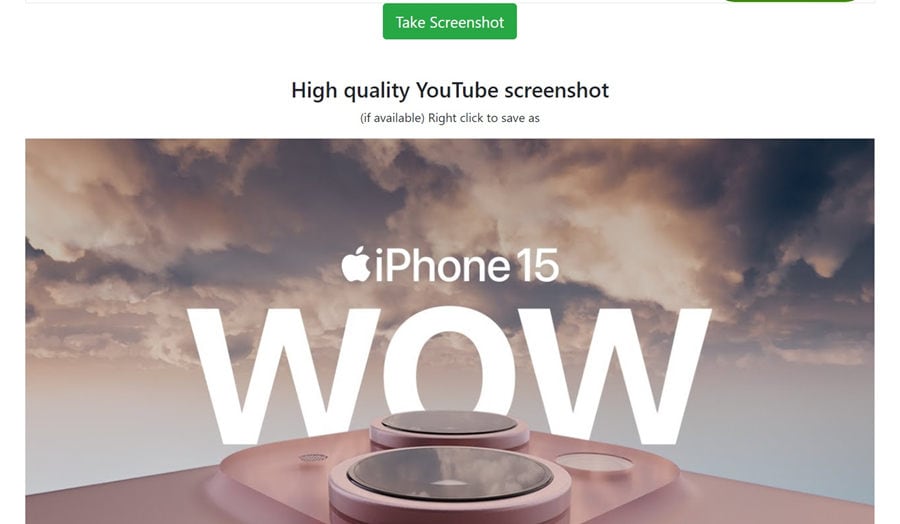
Esta herramienta en línea elimina la necesidad de software adicional o extensiones del navegador, por lo que es una opción conveniente para aquellos que prefieren un enfoque sin complicaciones para la captura de pantalla de videos de YouTube.
#3 Utiliza la extensión "Captura de pantalla de Youtube"
Si sueles hacer capturas de pantalla de videos de YouTube, instalar una extensión específica para el navegador puede agilizar el proceso considerablemente. Una de estas extensiones es "Screenshot Youtube", disponible para varios navegadores web como Google Chrome, Mozilla Firefox y Microsoft Edge.
A continuación se explica cómo hacer una captura de pantalla de un video de YouTube utilizando la extensión:
Paso 1: Instala la extensión "Captura de pantalla Youtube" de la tienda de extensiones de su navegador. Abre el video de YouTube que quieras capturar.
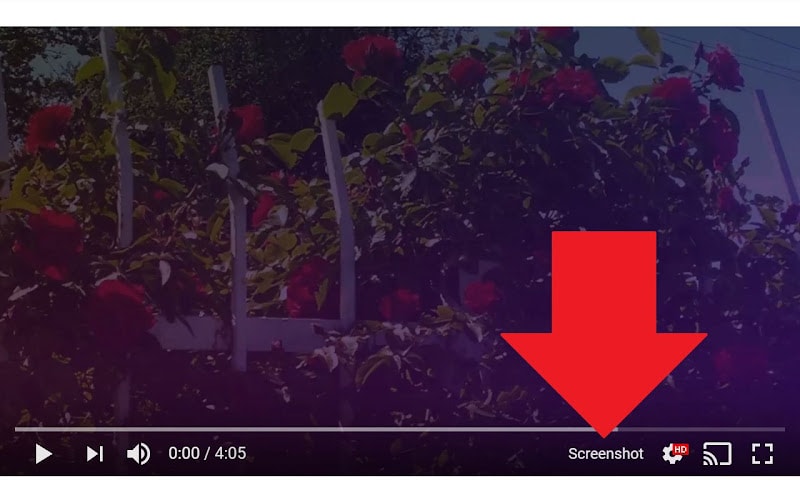
Paso 2: Una vez que el video se esté reproduciendo, observarás un nuevo icono de "Captura de pantalla" en la barra de video.
Paso 3: Haz clic en él y la extensión capturará automáticamente una pantalla del reproductor de video. La captura de pantalla se abrirá en una nueva pestaña o ventana, lo que te permitirá guardar o editar la imagen como desees.
Esta extensión simplifica el proceso de captura de pantalla eliminando la necesidad de atajos de teclado o herramientas en línea. También ofrece funciones adicionales como la posibilidad de capturar toda la página de video o sólo el reproductor de video, lo que la convierte en una herramienta versátil para hacer capturas de pantalla de videos de YouTube.
#4 Pulsa el botón de "Subir volumen" + "Encendido" (sólo para teléfonos)
Si utilizas un smartphone o una tableta para ver videos de YouTube, hacer capturas de pantalla es ligeramente diferente a los métodos de los ordenadores de sobremesa o portátiles. La mayoría de los teléfonos inteligentes y tabletas modernos incorporan una función de captura de pantalla que puede activarse pulsando una combinación específica de botones.
Por ejemplo, en los dispositivos Android, puedes hacer una captura de pantalla pulsando simultáneamente los botones "Bajar volumen" y "Encendido". En los dispositivos iOS (iPhone y iPad), puedes hacer una captura de pantalla pulsando simultáneamente los botones "Subir volumen" y "Encendido".
Aquí tienes una guía paso a paso para hacer capturas de pantalla en dispositivos móviles:
Paso 1: Abre la aplicación YouTube en tu teléfono. Navega hasta el video que deseas capturar. Pausa el video en el momento que desees capturar.
Paso 2: En dispositivos Android, mantén pulsados los botones "Bajar volumen" y "Encendido" simultáneamente. En dispositivos iOS, mantén pulsados los botones "Subir volumen" y "Encendido" simultáneamente.
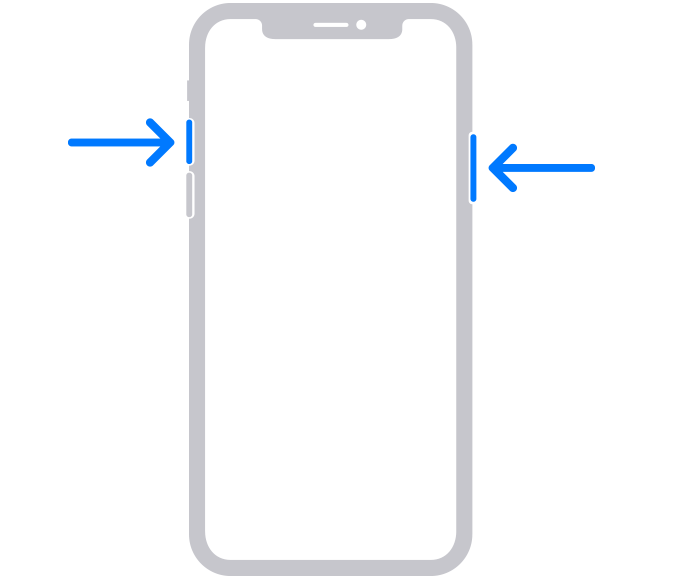
Paso 3: Después de un breve momento, deberías ver una vista previa en miniatura de la captura de pantalla en la esquina inferior de la pantalla.
Puedes acceder a la captura de pantalla capturada en la galería de fotos o en el álbum de capturas de pantalla de tu dispositivo.
Es importante tener en cuenta que las combinaciones de botones pueden variar ligeramente de un modelo de smartphone a otro o de un fabricante a otro, por lo que siempre es una buena idea consultar el manual de usuario del dispositivo o realizar una búsqueda rápida en Internet para obtener las instrucciones específicas de tu dispositivo.
Parte 2: Graba tus videos favoritos de YouTube con la herramienta DemoCreator
Las capturas de pantalla son geniales para capturar momentos únicos memorables, pero a veces necesitas algo más que una imagen fija. Puede haber ocasiones en las que quieras grabar un video entero de YouTube o sólo una parte. Esto puede resultar muy útil en todo tipo de situaciones.
Tal vez necesites crear un tutorial para el trabajo, elaborar una presentación para la escuela o simplemente compartir un videoclip épico con tus amigos.
Ahí es donde entran en juego herramientas de grabación de pantalla como Wondershare DemoCreator. Este potente software está diseñado específicamente para grabar videos directamente desde la pantalla del ordenador. Pero no es sólo una aplicación básica de grabación: DemoCreator ofrece una gama completa de funciones perfectamente adaptadas para capturar clips de YouTube.
Con DemoCreator, puedes grabar fácilmente toda tu pantalla mientras reproduces un video de YouTube. También puedes grabar simultáneamente imágenes tuyas con la webcam y comentarios de audio con el micrófono. Máxima flexibilidad.
A continuación te explicamos cómo utilizar DemoCreator para grabar videos de YouTube:
Paso 1: Visita el sitio web oficial de Wondershare DemoCreator e instala DemoCreator en tu computadora. Inicia el software y selecciona la opción "Pantalla".
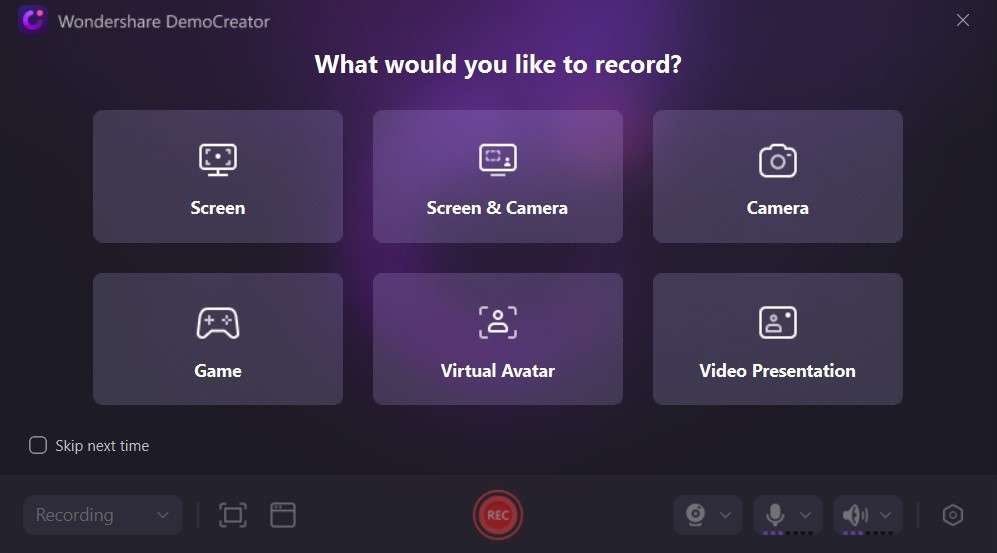
Paso 2: En los ajustes de grabación, elige las fuentes de video y audio adecuadas (por ejemplo, pantalla, webcam, micrófono). Navega hasta el video de YouTube que quieras grabar y reprodúcelo. Da clic en el botón "Rec" para empezar a capturar la pantalla.

Paso 3: Da clic en el botón "Detener" para finalizar la grabación. DemoCreator abrirá el video grabado en su editor de video integrado, donde podrás recortar, anotar o mejorar la grabación según necesites.
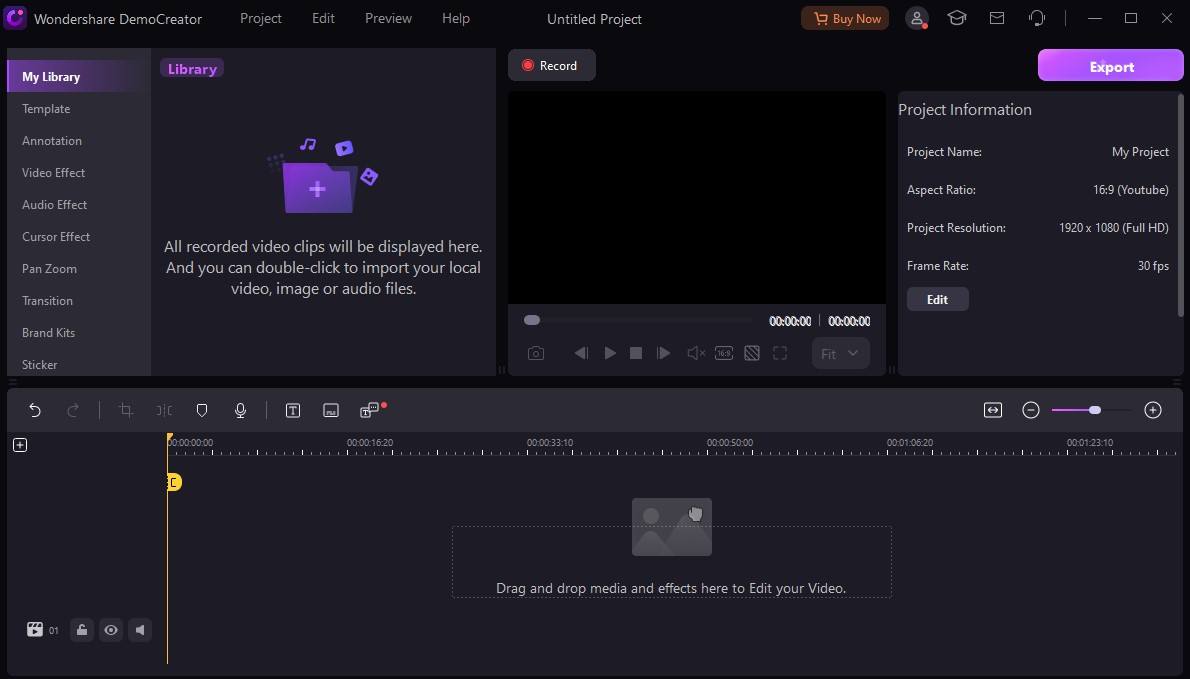
Paso 4: Por último, guarda el video editado en el formato que desees (por ejemplo, MP4, AVI, WMV) para compartirlo o consultarlo en el futuro.
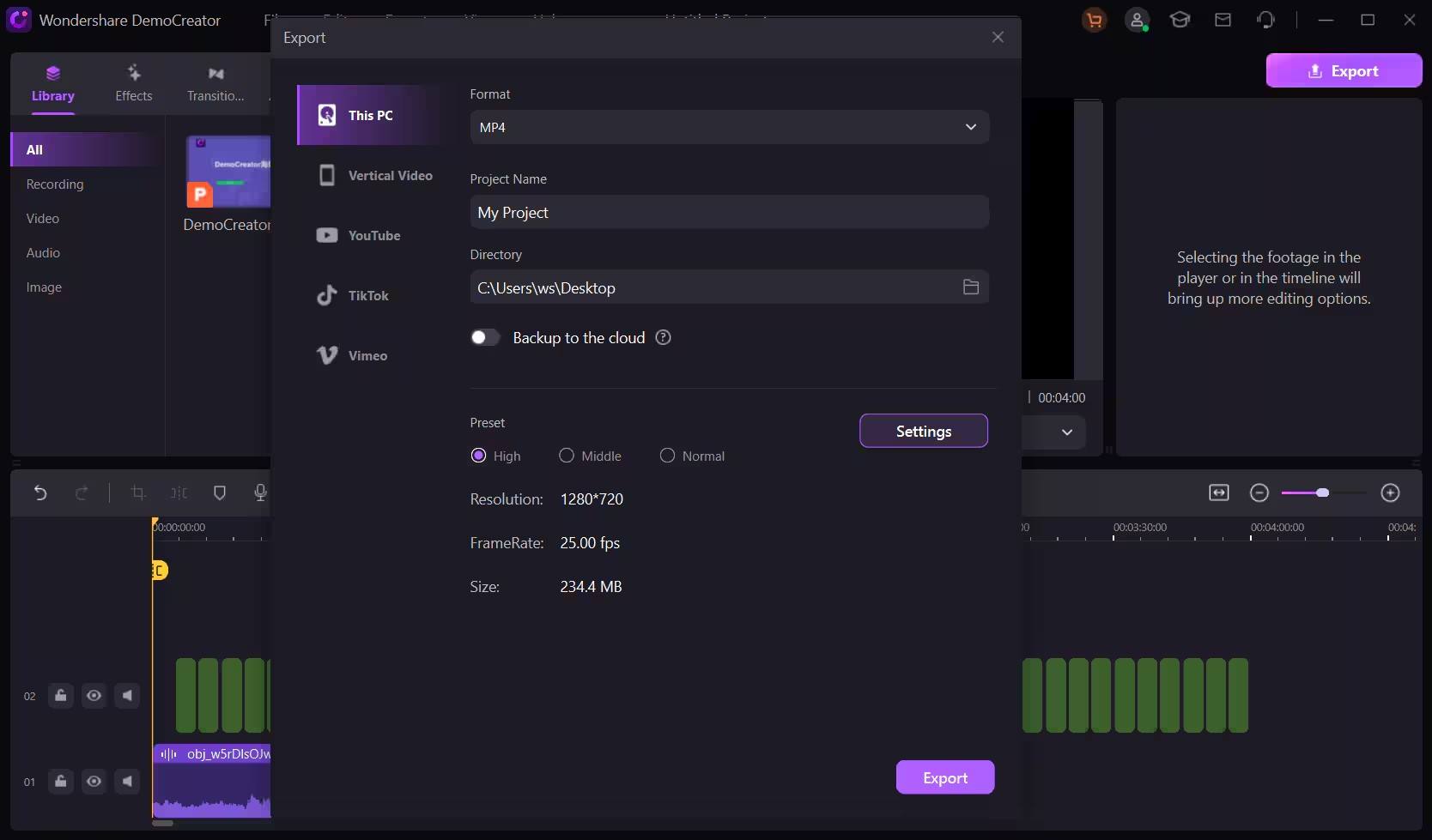
DemoCreator ofrece varias funciones avanzadas, como la posibilidad de programar grabaciones, capturar el audio del sistema y añadir anotaciones o llamadas a las grabaciones. Esto la convierte en una herramienta excelente para crear tutoriales y presentaciones de aspecto profesional, o simplemente para conservar tus videos favoritos de YouTube para verlos sin conexión.
- Graba pantallas personalizadas con audio y edítalas en diferentes pistas.
- Captura videos de juegos, tutoriales y presentaciones y edítalos después con una sola herramienta.
- Plantillas de edición incorporadas ilimitadas, efectos especiales y otras fuentes.
- Soporta la exportación a MP4, MOV, MKV, GIF y otros formatos.

Parte 3: Consejos para grabar y hacer capturas de pantalla de un video de YouTube sin esfuerzo
Si bien los métodos mencionados anteriormente son eficaces para realizar capturas de pantalla y grabar videos de YouTube, existen algunos consejos y trucos adicionales que pueden mejorar tu experiencia y garantizarte capturas de pantalla y grabaciones de alta calidad sin esfuerzo:
- Ajustar la calidad del video: Antes de hacer una captura de pantalla o grabar un video de YouTube, asegúrate de que la calidad del video está ajustada a la máxima resolución posible. El resultado serán capturas de pantalla y grabaciones más nítidas y detalladas.
- Utilizar atajos de teclado: Familiarízate con los atajos de teclado para hacer capturas de pantalla o iniciar y detener grabaciones. Esto puede ayudar a agilizar el proceso y ahorrar tiempo.
- Limpia tu escritorio: Si utilizas el método impresión de pantalla o una herramienta de grabación de pantalla, considera la posibilidad de minimizar o cerrar temporalmente cualquier aplicación o ventana innecesaria para reducir el desorden y las distracciones en la imagen o el video capturados.
- Utiliza herramientas de anotación: Muchas herramientas de grabación de pantalla y programas de edición de imágenes ofrecen funciones de anotación que te permiten resaltar, dibujar o añadir texto a tus capturas de pantalla y grabaciones. Esto puede ser útil para crear tutoriales o hacer hincapié en áreas específicas de interés.
- Optimiza la iluminación y el audio: Si vas a grabar un video con tu cámara web o micrófono, asegúrate de que tienes la iluminación adecuada y un entorno tranquilo para capturar audio y video de alta calidad.
- Experimenta con los ajustes de grabación: La mayoría de las herramientas de grabación de pantalla ofrecen varias configuraciones y opciones para ajustar la calidad de la grabación, la frecuencia de imagen y el formato de salida. Experimenta con estos ajustes para encontrar el equilibrio óptimo entre tamaño de archivo y calidad para tu caso de uso específico.
Si sigues estos consejos y utilizas las herramientas y técnicas adecuadas, te asegurarás de que tus capturas de pantalla y grabaciones de videos de YouTube sean de la máxima calidad, lo que facilitará compartir, conservar o reutilizar el contenido cuando sea necesario.
Conclusión
A lo largo de esta completa guía, hemos explorado varios métodos para hacer una captura de pantalla de un video de YouTube. Desde la utilización de atajos de teclado integrados y herramientas en línea hasta el uso de extensiones específicas del navegador y software de grabación de pantalla como DemoCreator, hay una solución que se adapta a las preferencias y necesidades de cada usuario.
Si dominas estas técnicas, podrás hacer capturas de pantalla de videos de YouTube y capturar esos momentos fugaces. Tanto si eres un educador que crea material didáctico, un creador de contenidos que recopila lo más destacado o simplemente alguien a quien le gusta archivar momentos memorables, la posibilidad de hacer capturas de pantalla de videos de YouTube te abre un mundo de posibilidades.
Preguntas frecuentes
-
¿Es legal hacer capturas de pantalla o grabar videos de YouTube?
Aunque hacer capturas de pantalla o grabar videos de YouTube para uso personal suele ser aceptable, distribuir o compartir contenidos protegidos por derechos de autor sin permiso puede infringir las leyes de propiedad intelectual. Es esencial respetar los derechos de propiedad intelectual y obtener los permisos necesarios al reutilizar o distribuir material protegido por derechos de autor. -
¿Puedo hacer capturas de pantalla o grabar videos de YouTube en mi dispositivo móvil?
Sí, la mayoría de los teléfonos inteligentes y tabletas modernos incorporan funciones para hacer capturas de pantalla y grabar la actividad de la pantalla. Los métodos específicos pueden variar de un dispositivo a otro, pero normalmente implican pulsar una combinación de botones (por ejemplo, los botones de volumen y encendido) o utilizar aplicaciones específicas de grabación de pantalla. -
¿Cómo puedo editar o mejorar mis capturas de pantalla y grabaciones?
Muchos programas de edición de imágenes y herramientas de edición de video ofrecen funciones para recortar, anotar o mejorar tus capturas de pantalla y grabaciones. Las opciones más populares son Microsoft Paint, GIMP (para imágenes) y DemoCreator, Adobe Premiere o iMovie (para videos).



