Grabador de pantalla de área seleccionada
Los grabadores de pantalla son instrumentos útiles que se utilizan para grabar la pantalla del PC, es decir, grabar los ejercicios que se desarrollan en la pantalla. A veces, la gente los puede necesitar para grabar los video juegos, las llamadas de video o conferencias, pero si sólo quieres capturar una parte específica, entonces un grabador de pantalla de área seleccionada es generalmente lo necesario.
Los gamers, los YouTubers, los Telecasters o los guías necesitan aparatos de manejo de medios abiertos. Ya sea para la grabación de videos, en tiempo real, la grabación de llamadas de VoIP, reconciliación de la webcam, o la coordinación de las capturas de pantalla directa, todos necesitan un gran grabador de pantalla parcial HD para Windows/Mac.
1. Wondershare DemoCreator
Grabador de pantalla de video, sonido e imágenes de todo lo que veas en tu pantalla. Puedes grabar cualquier área de la pantalla, cualquier ventana de la pantalla o toda el área de trabajo. Dicho esto, con la utilización de DemoCreator, puedes capturar tus reuniones con la webcam, tus juegos más queridos, cualquier producto en tu área de trabajo, programas de video en tu pantalla, graba el sonido de lo que escuchas en tus parlantes, planifica presentaciones en video, ejercicios instructivos y mucho más. Este kit de herramientas facilita el uso de su plataforma rica en funciones tanto para principiantes como para editores de nivel profesional.
El grabador de pantalla parcial de DemoCreator es un instrumento sencillo para hacer películas e introducciones grabando tus ejercicios en pantalla y reuniones en vivo. En general, se admiten más de numerosas plantillas y formatos de video para importar, lo que quita el peso de descubrir contenido viable. Eventualmente, si estás aquí para utilizar esta grabadora de pantalla de área seleccionada intuitivamente para la PC, entonces debes seguir los pasos a continuación para desempeñarte de la manera más efectiva.
Pasos para realizar una grabación de pantalla de área específica con DemoCreator
Paso 1. Instala y ejecuta DemoCreator
Para embarcarte en la grabación de tu pantalla con formato de área específica, necesitas instalar este software dentro de tu PC para comenzar.
Después de haber instalado y actualizado el software con la última versión, asegúrate de lanzarlo desde el icono del Escritorio y opta por el botón de Nueva Grabación dentro de la interfaz de lanzamiento como se muestra a continuación:

Paso 2. Selecciona un área específica de la pantalla
Ahora que estás dentro del grabador de pantalla DemoCreator, puedes seleccionar el área específica de tu pantalla que va a ser grabada. Para ello, arrastra y suelte el área de grabación de la pantalla que está contrastada con la pantalla normal como se muestra a continuación:
También puedes seleccionar la selección automática de tu aplicación de pantalla con el otro menú incorporado de la pantalla. Te da la flexibilidad para seleccionar tu pantalla con la mejor precisión.

Paso 3. Iniciar/Detener la grabación
Después de haber hecho la selección del área de tu pantalla para ser grabada, ahora es el momento de iniciar la grabación después de las otras personalizaciones dentro de la grabadora de pantalla DemoCreator.
Una vez realizada la grabación, puedes pulsar el botón de Stop que acabará deteniendo la grabación en ese momento.

Paso 4. Edita/Guarda la Grabación
Ahora, tan pronto como la grabación se haya detenido, serás dirigido al editor de video DemoCreator para editar más el video. Puedes usar una variedad de funciones de edición para tu contenido grabado con la grabadora de video incorporada de DemoCreator, así como también puedes recortar la pantalla de grabación en el proceso de posproducción.
Por último, cuando hayas terminado de editar también, ahora puedes guardar o compartir tu grabación en la plataforma social con el botón Exportar en la esquina superior derecha de la pantalla de la siguiente manera:
2. Bandicam
Bandicam Esta grabadora de pantalla de área seleccionada es un grabador sencillo de utilizar, es apto para capturar una zona en concreto o la pantalla completa. Te permite grabar eficazmente juegos, grabaciones basadas en la web y a partir de ahí el cielo es el límite. El producto ofrece algunos modos como el modo juego, el modo de grabación de la pantalla y el modo de grabación del gadget para que puedas realizar una captura maravillosa. Bandicam, con su brillante grabación en 4K UHD y a mayores fps, es todo lo que necesitas. Mantiene 3 modos primarios de grabación incluyendo juegos, pantalla y gadget. Viable con numerosas opciones de códecs y codificación, no hay duda de que ofrece una grabación de primera categoría prácticamente sin deficiencia de valor.
Bandicam es un programa de aplicación conveniente que te permite presionar los botones de la pantalla fácilmente. Bandicam te ayudará a hacer un botón de pantalla con una proporción de alta presión mientras mantiene la calidad del video más cercana al primer trabajo y brinda una ejecución mucho mejor que otras aplicaciones de botones de pantalla que brindan capacidades comparativas. Para evaluar tu situación de manera viable, es obligatorio el aparato correcto. Para hacer esto, Bandicam puede ayudarte. Puedes registrar cualquier cosa que ocurra en la pantalla. Puedes registrar todas las actividades que ocurrieron en tu pantalla estando allí o cuando estés ausente. Puede ser utilizada para proyectar un PC y grabar cursos de video, juegos, entre otros.
Paso 1. Inicia Bandicam y elige el modo "Rectángulo en una pantalla".
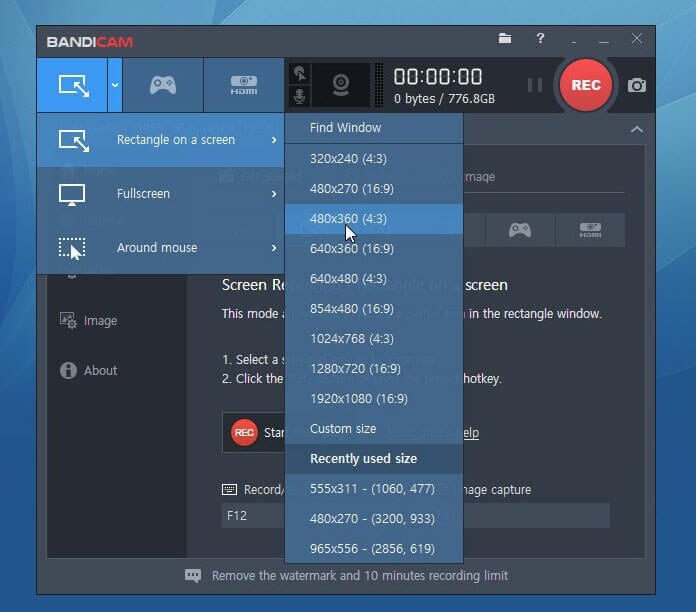
Paso 2. Selecciona el área y graba como se muestra arriba.
Paso 3. Selecciona el área de la pantalla que quieres grabar y empieza a grabar de inmediato.
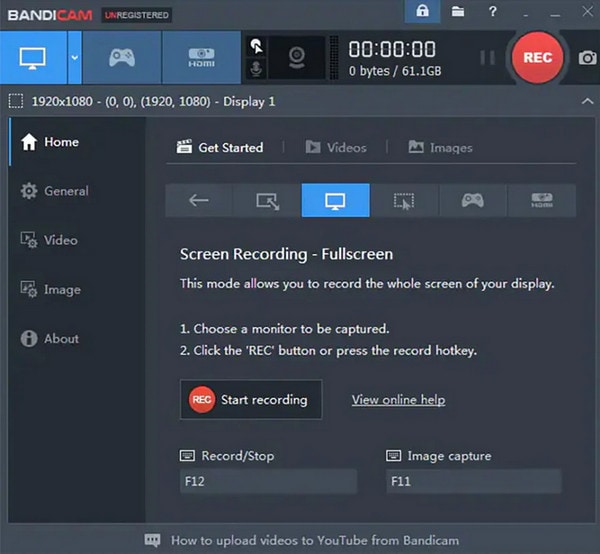
Paso 4. Por último, ve al 'Inicio -> Video' para reproducir, editar o subir los videos capturados.
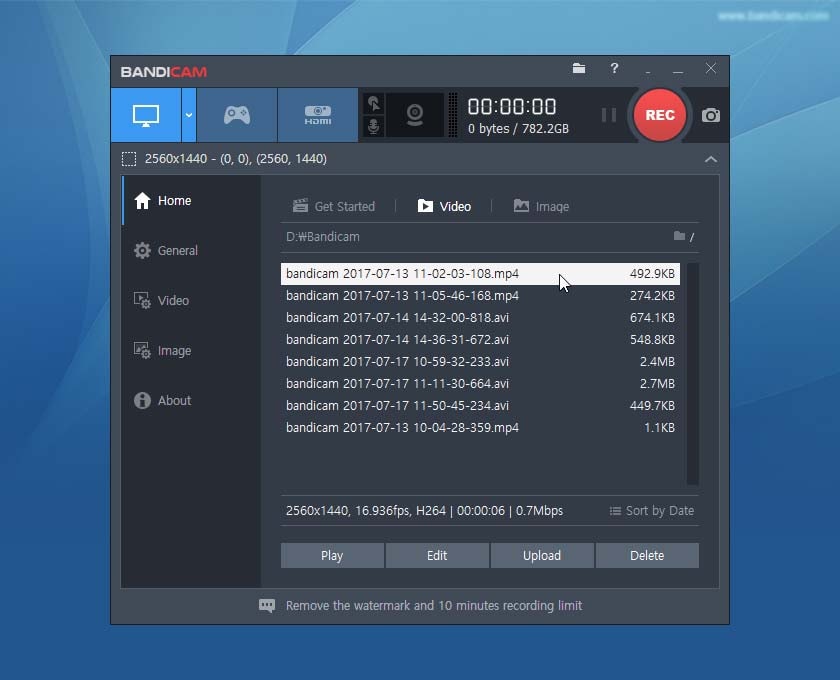
3. Freecam
Utilizando Freecam, Otro software que te permite grabar una determinada parte de tu pantalla, sin duda puedes hacer screencast, realizar grabaciones, sonido, transferir grabaciones a YouTube sin límite de tiempo. Este producto también ayuda a los clientes a ajustar el video grabado, por ejemplo, borrando partes inútiles, eliminando la conmoción de la base y otros más. Freecam es una grabadora de pantalla de área seleccionada para PC que está diseñada para realizar, alterar y compartir presentaciones de pantalla encantadoras de manera efectiva. Con Freecam, puedes grabar todo el movimiento en pantalla, bloquear la grabación en una aplicación en particular, diapositiva de introducción o grabar toda la pantalla.
Cuando inicies la aplicación Freecam, verás una línea de alto contraste alrededor de la zona para grabar y una barra de herramientas que aparece debajo de la zona de contabilidad. Free Cam abotona la actividad en la pantalla y graba el sonido (amplificador y sonido marco). Puedes inhabilitar el sonido del micrófono y del marco en la ventana Configuración con esta grabadora de pantalla de área seleccionada para PC. Así es como lo harás
Cómo grabar parte de la pantalla en Windows usando Freecam:
Paso 1. Inicia este software y haz clic en el botón "Nueva grabación" para crear un nuevo archivo de grabación.

Paso 2. Puedes hacer una crónica de toda tu pantalla, de una zona elegida de la pantalla o de una ventana solitaria. en la pantalla principal, selecciona el botón "Seleccionar zona" para elegir la zona que necesitas grabar en la pantalla. En ese momento, haz clic en el círculo rojo para empezar a grabar.
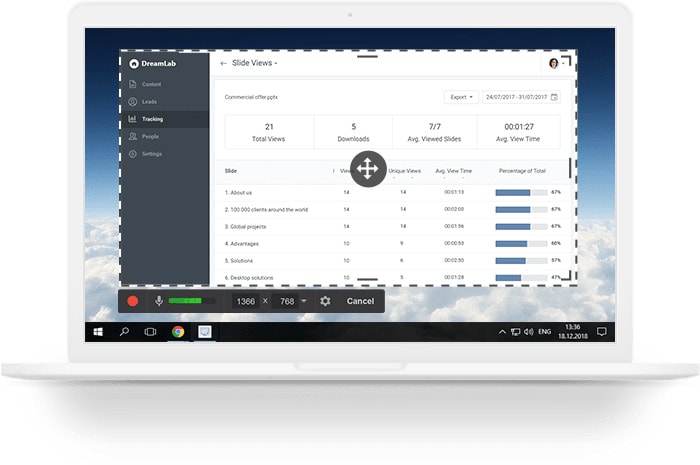
Paso 3. Cuando termines de grabar el video, haz clic en "Detener para grabar" y guarda el video en tu ordenador o compártelo en YouTube directamente.
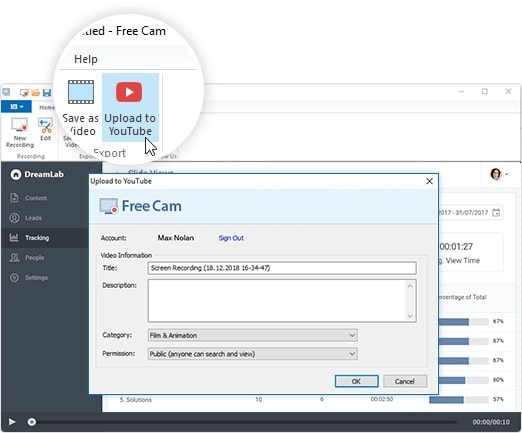
4. Movavi
Si necesitas un grabador de pantalla parcial Windows/Mac para tus necesidades de grabación de pantalla de área específica, puedes decidir grabar el sonido del marco o el sonido a través de un receptor. Movavi este grabador de pantalla parcial es un dispositivo de grabación transversal que puede ayudarte a abrochar lo que necesites de tu pantalla. Este software te permite grabar retratos y otros trabajos de voz, por ejemplo, transmisiones digitales o grabaciones de libros. A continuación, te mostramos todos los pasos que necesitas saber para grabar una parte determinada de tu pantalla con Movavi el grabador de pantalla parcial.
Paso 1. Inicia Movavi y haz clic en el botón "Grabar región" de la interfaz principal.

Paso 2. Cuando el cursor se convierta en un símbolo de grabación, haz clic y arrástralo en diagonal para elegir la parte de la pantalla en la que quieres grabar.
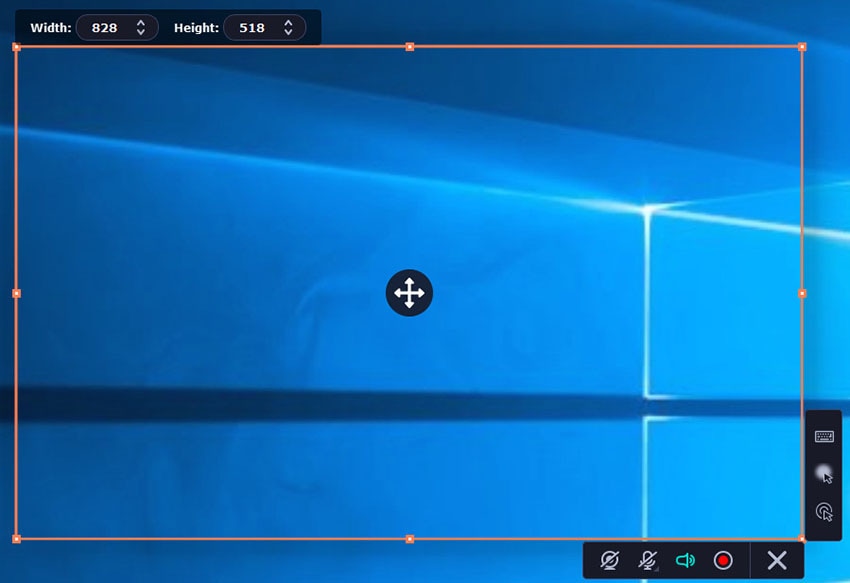
Paso 3. Pulsa el botón rojo "REC" para comenzar la crónica. Tras un inicio de 3 segundos, lo que ocurra en la pantalla se grabará en forma de video. En el momento en que se abotone cada uno de los contenidos que necesites, pulsa el botón "Stop" para completar la cuenta. Puedes modificar el video grabado si es vital. Por último, puedes guardar la crónica en tu PC.
5. Icecream Screen Recorder
Icecream Screen Recorder es un registrador de pantalla de área seleccionada gratuito y fácil de utilizar. Este producto ayuda a los clientes a grabar el video, sonido, webcam y a usar otras capacidades adicionales de la cuenta. Además, para las capacidades de grabación de pantalla, este producto también mantiene la grabación a pantalla completa, la zona personalizada de grabación y la ubicación automática de la zona de grabación. Ahora, si deseas utilizar este grabador de pantalla de área seleccionada para PC en la mejor medida, estos son los pasos necesarios para hacerlo.
Paso 1. Descarga e instala la aplicación: Puede descargar Icecream Screen Recorder desde el sitio de autoridad del programa. Guarda el documento setup.exe en el disco duro. A partir de ese momento, abre el documento guardado y completa el procedimiento propuesto por el asistente. Al terminar, es posible comenzar a utilizar el programa inmediatamente

Paso 2. Selecciona el área de grabación: En la pantalla principal, haz clic en el botón "Capture video" y selecciona el botón "Custom area". Después, selecciona el área de tu pantalla que quieres grabar.

Paso 3. Iniciar/Detener la grabación: A continuación, haz clic en el botón "Rec" para iniciar la grabación. Si quieres terminar de grabar, haz clic en el botón "Stop" para detener la grabación y guardar el archivo en tu ordenador.

Conclusión
Posiblemente sea una transmisión en vivo, clase en línea, o ejercicios de instrucción, prácticamente todos los artículos en estas grabadoras de pantalla de área seleccionada para esta lista de PC pueden hacer eso y tienen apartados brillantes como la ventana de recorte, tasa de bits, fps, meta y la personalización de disposición, la alteración de los dispositivos y la mezcla de sonido/video. Uno de los primeros de la lista es seguramente el grabador de pantalla a 1080p más reciente para Windows 10, DemoCreator. Un grabador de pantalla de área seleccionada sencillo pero competente, que puede grabar hasta 120 fps algo que es difícil de pasar por alto. No solo esto, un editor de video subyacente y una grabación webcam sincrónica para PIP también están presentes después de su proceso de grabación. Por lo tanto, aquí en este artículo, te hemos iluminado sobre cómo grabar una parte determinada de la pantalla con distintas soluciones, ya sea para Windows o aplicaciones de software basadas en Mac




David
chief Editor