Los mejores grabadores de pantalla de Steam
Desde el inicio de Steam Games, la biblioteca de juegos de Steam está creciendo como cualquier cosa. En la actualidad, la biblioteca de juegos de Steam es un verdadero placer para la comunidad de jugadores. Para aquellos que no tienen una buena idea de Steam y sólo están familiarizados con el logotipo de la pantalla de carga, Steam es una plataforma u organización de desarrollo de juegos que te permite jugar a juegos de diferentes géneros en línea.
Una sonada grabadora de juegos de steam debe ser perfecta y tener una capacidad de grabación de pantalla a una resolución justa con sonido en vivo. El mundo virtual es cualquier cosa para la comunidad de juegos, y ellos siempre quieren compartir y presumir su experiencia y logros en el juego con otros gamers; la tendencia de compartir introdujo la verdadera esencia de una grabadora de pantalla de Steam.
En todo este artículo, estamos a punto de revelarte los tres softwares más populares de grabación de pantalla de Steam junto con su proceso de instalación y grabación, para que puedas tener una idea completa de software de grabación de Steam contemporánea. Todo este artículo de demostración y tutorial te enseñará cómo grabar gameplays de steam en Windows 10. También puedes probar estos métodos en otras versiones más antiguas de Windows.
Wondershare DemoCreator
Este es uno de los programas de grabación de pantalla más populares y sencillos disponibles en el mercado. La aplicación es tan fácil que puede ser operada por los niños también. Además, esta aplicación te permite editar tus vídeos grabados con sólo algunos rituales fundamentales.
Esta aplicación realmente te permitirá crear y compartir tu contenido de juegos de manera fácil y más rápida que otras. Ahora sin más preámbulos, conozcamos el proceso de instalación si no lo tiene en el escritorio
Descarga la grabadora de video Steam: Puedes descargar directamente esta aplicación desde la web oficial de Wondershare DemoCreator. Allí verás la opción de descarga gratuita.
Configura los ajustes de grabación: Una vez finalizada la descarga, instálalo en el escritorio o en el portátil donde quieras realizar la grabación de Steam. Haz doble clic en el icono que aparece en el escritorio después de la instalación. Ahora, esta pantalla te mostrará dos opciones diferentes 'Captura' y 'Video Editor' para lanzar la pantalla de grabación de Steam; tienes que elegir la opción de captura.

Después de eso, te mostrará otra pantalla para configurar la aplicación. Ahora, tienes que hacer clic en el icono de configuración superior derecha para pasar al panel de configuración. Aquí puedes cambiar la configuración de Wondershare DemoCreator según tus necesidades de Grabación del gameplay de Steam.
Pantalla: Elige la pestaña Pantalla y selecciona el icono del joystick de juego para elegir el juego de Steam que deseas grabar y luego puedes cambiar la velocidad de fotogramas según tu elección.

Audio: Pasa a la siguiente pestaña para cambiar la configuración de la grabación de audio. Incluso puedes desactivar la opción de grabación de audio desde aquí seleccionando la opción No capturar. Recuerda que sólo puedes utilizar una fuente para la grabación de audio entre 'Audio del ordenador' y 'Micrófono'.
Cámara: Wondershare DemoCreator te permite grabar vídeos paralelos de ti mismo a través de la webcam de tu ordenador. Del mismo modo, los ajustes mencionados anteriormente, incluso se puede establecer la resolución y la velocidad de fotogramas de la cámara también desde esta ficha.
Avanzado: En esta sección, puedes establecer la ruta donde quieres guardar al archivo de vídeo de salida final. Además, puedes seleccionar las preferencias de codificación y los accesos directos de grabación.
Iniciar la grabación del juego en Steam: Después de configurar todos los parámetros necesarios ahora, estás listo para grabar el juego. Para iniciar el proceso de captura pulsa el botón 'Capturar'. Aparecerá una pantalla a partir de ahí; sólo tienes que pulsar el botón de Captura. Tras finalizar la grabación, la aplicación te redirigirá automáticamente al panel de edición de la misma.
Añadir anotaciones después de la grabación (opcional): Después de grabar todo el vídeo de Steam, puedes añadir efectos de anotación en el editor para hacerlo más interesante. Esta característica es quizás la más genial de esta aplicación. Hay una buena cantidad de anotaciones precargadas disponibles en el panel de edición que pueden ayudarte a modificar tu vídeo del gameplay para compartirlo con tus amigos gamers. Puedes añadir, redimensionar, eliminar, copiar y pegar anotaciones en el vídeo. Incluso puedes cambiar la duración de una anotación con esta aplicación.
Guarda y comparte el gameplay grabado en Steam: Después de grabar y añadir anotaciones, puedes exportar directamente el vídeo; sin embargo, para hacerlo, tienes que iniciar sesión en la cuenta de WonderShare DemoCreator. Después de iniciar sesión, puedes compartir instantáneamente la grabación del juego de Steam con tus amigos.
Resumen
Esta aplicación es sin duda una solución integral para la grabación del juego de Steam , aunque también tiene algunas desventajas. Esta aplicación tiene limitaciones para la grabación de video gratuita; para aprovechar todas las funciones, debes comprar la versión paga de esta aplicación. Además, la biblioteca de anotaciones tiene suficientes funciones, pero eso podría no ser suficiente para algunos videojuegos de Steam.
OBS Screen Recorder
Esta aplicación de grabación de pantalla sencilla y de código abierto tiene todas las cualidades para convertirse en el grabador de pantalla de Steam favorito de todos los gamers. Esta aplicación es potente y fácil de manejar. Sin embargo, la interfaz gráfica de usuario no es tan genial como la aplicación Wondershare DemoCreator mencionada anteriormente.
Si ya tienes esta aplicación en tu escritorio, haz doble clic en el icono para iniciar la aplicación de inmediato. De lo contrario, puedes descargarla desde el sitio web oficial haciendo clic en https://obsproject.com/download este es el enlace de instalación en Windows.

Guía de usuario: Tras el proceso de instalación, hay que lanzarlo para su posterior configuración.
En la parte inferior izquierda, esta aplicación tiene dos secciones llamadas 'Escenas' y 'Fuentes'. Haz clic en el icono del signo más (+) en la sección de Escenas y dale un nombre a tu escena para la grabación de la pantalla de Steam y pulsa OK. La escena se añadirá a la pantalla.
A continuación, pasa a la sección adyacente de "Escenas", llamada "Fuentes". Aquí también tienes que pulsar el botón más (+) para añadir una fuente para la grabación de pantalla. Elige la opción 'Captura de pantalla' y pulsa intro. Si tienes varias pantallas, entonces tienes que elegir el monitor específico o la fuente de visualización para capturar el juego.
A continuación, tienes que repetir el mismo proceso una vez más para añadir la pantalla de 'Captura del juego' desde la pestaña 'Fuentes'. Después de seleccionar la pantalla de captura del juego, aparecerá una ventana para la configuración posterior. Nombra la pantalla y pulsa OK para pasar a la siguiente pantalla avanzada de configuración.
En el panel de configuración avanzada, tienes que elegir un modo llamado 'capturar una ventana específica', después selecciona la ventana de juego de Steam en el panel desplegable de la ventana y pulsa intro.
Repitiendo el mismo proceso, también puedes añadir tu dispositivo webcam en el proceso de grabación. Sin embargo, esto es opcional; también puedes omitirlo si no quieres incluir tu cara en el juego.
Por último, añade el dispositivo de entrada de audio utilizando el mismo botón más (+), haciendo clic en la opción llamada 'Captura de entrada de audio'.
Por último, haz clic en la opción 'Iniciar grabación' situada en la parte inferior derecha del panel y después de la grabación pulsa la opción de detener grabación.
Desde el panel 'Controles', puedes ir a la opción de ajustes para configurar más tu grabador de pantalla como puedes modificar el formato de salida de vídeo, cambiar la resolución, cambiar la velocidad de fotogramas y establecer la ruta de la unidad para guardar el video de salida final.
Resumen:
OBS screen recorder es uno de los grabadores de pantalla de Steam favoritos de la fraternidad de jugadores; sin embargo, esta aplicación no tiene ninguna opción de edición para el resultado final.
Fraps Screen Recorder
Esta aplicación es quizás la aplicación de grabación de pantalla más fluida y sencilla de todos los tiempos. Utilizando esta aplicación, puedes grabar tu gameplay de Steam en un abrir y cerrar de ojos.
Descarga la aplicación Fraps de forma gratuita haciendo clic en este enlace https://fraps.com/download.php. Este enlace te redirigirá a la página oficial de Fraps. Instálalo en tu sistema operativo Windows si no lo tienes instalado.
Fraps no te ofrecen una biblioteca masiva de características; por lo tanto, la interfaz y el funcionamiento son fáciles de manejar. La grabación de juegos en Steam a través de Fraps es quizás la más rápida entre todos sus principales competidores contemporáneos.
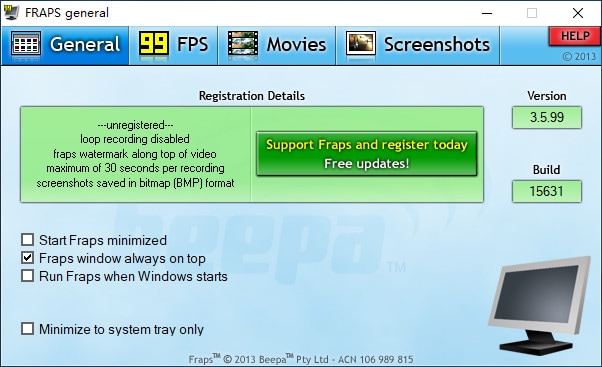
Guía de usuario: ¡Instalado con éxito!
Ahora haz clic en el icono que aparece en el escritorio y establece la configuración general como 'Iniciar Fraps minimizado', 'Ventanas de Fraps siempre en la parte superior', 'Ejecutar Fraps cuando se inicie Windows' y 'Minimizar sólo a la bandeja del sistema'. Comprueba las opciones que prefieras según tus necesidades de uso.
También puedes configurar los parámetros del benchmark en la pestaña 99FPS. Desde ahí, puedes ver la tecla de acceso directo al benchmark y la tecla de acceso directo a la superposición, e incluso puedes establecer la ubicación de la superposición del benchmark.
Ahora pasa a la pestaña "Películas" para establecer las preferencias de grabación de vídeo.
En la pestaña "Películas", puedes establecer la ruta deseada para guardar el archivo grabado. Además, puedes establecer cualquiera de tus teclas preferidas como la 'Tecla de acceso directo a la captura de vídeo'. Además, puedes establecer tu audio preferido como estéreo o multicanal.
Si tu ordenador tiene suficiente hardware y procesamiento de gráficos, entonces debes elegir la configuración de captura de vídeo como 60FPS y tamaño completo para lograr una calidad considerable del vídeo del juego de Steam.
Mediante estas teclas de acceso rápido, puedes grabar la pantalla de tu juego de Steam mientras estas jugando.
Resumen
Si no quieres grabar tus vídeos de juegos de Steam con tu webcam y si no deseas modificar o añadir anotaciones a tu salida de vídeo final, entonces esta aplicación está pensada para ti.
Conclusión
Todos los programas de grabación de pantalla mencionados son más que suficientes como grabadores de pantalla de Steam. Sin embargo, te recomendamos que repases todo el artículo varias veces para que puedas elegir el perfecto que satisfaga tus necesidades.
OBS es una excelente alternativa al moderno Wondershare DemoCreator porque el grabador de pantalla OBS es gratuito y de código abierto. Sin embargo, preferimos Wondershare DemoCreator sobre las otras dos opciones, ya que tiene más características para servir a tu propósito de grabación de la pantalla de los juegos de Steam y la ornamentación del producto final para atraer a tus amigos gamers.




David
chief Editor