Cómo tomar una captura de pantalla en tu dispositivo Android para computadora
Tú probablemente estás buscando forma de cómo tomar una captura de pantalla en Android o grabar la pantalla en tu computadora o celular Android. Puedes tomar una captura de pantalla o grabar un video de la pantalla para mostrar a algunos lo que quieres que ellos vena - sea un mensaje de error, una imagen o un tutorial para hacer algo.
En este artículo
¡Comencemos!
Expliquemos por qué la necesidad de tomar capturas de pantalla y grabar la pantalla de tu dispositivo Android
Las grabaciones y capturas de pantalla son de gran utilidad en muchos contextos. Aquí debajo están algunas de las razones por las que necesitas grabar video o tomar captura de pantalla en tu dispositivo Android.
#1 Tomar capturas de pantalla puede ser útil cuando quieres guardar información importante o compartir algo con tus amigos.
#2 Las capturas de pantalla son útiles si quieres mostrar a alguien lo que exactamente puedes ver en tu pantalla - por ejemplo, algo que podría ser difícil de describir solo con palabras. Si una imagen vale más que mil palabras, entonces una captura de pantalla vale más que diez mil de ellas.
#3 Tú necesitarás tomar una captura de pantalla cuando quieras tomar una imagen de lo que hay en tu pantalla. Esto es especialmente práctico si estás tratando de reportar un problema o error con tu computadora, por ejemplo, si un sitio web no está cargando apropiadamente o una aplicación sigue fallando. De esa forma, puedes enviar la captura de pantalla junto con una descripción detallada del problema a quien sea que necesite resolverlo. Esta es una sencilla forma de explicar el problema, en vez de tratar (y fallar en el intento) de explicarlo con palabras.
#4 Si eres un creador de contenido, es prácticamente cierto que tu deberás grabar tu pantalla del celular en algún momento. Sea que estés grabando partidas de videojuegos o haciendo una grabación de pantalla para un tutorial, el proceso de tomar video en pantalla es más sencillo que en dispositivos Android.
¿Cómo tomar una captura de pantalla de tu pantalla en tu dispositivo Android?
Las capturas de pantalla te permiten capturar lo que está en tu pantalla y guardarlo como una imagen. Con una captura de pantalla, puedes compartir rápidamente una imagen de tu pantalla - por ejemplo, algo divertido o interesante que hallaste en línea - y guardarlo para futuras referencias.
El método para tomar capturas de pantalla en casi cualquier dispositivo Android es similar. Sin embargo, algunos dispositivos Android o smartphones tienen diferentes métodos para tomar capturas de pantalla. Es fácil tomar una captura de pantalla de la misma en tu dispositivo Android, todo cuanto necesitas hacer es pulsar los botones de Encendido y Volumen simultáneamente.
Hay tres métodos comunes que convergen entre diferentes dispositivos Android:
Método 1: Mantén presionados los botones de Poder(encendido) y Bajar volumen por un par de segundos.
Método 2: Pulsa y desliza la pantalla usando tres dedos.
Método 3: Captura la pantalla Android con Captura de pantalla de deslizamiento.
Método 1: Guía paso a paso sobre: ¿Cómo tomar capturas de pantalla en Android con algunos botones?
Paso 1: Desbloquea tu celular y ve a la pantalla a la cual deseas tomarle una captura de pantalla.
Paso 2: Pulsa los botones de Poder y Bajar volumen simultáneamente.
Paso 3: Espera que la pantalla lance un destello, lo cual indica que una captura de pantalla fue tomada.
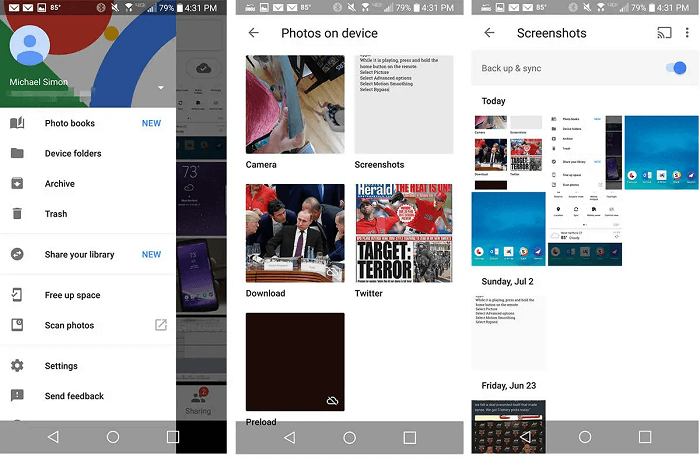
[Notas para el método 2] Si estás usando Android 4.0 o superior, el segundo método no está disponible (aunque algunos fabricantes han presentado sus propios atajos de pantalla). A pesar de ello, el primer método funciona en todos los dispositivos que corren Android 3.0 o superior.
Método 3: Guía paso a paso sobre cómo tomar capturas de pantalla en Android con Captura de pantalla por deslizamiento
Tú puedes tomar una captura de pantalla por deslizamiento si estás usando Android 12 o superior. Sigue los pasos a continuación para tomar una captura de pantalla por deslizamiento:
Paso 1: Abre la pantalla que deseas capturar.
Paso 2: Presiona los botones de Poder y Bajar volumen al mismo tiempo.
Paso 3: En la parte inferior, pulsa en Capturar más.
Paso 4: Para seleccionar el contenido que quieres capturar, usa las pautas de recorte.
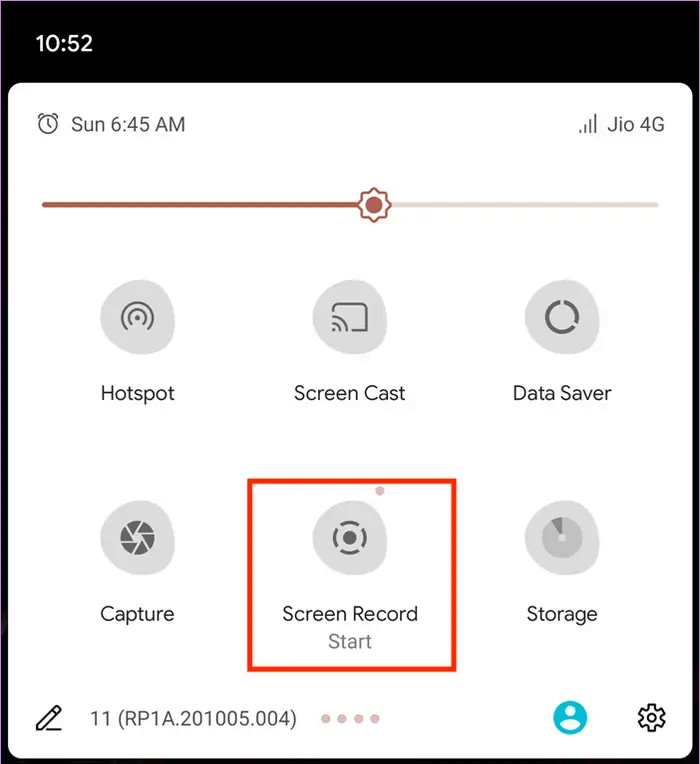
Cómo encontrar, compartir y editar tu captura de pantalla en tu dispositivo Android
Encuentra la captura de pantalla en tu dispositivo Android
Las capturas de pantalla que tomas serán guardadas en la app Galería de tu teléfono, bajo una carpeta separada llamada Capturas de pantalla (o Screenshots). Puedes acceder a ellas en el momento que lo desees.
Sigue estos pasos:
- Abre Galería o la app Fotos en tu dispositivo.
- Ahora pulsa en Biblioteca.
- Ve a la carpeta Capturas de pantalla y podrás ver todas las capturas que tomaste en tu dispositivo.
Comparte la captura de pantalla en tu dispositivo Android
Generalmente, tú tomas capturas de pantalla para mostrar a alguien exactamente lo que ves en pantalla. En ese caso, puedes compartir capturas de pantalla con otros en formas variadas.
Aquí te presentamos cómo puedes compartir capturas de pantalla:
- Desde la carpeta Capturas de pantalla en la Biblioteca, abre la captura de pantalla que deseas compartir.
- Pulsa el botón Compartir.
- Selecciona un medio que quieras usar para compartir la captura de pantalla.
Edita la captura de pantalla en tu dispositivo Android
Tú podrías necesitar esconder algunos detalles de la captura de pantalla o añadir algo a la misma. Para tal caso, puedes editar capturas de pantalla en tu dispositivo. Aquí está cómo:
- Abre la captura de pantalla y pulsa el botón Editar.
- Ahora, usa las herramientas de edición disponibles en el editor.
Cómo grabar tu pantalla en celular Android
En efecto, quieres tomar un video de la pantalla de tu celular con Android. Tal vez estás presumiendo un juego nuevo, o quizá solo quieres grabarte a ti mismo jugando con tu nueva app. De cualquier forma, la grabación de pantalla es una excelente herramienta de creación de contenido.
La grabación de pantalla en tu dispositivo Android fue solamente posible con la ayuda de apps de terceros.
Por fortuna, para todos nosotros, Google añadió una función para grabar pantalla en Android 11, lo que significa que ahora nosotros podemos grabar un video de la pantalla sin tener que utilizar apps de terceros o rootear nuestros dispositivos.
Aquí está cómo puedes grabar tu pantalla del celular:
Paso 1: Deslizate hacia abajo dos veces desde la parte superior de tu pantalla.
Paso 2: Pulsa en Grabar pantalla y elige desde Sin sonido, Sonido de archivo, o Sonidos de archivo y micrófono.
Podría no estar justo en frente, por eso deslízate a la derecha hasta encontrarlo.
Paso 3: Ahora, abre lo que sea que quieras capturar en la grabación de pantalla y pulsa el botón Comenzar sobre la grabadora de pantalla. La grabación empezará tras la cuenta regresiva.
Paso 4: Para dejar de grabar, usa el botón Detener sobre la barra de herramienta de la grabadora de pantalla.
Después que tomaste un video de la pantalla, esta ira a la carpeta de videos en tu biblioteca de archivos. En la mayoría de dispositivos Android, las grabaciones de pantalla están disponibles en la carpeta Películas de tu Galería.
Encuentra las grabaciones de pantalla
Paso 1: Abre la app Fotos en tu dispositivo Android.
Paso 2: Ahora, pulsa en Biblioteca y abre la carpeta Películas.
Paso 3: Podrás encontrar todas las grabaciones de pantalla en esta carpeta. Abre el que desees mirar, compartir o editar.
Cómo grabar pantalla en computadora
Los dispositivos Android te dejan tomar capturas de pantalla y video de la misma usando funciones integradas. ¿Qué si necesitas grabar una pantalla de computadora? En ese caso, necesitas una herramienta de grabación profesional, como Wondershare DemoCreator.

El grabador de pantalla & Editor de video todo en uno
Pasos para grabar pantalla de computadora con Wondershare DemoCreator
Wondershare DemoCreator tiene una interfaz amigable con el usuario. A pesar de ofrecer una amplia variedad de modos de grabación y configuraciones, así mismo es fácil de usar para principiantes y profesiones por igual.
Sin importar que estés haciendo en tu pantalla de computadora, puedes grabarla con DemoCreator si sigues los pasos a continuación:
Paso 1 Lanza el software y selecciona el modo grabación
Primero que todo, necesitas descargar e instalar DemoCreator en tu computadora. Puedes visitar el sitio web de DemoCreator para descargarlo en tu computadora Windows o Mac. Una vez descargado, inicia el ejecutable y completa su instalación.
Ahora, lanza el programa y selecciona desde las opciones a disposición. Elige Comenzar a grabar un proyecto para grabar la actividad de la pantalla completa y configura los ajustes de acuerdo a tu elección.

También puedes seleccionar Grabar pantalla, si quieres comenzar rápidamente con los ajustes por defecto.
Tiene una opción llamada Grabar juego para capturar tus partidas de videojuegos.
Paso 2 Ajusta el tamaño de la pantalla
Después que has seleccionado Comenzar un Proyecto de grabación, elige una opción en el menú desplegable del Área de Captura. Te deja elegir el área que quieres incluir en la pantalla de grabación.
Si quieres grabar un área específica, selecciona Área personalizada y ajusta el tamaño de pantalla moviendo el borde del marco.

Paso 3 Configura el audio y los ajustes de cámara
Democreator graba el audio de sistema y el sonido de micrófono por defecto. Sin embargo, puedes deshabilitarlos. Puedes ajustar la configuración de audio, micrófono y cámara web a tu entera discreción. Puedes ajustar la sensibilidad de tu micrófono pasando el cursor por encima de la barra punteada en la sección Micrófono.
Además, puedes habilitar la grabación de cámara web para capturar tu video de facecam.
Paso 4 Comienza la grabación
Haz clic en el botón REC para comenzar a capturar la actividad en pantalla del área especificada. Puedes también presionar la tecla de acceso rápido F10 para comenzar la grabación.
La grabación comenzará tras un conteo regresivo de 3 segundos. Durante cualquier momento de la grabación, puedes pulsar la tecla F9 para pausar y reanudar la grabación. Haz clic en el botón Detener o presiona F10 para detener la grabación.
La grabación de video se abrirá en el editor de DemoCreator, donde tú puedes hacer una edición de nivel profesional.

Windows 11 / Windows 10 / Windows 7 (64 bits)
macOS 10.13 - macOS 12 (compatible con Apple M1)
Escribe al final en los comentarios
Los métodos arriba descritos deberían cubrir todas tus bases y ayudarte a tomar y grabar capturas de pantalla en tu computadora/dispositivos Android cuando sea necesario. La próxima vez que te halles a ti mismo en una situación donde necesitar tomar una captura de pantalla sobre la marcha, tú estarás listo para tomarla y avanzar sin ningún contratiempo durante el proceso. ¡Diviértete!

 Descarga Segura
Descarga Segura
David
chief Editor