Reseña de TechSmith Capture
Mientras la pandemia cerraba las escuelas, oficinas y universidades, solo tuvimos acceso a internet. Por lo tanto, aprendimos muchas cosas que solo se pueden hacer con la computadora. Teníamos que compartir la pantalla y hacer screencasts para las clases, reuniones y proyectos.
Un screencast es una grabación digital de tu pantalla con narración por audio. Las screencasts son uno de los muchos tipos de plataformas tutoriales. Los screencasts, igual que las capturas de pantalla, también se les llama grabaciones de pantalla o capturas de video, y son una forma excelente de compartir o enseñar conceptos. Para simplificar, TechSmith creó herramientas increíbles, sigue leyendo para saber más.
Jing
TechSmith Capture, antes conocido como Jing screencast, es una nueva aplicación gratuita de screencasting y captura de pantalla desarrollada por Techsmith Corporation. Funciona bien tanto en Windows como Mac. No contiene pagos adicionales después de instalar, es gratuita y te permite tomar capturas de pantalla, las cuales se guardan en tu computadora. También puedes hacer screencast de una ventana si grabas y lo acompañas con tu voz. Puedes compartirlo fácilmente con otros. Y grabar videos desde tu cámara web.

Jing fue discontinuada porque solo era compatible. Con el formato SWF Flash, el cual ya no se usa. La nueva edición es compatible con MP4.
TechSmith capture también sacó una versión móvil solo para iOS, donde puedes grabar la pantalla para después abrir el video con Camtasia y Snagit para editarlo. Para crear una cuenta, tendrás que escribir una dirección de correo electrónico y contraseña, y si ya tienes una cuenta, debes introducir tu TechSmith ID.
Características
- Mejor grabación de video, con mayor duración y grabación de la webcam y el audio del sistema.
- El formato de salida fue actualizado a MP4.
- La aplicación puede capturar una parte o toda la pantalla.
- Es una increíble plataforma para subir cualquier cantidad de videos o capturas a TechSmith para pegarlas fácilmente en el documento deseado.
- Una flecha, rectángulo, resaltador, paleta tipográfica y opciones para cambiar el tamaño, son algunas opciones de anotación de imagen.
Snagit
Snagit es una grabadora de pantalla desarrollada por TechSmith Corporation, y te permite grabar tu cámara y webcam de forma rápida y sencilla. Viene con un modo picture-in-picture, compatibilidad multiplataforma con formatos y herramientas de edición, y muchas opciones para mejorar tus videos. La aplicación ofrece 15 días de prueba gratuita y solo dos compras únicas: una licencia de por vida y un año de mantenimiento del programa.

Snagit viene con muchas opciones que te permiten grabar la actividad en tu monitor, e incluso hacer videos y GIFs para mejorar la productividad.
En general, es un programa de captura todo en uno.
Una captura completa e increíble.
Captura toda la resolución del monitor, panel, pestaña, o una pantalla en movimiento.
Características
- Capturas con desplazamiento panorámico: Toma una captura de pantalla que abarque toda la pantalla y te permita desplazarte. Snagit te permite hacer capturas panorámicas horizontales o verticales para desplazarte por páginas web indefinidas o largas sesiones de chat.
- Extraer texto: Toma el texto de una captura o documento específico y cópialo rápidamente a otro archivo para editar. En lugar de reescribirlo todo, puedes copiarlo en otro archivo.
- Biblioteca en la nube: Cuando tus capturas están sincronizadas con el almacenamiento en la nube que elijas, puedes encontrarlas, abrirlas y editarlas mientras cambias de computadora (sea Windows o Mac).
- Grabar la pantalla: La grabadora de pantalla en Snagit te permite grabar rápidamente mientras realizas tareas. O también puedes sacar fotogramas individuales del video final. Además, tienes el increíble privilegio de convertir cualquier video en un simple MP4 o un GIF animado.
- Cámara para grabar: Graba tu cámara o pantalla - o ambas a la vez con Picture-in-Picture - Para mejorar la comunicación con tus socios y clientes de todo el mundo.
- Grabar audio: Con ayuda del micrófono, los usuarios pueden agregar sus propios audios a los archivos de video.
- GIFs animados: Cualquier grabación pequeña se puede convertir en un increíble GIF animado para añadirla rápidamente a un documento, chat o sitio web. Snagit tiene pre-ajustes y opciones personalizadas para ayudarte a producir GIFs muy populares.
- Videos sobre viajes: Siempre puedes omitir cualquier grabación indeseada o innecesaria que tengas. Sea al inicio, o incluso al final, puedes quitar de forma eficiente cualquier grupo de grabaciones en tu archivo de video.
- Capturar la pantalla en iOS: Con algunos clics, puedes capturar tu pantalla iOS y enviarla rápidamente a Snagit para cortarla con TechSmith Capture.
- Anotaciones: Contiene herramientas profesionales para hacer anotaciones en capturas de pantalla. Con un rango de estilos preestablecidos, puedes agregar individualidad y sofisticación a tus capturas. También puedes crear tu propio estilo.
- Herramienta paso: Con solo un clic, puedes documentar tus pasos y la secuencia de trabajo. Es tan simple como utilizar el alfabeto A, B, C o números como 3, 2, 1.
- Usar el movimiento inteligente: Haz que los elementos de la interfaz se muevan automáticamente. Reorganiza los botones, borra el texto y ejecuta otros cambios en tus capturas de pantalla.
- Reemplazar el texto: Snagit identifica los textos incrustados en las capturas y te permite cambiarlos automáticamente. Cambia el texto en tus capturas cambiando el alfabeto, las letras, color, fuentes y el tamaño sin tener que retocar toda la imagen.
- Herramienta para simplificar: Simplifica tus típicas capturas de pantalla.
- Calcomanías: Al utilizar stickers en tus capturas, puedes agregar un toque personal a las fotografías.
- Favoritos: Agrega tus herramientas favoritas a un solo lugar para su acceso rápido.
- Aprovechar las plantillas: Con las plantillas de Snagit, puedes crear una documentación virtual, guías o materiales de investigación.
- Crear un video con imágenes: Para hacer un pequeño videotutorial o GIF, simplemente utilizando una captura y grabar al mismo tiempo.
- Compártelo en todas partes: Comparte utilizando herramientas que ya utilizas, como Slack, Teams, Dropbox, Google Drive, PowerPoint, Word, email y otros.
Camtasia
Camtasia es un programa amigable para principiantes que le permite a los diseñadores producir videos de capacitación profesional, rápida y fácilmente. Es compatible con Windows y macOS.
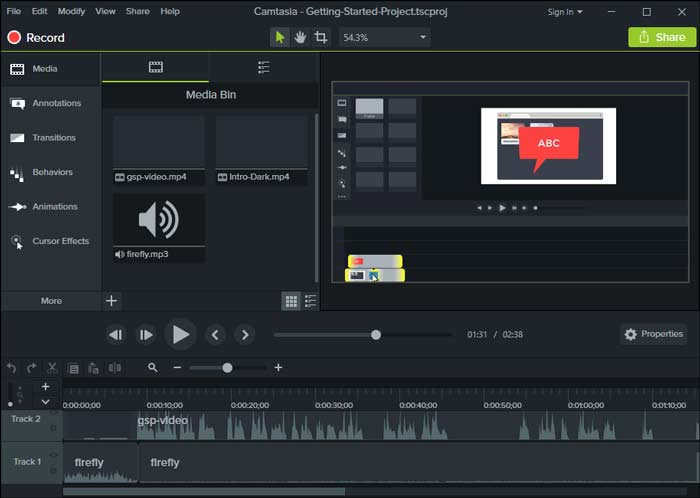
Puedes probarlo, ya que Camtasia ofrece 30 días de prueba gratuita. Sin embargo, ten en cuenta que cualquier archivo que exportes tendrá una marca de agua. Para utilizar la versión completa, debes comprar el programa.
Características
- Es muy fácil de aprender: Camtasia está diseñada para la edición de videos para principiantes, con una interfaz básica y sencilla.
- Si nunca editaste un video antes, Camtasia es un buen programa para empezar. Los botones de efectos visuales son grandes y están bien definidos. Puedes añadir efectos solo arrastrando y soltándolos. La línea de tiempo contiene una función de magnetismo automático que facilita y agiliza la edición.
- Aunque no es tan potente como las herramientas profesionales de edición con la talla de Adobe Premiere Pro, Camtasia puede cubrir el 70% de tus necesidades para videos de capacitación.
- Una increíble grabadora de pantalla: Probamos casi todas las grabadoras de pantalla del mercado. Incluso una de las mejores y más populares, pero Camtasia supera a todos sus competidores.
- Al ser fácil de usar y tener buena resolución, es una gran herramienta. Una vez que abres la herramienta, verás un ícono de grabación de pantalla sobre tu barra de herramientas. Ahí tendrás que pulsar el botón para comenzar a grabar en el área especificada en solo un par de segundos.
- Increíbles efectos de cursor: Las características integradas de Camtasia son muy manejables. Y sus opciones para el cursor también son de otro mundo. Estas opciones ofrecen efectos automáticos que pueden mejorar la calidad de tu edición de video.
- El "Suavizado del cursor" es una de las opciones preferidas de los fanáticos. También tienes el privilegio de editar y pegar varios videos juntos. Como resultado, la aplicación los pega de tal forma que se ve fluido para que no parezca que el cursor salta por varias regiones de la pantalla.
- Funciones de interacción de usuario: Muchas veces, los videos de capacitación carecen de interacciones con el usuario, lo que es esencial para aprender. Camtasia permite incluir cuestionarios en tus videos. Al inicio, al final o a mediados del video. Aunque debes tener cuidado con los ajustes de exportación para que los cuestionarios sean efectivos (solo puedes usarlos si los incorporas en módulos eLearning). Sin embargo, Camtasia está adelantada al ofrecer esta función, la cual combina el aprendizaje en video con una experiencia interactiva. Los cuestionarios incluidos en los videos, sin duda, se harán más populares en el futuro de la capacitación. Camtasia es la mejor herramienta para empezar de inmediato.
- Una extensa biblioteca de recursos: Si estás limitado en tiempo y necesitas descubrir materiales rápidamente, Camtasia incluye varios de los recursos principales que vas a necesitar. Íconos, plantillas para intros, fondos animados, pistas de música y más elementos están incluidos. Aunque muchos elementos no se pueden modificar de inmediato, le ofrecen a los principiantes un punto de inicio para crear videos de capacitación.
- Versión móvil: TechSmith ofrece una aplicación gratuita para IOS y Android que te permite hacer grabaciones de pantalla desde tu tableta o smartphone. La aplicación funciona junto con la edición de escritorio de Camtasia, permitiéndote enviar archivos directamente a tu PC. Es útil si estás haciendo videos de capacitación para iPad o aplicaciones móviles.
- Excelente servicio al cliente: Techsmith tiene un equipo de servicio al cliente increíble. Si tienes algún problema, ellos son muy rápidos y serviciales para resolverlos. Tuvimos dificultades con paralizaciones del programa y exportando, y su equipo de servicio al cliente fue rápido en responder.
- Bajo costo: Algunas personas consideran que Camtasia es caro. Nosotros creemos que Camtasia vale su precio a comparación de su competencia en la edición de videos y herramientas de eLearning. Adobe y Articulate 360 cobran mensual o anualmente, lo que los hace más caras en comparación. Por todo lo que recibes, ¡Camtasia es un regalo!
¿Cómo hacer capturas y grabaciones de pantalla con Techsmith Capture?
Para hacer capturas de pantalla
Paso 1: Para capturar una imagen, primero tienes que iniciar sesión en Screencast.
Paso 2: Después, tienes que abrir TechSmith Capture.
Paso 3: Verás cómo aparece la opción de captura, o puedes pulsar Shift + F11 (Windows) y Command + Shift + 1 (Mac).
Paso 4: Selecciona el área de captura haciendo clic y arrastrando los deslizadores, o elige la opción de grabar toda la pantalla. Verás la barra de herramientas de foto o video.
Paso 5: Selecciona la opción de captura de imagen.
Paso 6: Verás la ventana de previsualización de captura. Elige un color y una herramienta para agregar anotaciones a la imagen.
Paso 7: Las opciones para acercar o alejar la imagen están fuera de la caja de herramientas.
Paso 8: Aparecen varias opciones en la previsualización, como cargar, cargar después, guardar, copiar o borrar.
Para grabar un video
Tienes que repetir los primeros 4 pasos. Después, haz lo siguiente:
Paso 1: En lugar de la opción de captura de imagen, pulsa la de captura de video.
Paso 2: Verás distintos ajustes de grabación:
- Cámara web
- Picture-In-Picture
- Pantalla completa de cámara web
- Audio de micrófono
- Sonidos del sistema
- Ajuste de tamaño
Paso 3: Para grabar, pulsa Shift + F11 (Windows) o Shift + Command + 1 (Mac).
Paso 4: Las opciones para encender o apagar la cámara web y el micrófono, pausa, empezar de nuevo y cancelar estarán disponibles.
Paso 5: Para parar la grabación, pulsa Shift + F11 (Windows) o Shift + Command + 1 (Mac).
Paso 6: Entonces, puedes subir tu contenido o borrarlo permanentemente.
¿Cómo usar Snagit?
Paso 1: Haz una captura de pantalla
Utiliza imágenes y videos para enseñar a clientes y empleados cómo lograr algo.
Paso 2: Incluye más contexto
Para realizar instrucciones y guías visuales, marca tus capturas de pantalla, pega tus videos o usa una plantilla.
Paso 3: Compártelo como imagen, video o GIF
Envía los archivos a aplicaciones populares, plataformas o a la nube directamente. Quédate con una copia editable.
¿Cómo usar Camtasia?
Camtasia te cobrará al finalizar la prueba de 30 días. Necesitarás una cuenta para usar Camtasia.
Paso 1: Haz clic en la opción de "Grabación de pantalla".
Paso 2: Selecciona la región de la pantalla que quieras grabar.
Paso 3: Puedes grabar la webcam si lo necesitas.
Paso 4: Selecciona los ajustes de audio.
Paso 5: Haz clic en el botón de grabar o pulsa F10, u Option+Command+2 (Mac).
Paso 6: Opción para cortar y pegar el video.
Paso 7: Opción para acercar y alejar, o sea, enfoque inteligente.
Paso 8: Opción para guardar el video y exportar.
Una comparación detallada
Snagit: Snagit es una herramienta fácil de usar y contiene una interfaz amigable para hacer capturas de pantalla. Ofrece una interfaz sencilla con todos los íconos y ajustes para distintas técnicas de captura. Puedes capturar fotografías, películas, extraer contenido visual y muchas otras cosas. Snagit te ofrece control total sobre lo que quieres y cómo puedes grabar, al permitirte capturar todo el espacio, una ventana o una región específica. Puedes aplicar efectos como un componente de tu captura antes de recurrir a opciones más sofisticadas. Para fotos, puedes resaltar cosas, rotar la foto, aplicar filtros y cambiar los colores. Snagit guarda la captura en la carpeta predeterminada, para que puedas compartirla de inmediato en salas de chat como Zoom, Skype y demás. También puedes configurarla para guardar y distribuir archivos en el almacenamiento de la nube, correos y mecanismos de transferencia de datos. Cuando cierras Snagit, se minimiza en la barra de tareas, donde puedes activarlo con atajos de teclado o doble clic para restaurar la aplicación. Snagit es extremadamente ligera para que puedas dejarla trabajar sin ralentizar el sistema. Para una edición fácil, tus ajustes de Snagit también incluyen el editor, el cual te permite modificar las fotos que tomas. También puedes usar el programa solo para editar fotografías, en lugar de Photoshop o MS Paint.
Camtasia: El beneficio fundamental de Camtasia es que, a pesar de sus extensas capacidades, es extremadamente fácil de usar - y esto es mucho mejor con la salida de Camtasia 2022. Hay otras herramientas de transmisión, pero la mayoría no ofrecen opciones tan profundas y extensas como las capacidades de edición que contiene Camtasia. Algunas de esas herramientas, como la habilidad de agregar consejos emergentes, cuestionarios y gráficos, tienen el potencial de mejorar enormemente la calidad y eficacia de tus capacitaciones. Y, aunque hay varios excelentes programas para editar videos - algunos de ellos son gratuitos o más asequibles que Camtasia - la mayoría carecen de la opción de grabar tu pantalla, lo que es esencial para crear cursos de video. Aunque hay mucha especulación sobre la eficacia de cada uno de los que sí la tienen, podemos decir con total seguridad que Camtasia se actualiza constantemente y proporciona una satisfacción total a sus clientes.
TechSmith Capture: TechSmith Capture es un programa sencillo que te permite hacer capturas de pantalla y mostrarlas en tu casa o trabajo. También puedes compartirlas con otros. El formato SWF flash está dejando de ser utilizado por el cese inminente del desarrollo y soporte de Adobe. TechSmith prefiere no complicarse para hacer descripciones gráficas, enseñar y transmitir información. Ellos ofrecen a sus clientes una grabadora y una capturadora de pantalla. TechSmith Capture se actualizó con nuevas opciones, incluyendo una plataforma amigable que está en mayor sintonía que otras aplicaciones de captura de pantalla, como Snagit y Camtasia. En comparación, TechSmith es una de las herramientas más simples y poderosas que incorporan muchas maneras de ayudar y comunicarse para tratar de mejorar su alcance y credibilidad. Por lo tanto, en comparación, TechSmith tiene la ventaja cuando se trata de características y posibilidades que se pueden conseguir con un programa de captura de pantalla.
DemoCreator - La alternativa a TechSmith
DemoCreator es un programa increíblemente avanzado que funciona principalmente como una grabadora de pantalla. Es una alternativa para TechSmith y sus productos. Funciona en Windows y Mac, igual que TechSmith Capture y Snagit. Es ampliamente utilizado por YouTubers y Streamers para compartir contenido en línea.
Lo que separa a Wondershare DemoCreator es que la grabadora de pantalla es particularmente sencilla al realizar dibujos en tiempo real y aprovechar la capacidad de resaltado del mouse. También contiene opciones avanzadas como "desvanecimiento de audio", junto a una gran colección de efectos de pantalla verde, transiciones, comentarios y stickers, DemoCreator bien puede ser un editor de video con renombre, en lugar de solo ser reconocido como grabadora de pantalla. Cuando se mezclan estos elementos, el proceso de reunir el sonido del sistema, micrófono, y el contenido de la cámara web se vuelve más directo y personalizable.
Grabar la pantalla con DemoCreator
Paso 1: Abre la aplicación para comenzar a grabar, haz clic en el botón de captura.
Paso 2: Selecciona la región de grabación, sea pantalla completa o un área personalizada.
Paso 3: Elige la tasa de fotogramas, entre 15 y 120fps.
Paso 4: También puedes incluir una narración en el video.
Editar en DemoCreator
- Después de abrir la ventana de edición, podemos ver el archivo donde todos los videos e imágenes están disponibles.
- A la derecha, hay una pantalla de previsualización donde se muestra el video editado.
- En el fondo, se muestran las pistas de audio y video donde puedes cortar, pegar, añadir efectos, combinar videos y mucho más.
- También puedes cambiar la resolución del video, agregar transiciones, balancear los colores de los efectos y agregar notas a las pistas.
- Para descargar el video, debes renderizar, seleccionar la tasa de fotogramas, resolución y revisar el video editado antes de descargarlo.
Exportar un video
- Tienes la opción de exportar archivos en los formatos WMV, MP4, MOV, AVI, GIF y MP3.
- También puedes seleccionar la resolución, tasa de fotogramas y renombrar el video.
- Entre las opciones disponibles- puedes compartirlo directamente en YouTube, FastExport, y también puedes exportar solo el audio.
Conclusión
Estos programas nos ayudaron a estudiar y prosperar en áreas que antes no conocíamos. Los proyectos se han vuelto mucho más fáciles con las transmisiones, y las herramientas nos ahorran tiempo y son amigables. También ayudan a los creadores de contenido en cargar sus videos de forma efectiva, también hay tutoriales, así que si eres principiante, solo te tomará algunas horas entender el programa, y algunos días para practicar.

Wondershare DemoCreator - Grabador de Pantalla & Editor de Video Todo en Uno
- Graba la pantalla del escritorio y la cámara web simultáneamente
- Edita clips grabados rápidamente con una amplia gama de herramientas profesionales
- Numerosas plantillas y efectos integrados
- Exportación a MP4, MOV, MKV, GIF y múltiples formatos
 Descarga Segura
Descarga Segura

David
chief Editor