La Guía Completa sobre Tunefab Screen Recorder
Si te dedicas a utilizar contenidos de vídeo para comunicar, es posible que necesites una buena herramienta de captura de pantalla. Las herramientas de captura de pantalla son útiles para una gran variedad de tipos de vídeos, como vídeos de instrucciones, vídeos de instrucciones y demostraciones de productos.
Una de estas herramientas es TuneFab Screen Recorder. Este programa está diseñado para ser útil a la hora de grabar todo tipo de actividad en pantalla, incluida la jugabilidad.
Parte 1 Características principales de TuneFab Screen Recorder
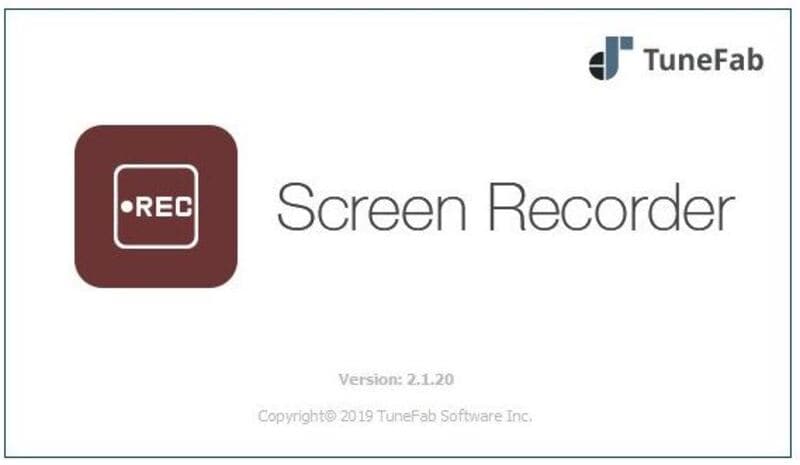
Las siguientes son algunas de las características clave que usted puede esperar cuando se utiliza TuneFab Screen Recorder;
Elija el área de captura de pantalla
Con esta herramienta, puedes elegir el área de la pantalla que deseas capturar o puedes elegir grabar en modo de pantalla completa. El programa es fácil de manejar, por lo que puedes iniciar y detener la grabación en cualquier momento. Los vídeos que grabes con esta herramienta se guardarán en formato MP4 o WMV.
Grabar audio
También es una de las mejores formas de grabar audio en tu ordenador, por lo que es una buena solución para grabar música, audiolibros y otros tipos de audios. El audio que grabes con TuneFab será de muy alta calidad y podrás guardarlo en varios formatos, como MP3, WMA o M4A.
Capturar pantallas
Este programa es también una de las mejores formas de hacer capturas de pantalla en tu ordenador. Puedes hacer que el proceso de captura de pantalla sea muy fácil utilizando teclas de acceso rápido predeterminadas.
Elija la calidad de salida de vídeo
También tienes la posibilidad de configurar numerosas opciones para seleccionar la calidad de vídeo, el códec, el códec de audio, la velocidad de fotogramas, el formato de salida y muchas otras opciones. TuneFab puede grabar hasta 60 fps, lo que lo convierte en una gran opción para la grabación de juegos.
Editor integrado
Otra de las grandes ventajas de este programa es que incluye un completo paquete de edición con el que puedes editar varios aspectos del vídeo grabado e incluso añadir notas y otras anotaciones.
Compatible con Mac y Windows
Este programa es compatible con todas las versiones del sistema operativo Mac, así como con todas las versiones del sistema operativo Windows, desde Windows XP hasta Windows 10.
Parte 2 Cómo utilizar Tunefab Screen Recorder
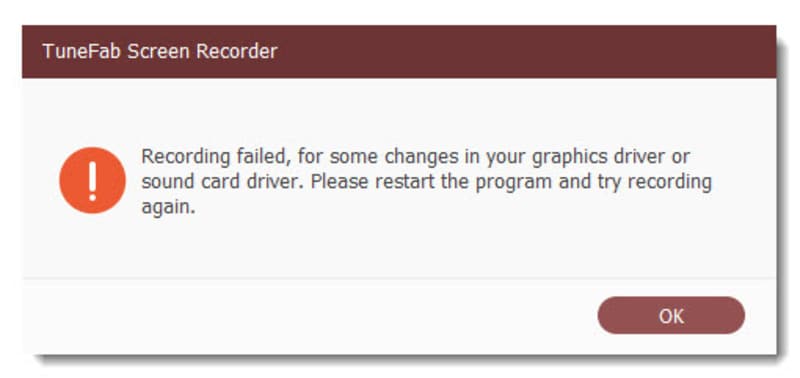
Este programa también es fácil de usar con una interfaz de usuario sencilla que es ideal incluso para el usuario principiante. Para utilizarlo para grabar la pantalla en Windows 10, sigue estos sencillos pasos;
Paso 1: Instale el programa en su ordenador
Vaya a Tunefab para descargar el archivo de instalación de este programa. Abra el archivo de instalación y siga las instrucciones que aparecen en pantalla para instalar el programa en su ordenador.
Abra el programa una vez finalizada la instalación y verá que aparece una ventana de registro. Úsalo para registrarte en una cuenta o comprar la versión premium del programa.
Paso 2: Elegir el modo de grabación
Deberías ver una serie de opciones en la pantalla principal, entre ellas "Grabadora de vídeo", "Grabadora de audio", "Captura de pantalla" y "Más".
Como queremos grabar un vídeo de la actividad de la pantalla, haga clic en "Grabadora de vídeo" para iniciar el proceso.
Paso 3: Elegir el área de grabación
En la ventana del nido, elija el área de la pantalla que desea grabar. Si quieres grabar la pantalla completa, selecciona "Completa". Pero si quieres grabar sólo una parte de la pantalla, haz clic en "Personalizar" y especifica el área de la pantalla que quieres grabar.
Aquí también puedes elegir incluir el audio del micrófono o el sonido del sistema del ordenador, así como las imágenes de la webcam.
Paso 4: Seleccionar la configuración de grabación
Hay algunos ajustes que te gustaría utilizar durante la grabación. Para ello, haga clic en el icono de engranaje de la derecha. Se abrirán varias "preferencias" que puedes configurar según tus necesidades.
Algunas de las opciones que tienes son la carpeta de salida, la calidad del vídeo, la velocidad de fotogramas y el formato de salida, entre otras.
Haga clic en "Aceptar" para guardar sus selecciones.
Paso 5: Iniciar la grabación
Cuando estés listo para empezar, haz clic en el botón "REC" de la derecha o utiliza las teclas de acceso rápido preconfiguradas para empezar a grabar la pantalla.
Si quieres hacer anotaciones en el vídeo durante la grabación, haz clic en el icono "Lápiz" para abrir el panel de edición.
Paso 6: Guardar la grabación
Cuando hayas terminado, pulsa el botón rojo de stop para finalizar el proceso de grabación. Puedes utilizar el reproductor de vídeo incorporado para previsualizar la grabación y, a continuación, hacer clic en "Guardar" para guardar la grabación en tu ordenador.
Parte 3 Ventajas y desventajas de TuneFab
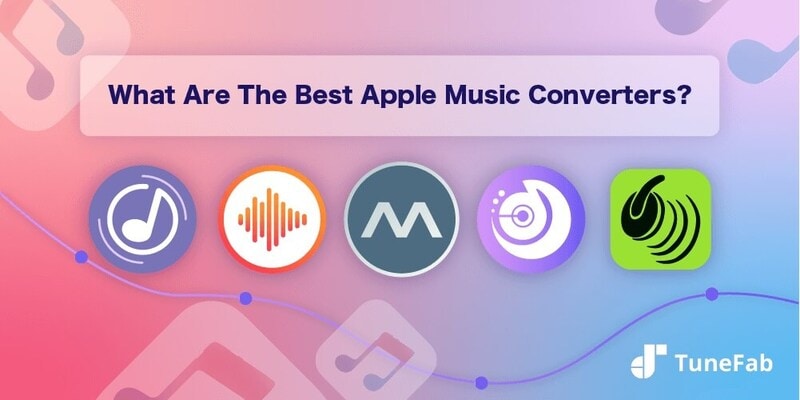
Ventajas
- Puedes ajustar el área de grabación para grabar la pantalla completa, una ventana o un área personalizada de la pantalla
- La interfaz de usuario es muy fácil de usar; no necesitas conocimientos técnicos para grabar vídeo
- Ofrece funciones básicas de edición, como la posibilidad de añadir anotaciones, resaltar el vídeo, cambiar el volumen del audio y añadir formas.
- Puede preconfigurar teclas de acceso rápido que pueden simplificar el proceso de grabación muy fácil
- La herramienta de captura de pantalla está disponible de forma gratuita y sin restricciones
- Es compatible con todas las versiones de Windows y todas las versiones de Mac.
Desventajas
- La versión gratuita sólo te permitirá grabar hasta 3 minutos de vídeo
- No puedes utilizar la herramienta de edición para recortar vídeos
Parte 4 Alternativa a TuneFab Screen Recorder
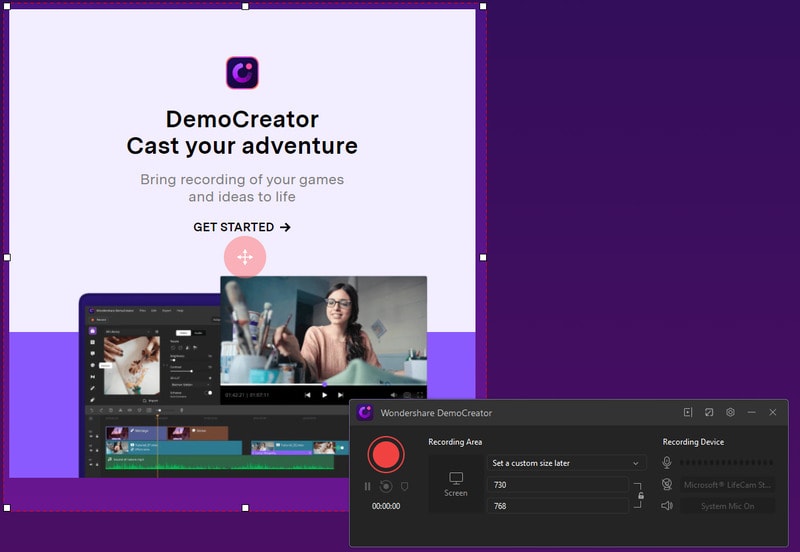
Si TuneFab no es el mejor grabador de pantalla para usted, le recomendamos que utilice Wondershare DemoCreator. Esta es la solución más idónea si desea un programa que le ofrezca más opciones en cuanto a calidad y funciones. Por ejemplo, DemoCreator supera a TuneFab cuando se trata de grabar vídeos de jugabilidad, ya que requieren una frecuencia de imagen mucho mayor. La calidad de audio y vídeo que se obtiene con DemoCreator es también mucho mejor en comparación con TuneFab y otras soluciones similares.
 Descarga segura
Descarga segura Descarga segura
Descarga seguraPara utilizar DemoCreator para grabar la actividad de la pantalla de tu ordenador, descarga e instala el programa en tu ordenador y sigue estos sencillos pasos;
Paso 1: Abrir el programa y configurar los ajustes
Ejecute el programa tras instalarlo correctamente y, en la ventana principal, haga clic en "Capturar" para iniciar el proceso.
Verás una serie de ajustes dedicados a cada sección del vídeo que quieras grabar.
La pestaña "Pantalla" controla la grabación de la pantalla. Aquí puedes elegir si quieres grabar toda la pantalla, una sección personalizada de la pantalla o si quieres grabar una partida.
En la pestaña "Audio", puedes elegir si quieres capturar el audio del ordenador junto con el audio del micrófono. Si quieres incluir narración en la grabación, tendrás que poner "Micrófono" en "Capturar".
En la pestaña "Cámara", en "Cámara" elige "Capturar" para encender la webcam del ordenador y capturar tanto la pantalla como la webcam.
Paso 2: Iniciar la grabación
Cuando estés listo para empezar a grabar tanto la pantalla como la webcam, haz clic en "Empezar a capturar". También puedes utilizar la tecla de acceso rápido "F10" para iniciar la grabación.
El programa realizará una cuenta atrás de 3 segundos y comenzará a grabar la pantalla y la webcam. En cualquier momento de la grabación, puedes pulsar la tecla "F9" para pausar y reanudar la grabación según necesites.
Una vez finalizada la grabación, pulse la tecla "F10" para detener el proceso de grabación.
DemoCreator también tiene una herramienta de edición muy superior que puedes utilizar para recortar los vídeos e incluso editar el audio. El vídeo terminado se guardará en la carpeta de salida que prefieras.
Comparación
He aquí la comparación entre estos dos programas;
|
Herramienta |
Sistema operativo |
Precio |
Capturar pantalla |
Grabación con webcam |
Captura de audio |
Captura de audio del sistema |
Herramientas de edición |
|
Wondershare DemoCreator |
Windows y Mac |
$29.99 |
Sí |
Sí, puedes grabar audio, pantalla y webcam al mismo tiempo. |
Sí |
Sí |
Suite de edición completa |
|
TuneFab Screen Recorder |
Windows y Mac |
$34.95 |
Sí |
Sí, pero no puede incluirse en un vídeo de captura de pantalla |
Sí |
Sí |
Un paquete de edición bastante básico que sólo es útil para anotaciones |
Conclusión
TuneFab Screen Recorder es una de las muchas herramientas de grabación de pantalla del mercado. Como muestra nuestro análisis, es una solución sencilla y muy fácil de usar. Pero carece de algunas de las funciones avanzadas que pueden convertirlo en la opción ideal para vídeos de juego o de marketing de alta calidad. La mejor solución cuando quieres asegurarte de que tus vídeos son de la máxima calidad es Wondershare DemoCreator, una herramienta cuyas características están diseñadas con esto en mente. Tampoco está de más que cuente con una suite de edición muy útil y funcional.


David
chief Editor