Ubuntu Screen Recorder
Grabar la pantalla en Mac y Windows es fácil. Esto se debe a que no hay escasez de software de grabación de pantalla que puede utilizar para capturar la pantalla en un sistema Windows o Mac. De hecho, es muy posible que estas herramientas sean compatibles con ambas plataformas. Pero lo que si desea grabar la pantalla en el escritorio de Ubuntu Usted comió probable que tenga un montón de problemas para encontrar una herramienta que funciona en absoluto.
Por eso puede que haya llegado el momento de plantearse no utilizar ninguna herramienta. En este artículo compartimos contigo una de las mejores formas de grabar la pantalla del escritorio de Ubuntu.
Grabador de pantalla GNOME Shell
La mayoría de la gente no lo sabe, pero Linux viene con su propio grabador de pantalla incorporado y se conoce como GNOME Shell. La razón por la que la mayoría de la gente no sabe que existe es porque en realidad está oculta. No encontrarás un lanzador de aplicaciones para él ni una entrada de menú que lleve a él y no hay ningún botón para activarlo o desactivarlo. La única forma de utilizarlo es pulsar un atajo de teclado que compartiremos contigo próximamente.
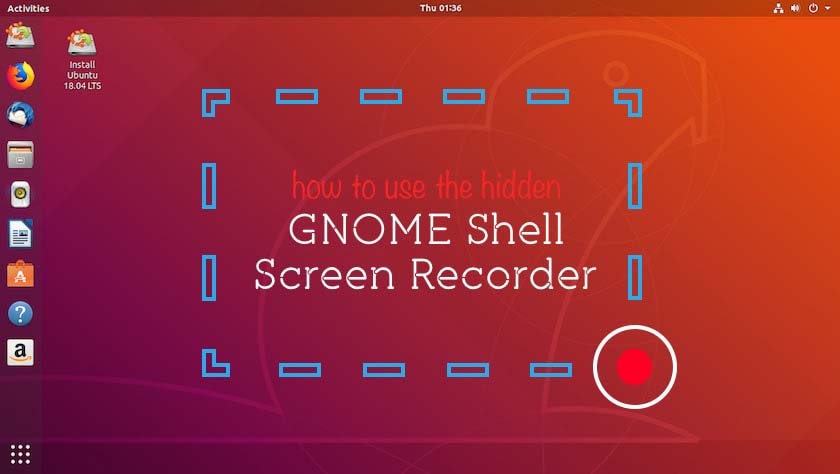
Antes de hacerlo, sin embargo, vamos a empezar discutiendo qué es exactamente GNOME Shell y cómo funciona. Para empezar, se trata de un grabador de pantalla bastante básico. No esperes que tenga demasiadas funciones. De hecho, se limitará a grabar el escritorio en su totalidad; no hay opciones para grabar una sección específica de la pantalla.
GNOME Shell tampoco grabará audio ni le permitirá configurar la tasa de bits, el formato de codificación o cualquier otro ajuste. Es esencialmente una herramienta que está diseñada para ser un grabador de pantalla rápida y compartir en línea. Todas las grabaciones de pantalla que realice con GNOME se guardarán en la carpeta de vídeos de su ordenador en formato WebM e incluirán información como la hora y la fecha en que se tomó el vídeo.
Cómo capturar la pantalla en Ubuntu
Como hemos mencionado antes, no hay una forma concreta de activar el grabador de pantalla de GNOME Shell aparte de usar un atajo de teclado.
Por lo tanto, cuando estés listo para grabar la pantalla de tu escritorio Ubuntu, pulsa "Ctrl + Alt + Shift + R" y la captura de pantalla comenzará inmediatamente.
Sabrás que la grabación está en curso por el pequeño punto rojo que aparecerá en la parte superior de la bandeja del sistema.
La grabación se detendrá transcurridos 30 segundos, aunque puede detenerla pulsando de nuevo las mismas teclas de acceso directo.
Cómo aumentar la duración de la grabación de pantalla
30 segundos no son suficientes para un vídeo, sobre todo si se trata de una demostración o un reportaje. Pero hay una forma de aumentar la duración del vídeo.
Sin embargo, sólo es posible hacerlo manualmente modificando la cadena "gsettings" mediante la aplicación Terminal;
gsettings set org.gnome.settings-daemon.plugins.media-keys max-screencast-length 60
Sustituye "60" por la duración que quieras que tenga el nuevo vídeo en segundos, por ejemplo 600 segundos para 10 minutos.
También puedes ponerlo a "0" para eliminar por completo el límite de tiempo.
Ten en cuenta que puedes detener la grabación en cualquier momento utilizando el atajo de teclado del que hemos hablado antes.
Otros grabadores de pantalla para Ubuntu que deberías probar
Los siguientes son algunos de los otros grabadores de pantalla de Ubuntu que puede utilizar si el GNOME no es una solución adecuada para usted;
- Simple Screen Recorder
Simple Screen recorder es una de las herramientas de screen casting más fiables para escritorios Ubuntu. Una de sus mayores ventajas es que viene con una interfaz gráfica que lo hace muy fácil de usar. Tampoco está de más que grabe vídeos de alta calidad y que puedas elegir grabar toda la pantalla o una sección predeterminada personalizada de la pantalla.
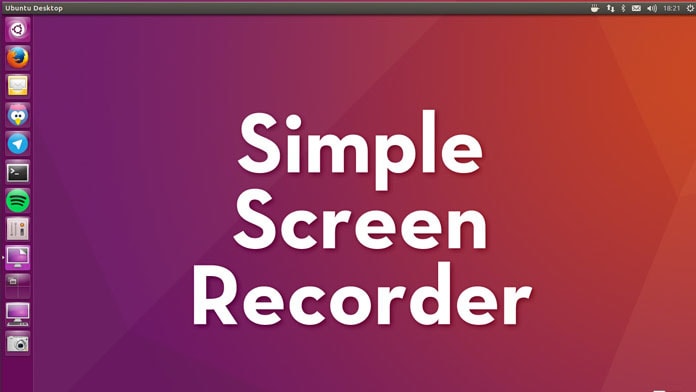
Este programa también te da la opción de elegir y optimizar las frecuencias de cuadro y las duraciones que te gustaría utilizar. A diferencia de GNOME, seleccionar la duración del vídeo con Simple Screen recorder es un proceso mucho más sencillo y directo. También puedes previsualizar los vídeos grabados incluso mientras los sigues grabando.
- Record my Desktop
Record my Desktop no es un programa que puedas descargar en tu ordenador. Se trata más bien de una herramienta de interfaz de línea de comandos en lenguaje C que puede utilizarse para grabar y proyectar pantallas. Con esta misma interfaz de línea de comandos, puedes pausar y reanudar fácilmente la grabación siempre que quieras. Sin embargo, es importante asegurarse de que está seleccionando el área correcta para la grabación o el vídeo simplemente no funcionará de la manera que desea.

Como probablemente puedas adivinar, esta herramienta no es muy fácil de usar e incluso puede resultar problemática para la mayoría de la gente. Esto se debe a que es muy fácil cometer un error cuando se utiliza una herramienta de línea de comandos y puede que no sea muy fácil volver de ese error. Si eliges Record my Desktop, asegúrate de que entiendes cómo funciona la línea de comandos. Esto te ayudará a navegar fácilmente por el funcionamiento del programa y te permitirá grabar la pantalla de la forma que desees.
Nunca es fácil grabar la pantalla de un escritorio Ubuntu. Por lo tanto, esperamos que las soluciones anteriores te ayuden a grabar tu pantalla. GNOME Shell es una solución ideal cuando el vídeo que quieres grabar es relativamente corto y Grabar mi escritorio puede ser incluso más difícil de usar que GNOME. Por lo tanto, Simple Screen recorder y otras herramientas similares pueden ayudarle a grabar su escritorio de Ubuntu más fácilmente.

Wondershare DemoCreator - Grabador de Pantalla & Editor de Video Todo en Uno
- Graba la pantalla del escritorio y la cámara web simultáneamente
- Edita clips grabados rápidamente con una amplia gama de herramientas profesionales
- Numerosas plantillas y efectos integrados
- Exportación a MP4, MOV, MKV, GIF y múltiples formatos
 Descarga Segura
Descarga Segura

David
chief Editor