Cómo grabarse presentando un PowerPoint
Se esperan alrededor de 35 millones de presentaciones de PowerPoint cada día. Desde salas de reuniones corporativas hasta aulas de secundaria, una presentación de PowerPoint es uno de los vmedios más populares para compartir contenido que puede involucrar a tu audiencia y ayudarles a comprender mejor conceptos diversos. Puedes impresionar a sus compañeros de clase o colegas aprendiendo a grabarse a sí mismo mostrando una presentación de PowerPoint. Pero algunos saben todo al respecto; hacer, presentar y grabar una presentación de PowerPoint de calidad requiere trabajo. Explicaremos cómo crear una presentación de PowerPoint efectiva, cómo convertir sus diapositivas de PowerPoint en un video y cómo grabar una presentación de PowerPoint en HD.
Debido a la conveniencia, cada vez más personas prefieren los cursos en línea sobre el método de aprendizaje tradicional, fuera de línea. Los proveedores de cursos en línea pueden tener que transmitir o grabar sus conferencias en videos para que sus estudiantes puedan verlos de manera individual. Sin un pizarron, una presentación de PowerPoint en línea es una opción mucho mejor para crear cursos e ilustraciones en línea. Se trata de una serie de diapositivas utilizadas para organizar y compartir información. El programa de PowerPoint de Microsoft para Windows viene con una variedad de opciones de personalización para crear dicha presentación. Además del mensaje, puedes incorporar imágenes, tablas, gráficos, videos, enlaces y otros tipos de contenido en tu presentación de PowerPoint para hacerla realmente destacar.
Parte 1. Por qué es necesario grabar un video de una presentación
Resulta inconveniente tener una presentación cara a cara en algunos casos, sobre todo en tiempos de pandemia de Covid. Pero se puede realizar esta tarea a través de una reunión en Zoom o grabando un video y audio de PowerPoint. Es valido ofrecer una mayor flexibilidad para la audiencia, pues pueden ver el video y prestar atención al contenido en su tiempo libre. Para acceder a la versión completa de PowerPoint, necesitará comprar la suite de productos de Microsoft o de preferencia Microsoft 365. En caso de que solo necesites hacer una presentación básica, existe una versión web gratuita. Si necesitas presentar un plan estratégico, informe sobre el presupuesto empresarial o completar un informe de contabilidad, elabora una presentación de PowerPoint. Algunos de los usos más comunes de las presentaciones de PowerPoint incluyen:
- Hacer un expediente informatizado
- Desarrollo de ayudas y ejercicios didácticos
- Coordinar una charla
- Compartir fotografías de escapadas
- Presentación de operaciones
- Grabaciones
Es posible grabar una presentación mientras la estas elaborando, o hacerlo con anticipación para utilizar el modelo invertido o hacer que tu presentación esté disponible bajo demanda. En caso que quieras grabarte explicando una diapositiva sin agotar a tu audiencia o sin dejar de comunicar efectivamente, es necesario saber cómo presentarte desde una distancia. ¿Cómo grabar una presentación de PowerPoint con sonido y video en Mac y Windows? Si estás preocupado por estos temas, sigue leyendo esta publicación y encontrarás todas las soluciones en las partes que vienen. Ya sea que estés haciendo una presentación para informar a tu equipo o necesites saber cómo grabarte en video presentando un PowerPoint, grabar tu presentación ofrece varias ventajas.
Parte 2. Cómo grabar diapositivas con audio y cámara web a través de PowerPoint
Las conferencias de video son una forma de conexión para compartir tus conocimientos. Además, lo interesante es que puedes hacerlas tú mismo con unos cuantos equipos y herramientas de software. Consulta esta guía paso a paso para aprender cómo hacer una buena conferencia de video fuera del aula, de manera rápida y sin problemas. Una vez dominado los conceptos básicos de PowerPoint y que hayas creado tus diapositivas, necesitarás aprender a grabar tu presentación. Te mostraremos cómo hacerlo.
Paso 1: Abrir la pestaña Presentación de diapositivas para grabar
Selecciona la pestaña Presentación de diapositivas y pulsa Grabar presentación de diapositivas. Elige a partir de qué diapositiva necesitas empezar a grabar tu presentación.
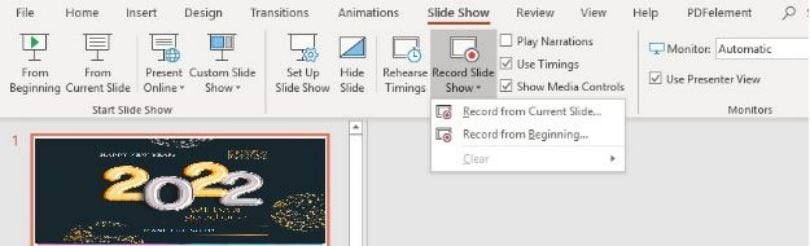
Paso 2: Iniciar la grabación
Se abrirá una ventana de grabación de diapositivas. Pulsa el botón rojo Grabar (o pulsa R en tu equipo) y tras tres segundos comienza la grabación. Mientras grabas tu presentación de diapositivas, es posible destacar focos determinados con diferentes tonos desde el panel inferior.

Paso 3: Detener la grabación
Para salir de la grabación, pulsa S en el equipo o el botón cuadrado de Detener.
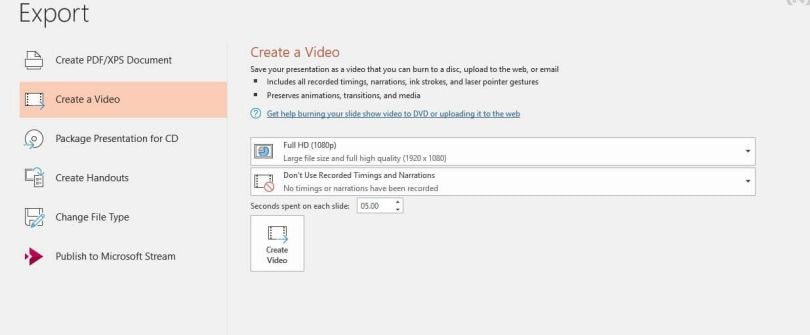
Cuando tu audiencia se da cuenta de que estás grabando la reunión, es probable que se involucren más. Si estás tratando de evitar una reunión prolongada, también puedes utilizar herramientas como DemoCreator, sobre todo sus funciones de grabación de pantalla. Por otra parte, herramientas como esta te ofrecen la posibilidad de planificar aún mejor para tu presentación. La puedes reproducir y ver las áreas que requieran cambios y hacer tu presentación aún más interesante y comprometedora.
Parte 3. Cómo convertir las diapositivas de tu presentación de PowerPoint en un video
Con gran variedad de características y muchas personalizaciones disponibles para tu presentación de PowerPoint y grabaciones de pantalla y cámara web, Wondershare DemoCreator seguramente tiene el monopolio al mencionar el editor de video y grabador de pantalla de primera clase en esta era moderna, ya que cuenta con todas las funciones resumidas en un solo paquete de software. DemoCreator es nuestra principal elección para la programación de grabación de video. Es fácil de usar y te tomará muy poco tiempo descubrir cómo grabar una presentación de PowerPoint. Lo que distingue de otras es la amplia gama de características disponibles y la calidad del audio y video que puedes grabar. DemoCreator graba de forma local y al mismo tiempo sube tu audio y video.
Precisamente es un paquete todo en uno con medidas de rendimiento de nivel principiante a profesional. La herramienta Editor de DemoCreator tiene elementos de edición automatizados para mejorar la calidad de tu grabación. Edita los ruidos de fondo y ajusta los niveles de volumen con unos pocos clics, sin necesidad de conocimientos técnicos o experiencia. La calidad y la asequibilidad van de la mano cuando eliges DemoCreator para tus necesidades de grabación. No tienes que pagar mucho para obtener capacidades de grabación de video en HD. Es posible grabar video de calidad de estudio de 4k utilizando DemoCreator con unos pocos clics. Además, este software todo en uno también te brinda varias opciones de edición, como notas, efectos de pantalla verde, transiciones, efectos de texto, efectos de cursor y más, para lograr que tus clips destaquen. Produciendo así documentos de mejor calidad y te permite grabar con facilidad sin depender de la fuerza de tu conexión web. Tampoco tendrás que preocuparte por perder ninguna parte de tu grabación si te desconectas o experimentas dificultades técnicas.
1. Importar las diapositivas de PowerPoint a DemoCreator
En cuanto detengas la grabación de la narración, serás dirigido a la interfaz del editor Wondershare DemoCreator de la siguiente manera. Ahora agrega el archivo de video para el que grabaste la voz superpuesta con la grabadora DemoCreator pulsando el botón Importar como se muestra a continuación:
Tras la selección final, pulsa el botón Importar para incluirlos en la sección de archivos multimedia de Wondershare DemoCreator.
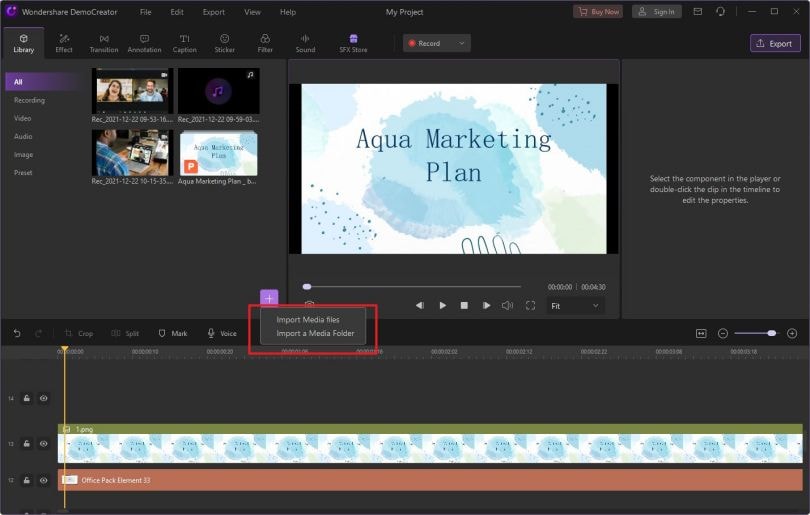
2. Editar tu video de presentación
Tanto para la captura de video como para la modificación del mismo, este producto de Wondershare es el centro de las funciones de edición vitales y significativas que necesitarás en tu proyecto de video según tus exigencias. Wondershare DemoCreator es compatible con marcos de trabajo modestos. La herramienta de edición de video de DemoCreator tiene una gran cantidad de elementos implícitos para ser utilizados en proyectos de video. Está diseñado específicamente para la edición de videos. Cuenta con una interfaz simplificada que lleva tus videos al siguiente nivel mediante sus características de edición profesional.
Puedes llevar a cabo la edición básica de video de manera más efectiva que nunca antes. Es capaz de acmbiar la escala, rotar, posicionar y componer tus archivos multimedia con solo hacer clic en el archivo dentro de la línea de tiempo y personalizarlos según sea necesario.
Tienes la opción de seleccionar entre el paquete empresarial o el popular.
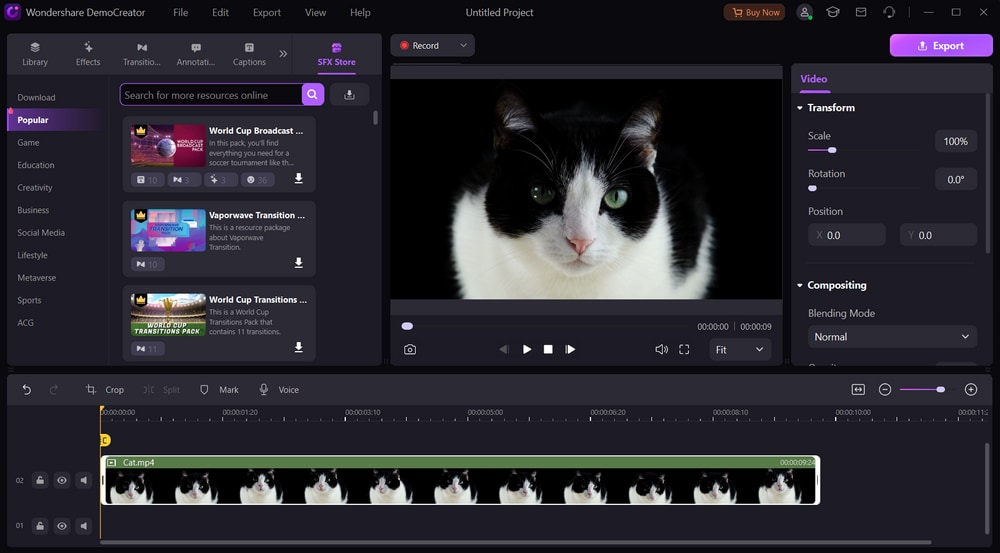
Agregar texto animado:
Mediante la interfaz inicial del editor, obtienes una idea precisa de sus capacidades para la edición pues todas sus funciones son visibles para un nuevo usuario en esta industria. Inmediatamente después de que se haya hecho la grabación de pantalla, tendrás el archivo del proyecto listo para editar. Para comenzar, puedes agregar títulos seleccionando las Anotaciones desde el menú.
Agregar títulos a tus clips de video haciendo clic en el icono que se muestra a continuación y seleccionando el elemento favorito de la lista de plantillas. Tambien incorporar el texto a tu clip de video para que aparezca en la introducción y salida del mismo seleccionando la parte de texto y eligiendo tu plantilla favorita como se muestra a continuación:
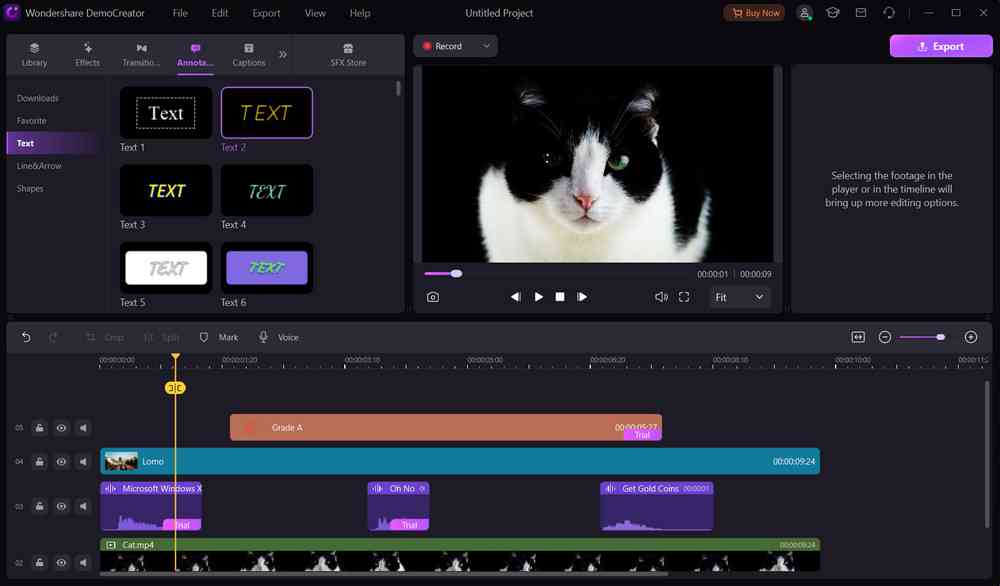
Agregar transiciones: Para agregar transiciones, simplemente dirígete al menú de Transiciones ubicado en el lado izquierdo de la interfaz del software. Encontrarás varios efectos de transición que ya están almacenados en DemoCreator. Elije el que te guste, entre las opciones disponlies como Ripper, Flash, Morph, y más, y agrégalo a la línea de tiempo entre los clips que prefieras.
Agregar efectos: Una vez agregados los efectos a tus videoclips, puedes obtener una vista previa del video final y eliminar cualquier anomalía en la sincronización de los clips y la variedad de efectos. Se incluye eliminación de fondo, pantalla verde, desenfoque de fondo, efectos de máscara, espejo, mosaico y muchos más.
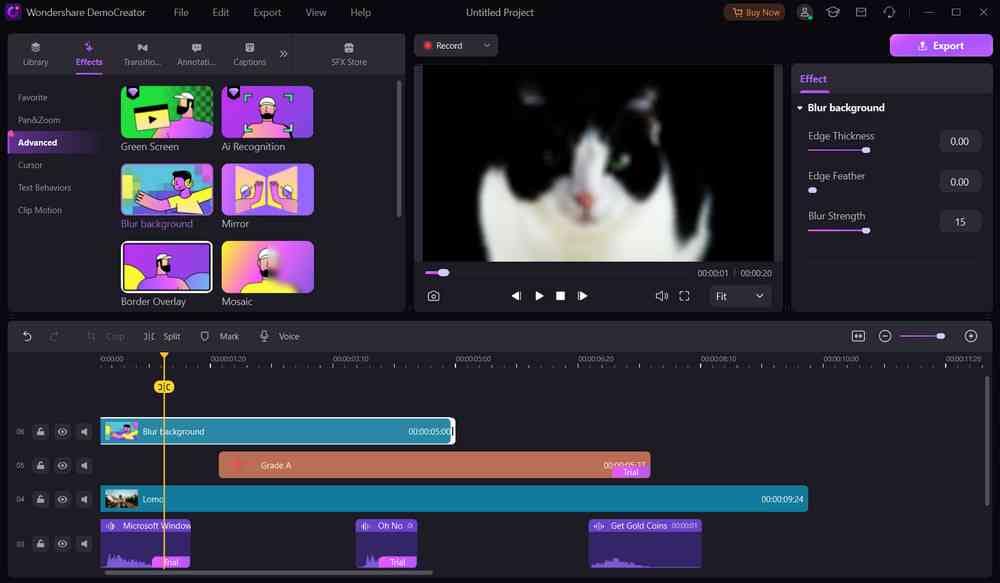
Agregar Stickers: También puedes añadir stickers y notas adhesivas a tus grabaciones para resaltar los puntos más importantes. Para ello, selecciona el menú de stickers en la barra de menús de este software:
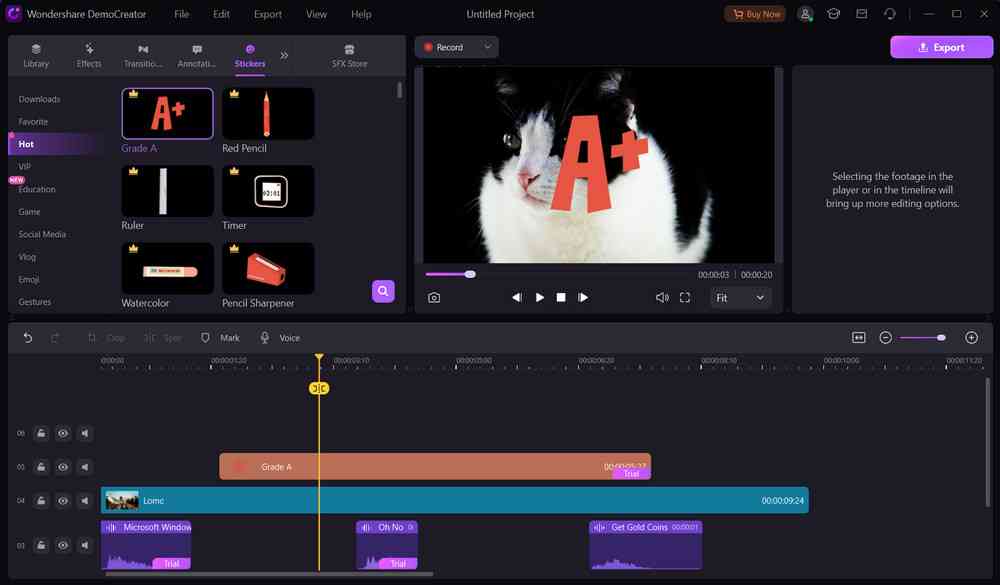
Agregar plantillas empresariales de nivel profesional (integradas): Es posible que tengas muchas cosas que comentar o presentar, sería ideal que tuvieras un plan que dirigiera tu línea de razonamiento.
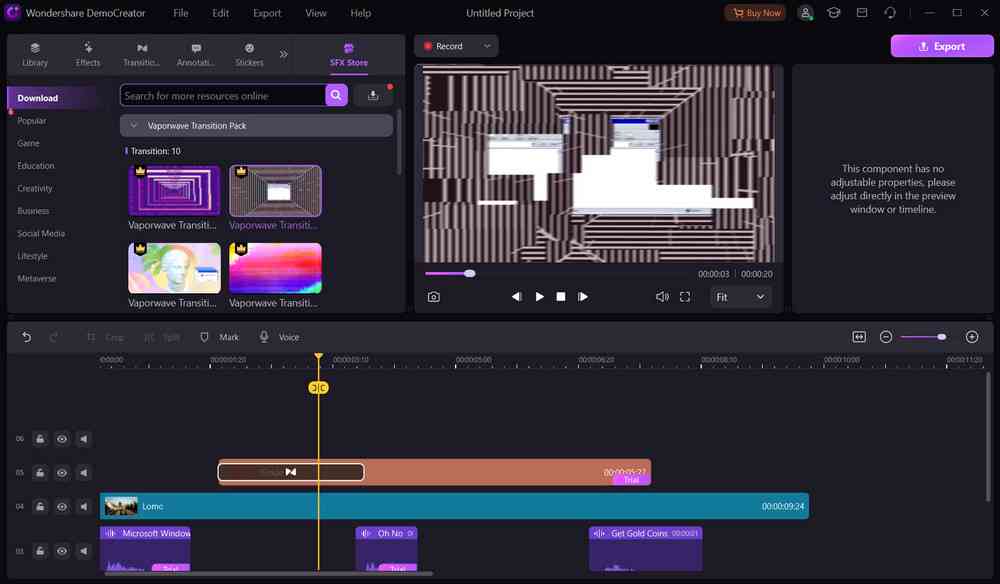
Exportar el video:
Con su diseño intuitivo, puedes pasar de un tema a otro sin saltos. Wondershare DemoCreator es una herramienta de software que te ayuda a crear y editar videos con facilidad. Una de las mejores características de esta herramienta es la posibilidad de exportar y compartir tus videos directamente a YouTube. Todo lo que tienes que hacer es iniciar sesión en tu canal de YouTube dentro del software, y ya estás listo para empezar.
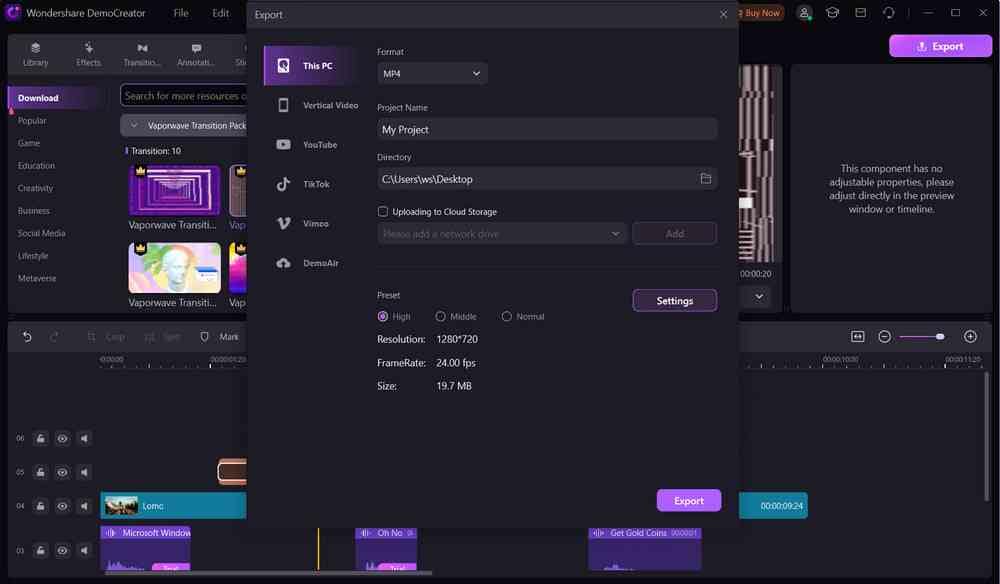
Conclusión
Si esperabas que las cosas fueran "típicas" y que estuvieras en un entorno de oficina, podrías llamar rápidamente la atención sobre lo que significan las diferentes partes de la diapositiva o presentación. Pero eso es escasamente el caso hoy en día, donde probablemente estés haciendo la presentación desde otro lugar. Además, con la variedad de empresas que buscan trasladarse a una fuerza laboral completamente remota, nunca ha habido una mejor oportunidad para aprender a presentar de manera efectiva a través de un video para evitar mensajes de ida y vuelta, interminables mensajes de Slack y expresiones más confusas. Entonces, ¿cómo se graba en PowerPoint? Elige una plataforma que le permita tener un control razonable sobre su presentación. Existen plataformas magníficas como DemoCreator que te permitirán dirigir transmisiones en vivo, enviar mensajes a colegas, grabar la presentación y compartirla con personas de todo el mundo.


David
chief Editor