Cómo grabarse en video presentando un PowerPoint
La creación de diapositivas de PowerPoint es una excelente manera de expresar contenido tanto en el trabajo como en el estudio. Y convertir sus archivos PPT en videos también es una forma importante de mostrar el contenido a tu audiencia. Por lo tanto, cómo grabarte a ti mismo dando una presentación con una cámara web, es la mayor preocupación para muchas personas, independientemente del negocio en el que se encuentren.
Todos sabemos que Microsoft Presentation tiene su función de grabación de video incorporada que convierte diapositivas en video sin problemas. Sin embargo, capturar la presentación y su rostro al mismo tiempo no será tan fácil. En el siguiente contenido, te mostraremos cómo incluirte en los videoclips mientras graba las Presentaciones.
Parte 1: Cómo grabarse a sí mismo presentando un PowerPoint
Reflexionando sobre esta corriente, ¿qué tal si descubrimos cómo grabar presentaciones de PowerPoint con sonido y video para tus esfuerzos comerciales? Entonces, ¡aquí está el principio y el final que necesitas saber para comenzar! Hasta este punto, Wondershare DemoCreator es probablemente la mejor opción debido a su interfaz útil y simplista al tratar con grabaciones de pantalla de cualquier tipo. Esta grabadora de pantalla es altamente compatible con la mayoría de los micrófonos incorporados de la cámara web USB disponibles y también con los micrófonos independientes, lo que facilita la grabación de la entrada de audio y el sonido del sistema en consecuencia.
Wondershare DemoCreator es el grabador de pantalla de PC ideal para instructores, personal de oficina, blogueros y jugadores para hacer sus proyectos de PowerPoint fácilmente. Puedes grabar tus presentaciones en pantalla, demostraciones, ejercicios instructivos, ejecutar emparejamientos con sonido de presentación de diapositivas, sonido de micrófono y ejercicios de consola. Además de la grabación de pantalla, en algunos casos, es importante capturar la película de la cámara web, especialmente para los ejercicios de instrucción en línea y las interacciones continuas. Lo mejor de todo es que puedes elegir tus resoluciones favoritas y la tasa de FPS antes de grabarla.
Pasos para grabar una presentación con rostro:
En esta sección, analizaremos la guía completa paso a paso sobre cómo grabarse a sí mismo dando una presentación con la plataforma intuitiva DemoCreator. Entonces, si está aquí para encontrar la guía de la solución, siga los pasos a continuación:
Paso 1: descargar y ejecutar DemoCreator.
Descargue e instale el software en su computadora, se iniciará automáticamente después de la instalación.

Paso 2: abra su presentación
Ahora abra la diapositiva de PowerPoint y asegúrese de dónde desea comenzar. Normalmente desde la primera diapositiva, pero puedes decidirlo como quieras.
Paso 3: personalice el área de grabación
Ahora puedes hacer clic en "Nueva grabación" desde la interfaz principal para configurar el área de grabación, el micrófono y los parámetros de la cámara web. Recuerde habilitar la cámara web y las opciones de audio de DemoCreator en este paso. Además, también habilita las herramientas de dibujo de pantalla.

Paso 4: comienza a capturar tus presentaciones
Justo cuando termines la grabación, personaliza tu pantalla con las opciones intuitivas de la interfaz de usuario. Ahora puedes presionar el botón de inicio de grabación, que está visible en la ventana de grabación. Justo cuando presionas el botón de inicio de grabación, eventualmente te dará un corto período de 3 segundos para abrir la presentación en consecuencia.

Mientras se realiza la grabación, se recomienda utilizar las herramientas de dibujo de la pantalla para agregar líneas a la información importante de las diapositivas, el foco para resaltar una parte específica y la herramienta de texto para agregar anotaciones. Presione F10 para finalizar el proceso.
Parte 2: Cómo hacer que su presentación sea más enriquecedora
Aquí está el truco con DemoCreator, ya que le permite alterar sus grabaciones tal como las grabó con la cámara web habilitada. Aquí, en el editor de video de DemoCreator, puede realizar una variedad de técnicas de alteración que pulirán sus presentaciones de PowerPoint grabadas al siguiente nivel. Ahora, justo cuando descubrió cómo grabar un video presentando un PowerPoint, es el momento de comenzar a editar el contenido grabado. Por lo tanto, sigue los pasos a continuación para aprender cómo puede hacerlo sin problemas.
1. Edición de video básica
La grabación se abrirá en el editor una vez que se complete el proceso. Ahora puedes hacer algunas ediciones básicas. Primero arrastre el video a la línea de tiempo y luego haga clic en desde la columna izquierda del editor para arrastrar un título o un abridor a su video. Puede cambiar el texto del título y ajustar la posición como desee.

2. Edición multipista:
Una vez que el clip se arrastra a la línea de tiempo, encontrarás que el video y el audio de la grabación de la pantalla están en una pista diferente. Es muy útil para ti editarlos porque no tienes que lanzarlos desde una pista.
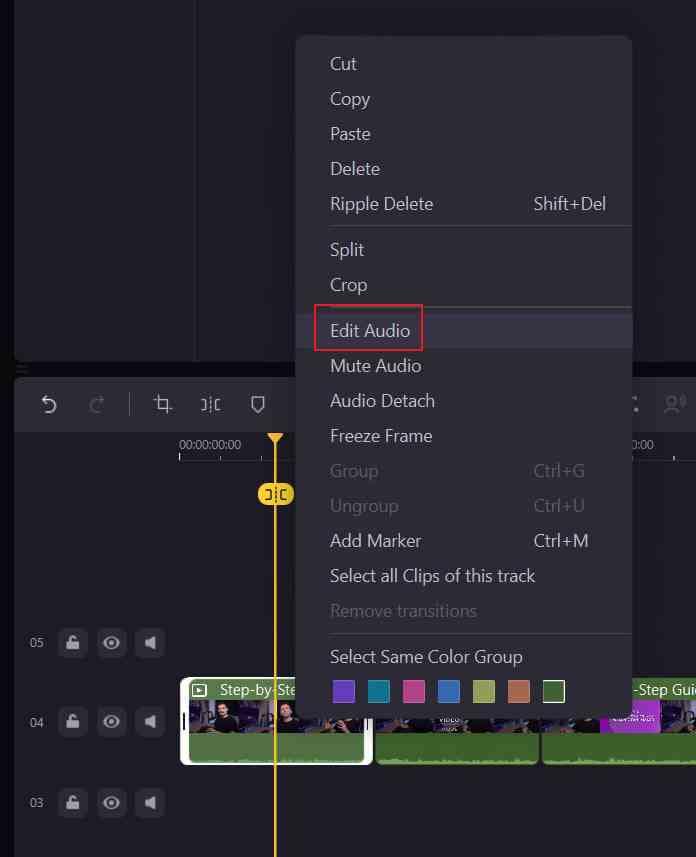
3. Edición de presentación avanzada
Ahora, con los archivos grabados dentro de la línea de tiempo, puedes editarlos con una variedad de funciones. Desde la barra de menú situada en el lado izquierdo de la interfaz de pantalla de la siguiente manera:
- Subtítulos: puedes agregar un título a su presentación de PowerPoint haciendo clic en el menú Subtítulos de la barra de menú.
- Anotaciones: si se ha perdido la anotación en vivo de la herramienta de dibujo en pantalla, puede agregarlas desde el menú Anotaciones.
- Transiciones: si sus diapositivas originales de PowerPoint no tienen ninguna transición, puede agregar algunas llamativas desde el menú de transiciones de DemoCreator.
- Efectos: si deseas que tus presentaciones de PowerPoint grabadas con una cámara web se vean llamativas, debes agregar algunos efectos a través de la barra de menú de Efectos.
- Efectos de cursor: también puedes introducir varios estilos en el puntero del mouse. Para hacer esto, simplemente ve a la barra de menú del Cursor para elegir tu favorito y mostrarlo en tu presentación.
- Panorámica y zoom: también puedes centrarte en eventos especiales de tu presentación utilizando este efecto especial del menú Efectos, como se muestra a continuación.:
- Efectos PIP: para el efecto Picture in Picture, puedes arrastrar la grabación de la cámara web al tamaño adecuado y luego agregarla sobre la presentación.
- Voz en off: si olvidó decir algo o deseas rehacer tu voz en una sección de tu grabación, puedes hacer clic en el ícono "Micrófono" para volver a grabar sus narraciones de audio. Además, también puede editar los archivos de audio con el editor de audio que DemoCreator ha incrustado dentro de la interfaz del editor.
4. Exportar y compartir
Una vez que haya terminado con toda la edición de sus grabaciones de PowerPoint, ahora es el momento de exportarlas a su ubicación especificada. También puedes seleccionar la opción que desees en la ventana Exportar. Para comenzar con eso, puedes guardarlo en el directorio de su sistema con la configuración de personalización, incluido el formato, las dimensiones y las técnicas de códecs deseadas de la pila de opciones disponibles de la siguiente manera:
Si deseas compartir la presentación de PowerPoint ya pulida grabando desde YouTube directamente, también puedes hacerlo. Simplemente debes ir a la barra de menú de YouTube dentro de la ventana Exportar de la siguiente manera e iniciar sesión en su canal de YouTube y desde allí, puedes compartir directamente tu presentación de PowerPoint grabada con su audiencia de YouTube con un solo clic.

En caso de que estés transmitiendo tu introducción ante un grupo de personas, pero crees que agregar una aclaración vocal sería mejor para transmitir el mensaje, graba una representación de voz en off. Aquí explicamos la manera requerida para realizar cómo grabarse a sí mismo dando una presentación en PowerPoint. Eso se simplifica con la plataforma destacada DemoCreator. Por lo tanto, recomendamos probar este kit de herramientas de forma gratuita, para que pueda tener una mejor visión general por su cuenta.
Preguntas frecuentes
¿Puedes grabar una presentación de PowerPoint como un video con audio?
Sí, es muy fácil capturar videos de presentación y audio al mismo tiempo. Puede usar las funciones integradas de PowerPoint, hay funciones de grabación de video y audio. Sin embargo, si cree que es complejo, puede usar DemoCreator, grabará el audio de la pantalla, el sistema y el micrófono al mismo tiempo.
¿Cómo publico una presentación de PowerPoint como video?
Cuando termine una presentación, seleccione Archivo > Exportar > Crea un video. Luego, selecciona la calidad del video y decide si deseas usar los tiempos y las narraciones o no, selecciona el tiempo predeterminado y luego "Crear video".
¿Cómo grabar PowerPoint en Mac?
Mac tiene 2 formas de capturar videos, una está usando su grabadora incorporada, otra forma es usar QuickTime Player para grabar video




David
chief Editor