Grabador de vídeo para Google Drive
Google Drive, uno de los servicios en la nube más útiles, permite almacenar y compartir distintos tipos de archivos, incluidos archivos de vídeo. De hecho, puede ser la mejor forma de compartir archivos de vídeo de gran tamaño, ya que basta con compartir el enlace del vídeo para que la otra persona pueda acceder a él fácilmente.
Pero, ¿cuál es la mejor forma de grabar vídeos que quieres compartir en Google Drive? En este artículo trataremos este tema con más detalle y le proporcionaremos las herramientas que puede utilizar para ello.
Parte 1 El mejor grabador de vídeo para Google Drive

Si el contenido que deseas grabar ya está en Google Drive o está disponible en línea, las mejores herramientas para grabar los vídeos son las herramientas en línea. De este modo, podrás subir el vídeo directamente a Google Drive y facilitar su acceso a otros usuarios.
Algunas de las mejores herramientas en línea que puedes utilizar para grabar vídeos son las siguientes;
Screencastify
Screencastify es una extensión de Google Chrome que puedes utilizar para grabar la pantalla. También tiene funciones que permiten a los usuarios grabar fácilmente la webcam junto con la pantalla. Es muy fácil de usar; todo lo que tienes que hacer es instalarlo en tu navegador y pulsar grabar cuando quieras grabar la pantalla. También graba audio de muy alta calidad, lo que te permite grabar fácilmente la narración que acompaña a tu vídeo.
Características principales
- Permite crear un número ilimitado de grabaciones en cuestión de minutos
- También puedes utilizar el sencillo editor incorporado para recortar los vídeos según necesites
- Los vídeos grabados se pueden guardar en formato MP4 y el audio en formato MP3
- No se añade ninguna marca de agua al vídeo grabado
- Su uso es totalmente gratuito
- Funciona en la mayoría de los navegadores, pero mejor en Chrome
- El vídeo puede subirse directamente a Google Drive
Screencast-o-Matic
Esta herramienta también te facilita la grabación de tu pantalla con sólo pulsar un botón. Como puedes grabar tanto audio como vídeo, Screencast-O-Matic es una de las mejores herramientas para crear videotutoriales detallados incluso de temas complicados. Este programa viene con una solución de almacenamiento en la nube incorporada que te permite subir rápidamente los vídeos a la nube. Sin embargo, la versión gratuita limitará la duración del vídeo y añadirá una marca de agua a la grabación final.
Características principales
- Te permite grabar gratis la actividad de tu pantalla
- También es una buena forma de hacer capturas de pantalla gratis directamente desde el navegador
- La función de edición permite a los usuarios añadir numerosas anotaciones al vídeo o a la captura de pantalla
- Puedes subir las grabaciones directamente a Google Drive.
- Añade vídeos e imágenes de archivo para mejorar aún más la grabación
- La interfaz es muy fácil de usar y viene con una versión de escritorio
Hippo
Hippo Video es un gran grabador de pantalla que también puede ser muy útil cuando se desea grabar vídeos para Google Drive. Como solución en línea, puedes compartir los vídeos muy fácilmente o subirlos directamente a Google Drive. También es una de las herramientas en línea más avanzadas que hemos visto, con numerosas funciones avanzadas ideales para grabar vídeos de muy alta calidad.
Características principales
- Puedes grabar tanto la pantalla como la webcam o ambas a la vez
- También viene con una herramienta de edición básica para ayudarte a editar los vídeos de numerosas formas, como recortar, recortar y añadir texto al vídeo.
- Compartir los vídeos es muy fácil, ya que basta con generar un enlace con sólo pulsar un botón
- Una vez que crees una cuenta en Hippo, también obtendrás todos los análisis relacionados con el vídeo, como el número de visitas y de interacciones.
- Podrás grabar vídeos gratis durante al menos 7 días
Parte 2 Grabar un vídeo en el PC y compartirlo en Google Drive
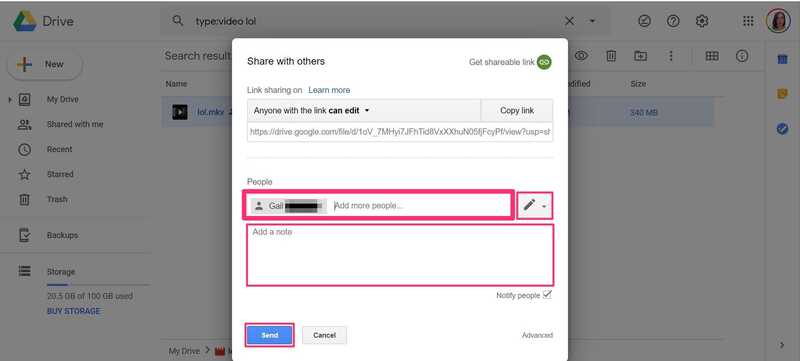
Aunque las soluciones en línea como las que hemos descrito anteriormente pueden ser muy eficaces, también suelen tener una funcionalidad limitada. Por eso, algunas personas optan por soluciones de sobremesa que pueden tener más funciones y, por lo tanto, son ideales para grabar vídeos de alta calidad y más largos sin las restricciones que pueden tener las herramientas en línea.
Si buscas la mejor forma de grabar vídeos en tu PC utilizando una solución de escritorio, Wondershare DemoCreator es una gran elección. Como la mayoría de las herramientas en línea, es muy fácil de usar, pero va un paso más allá al permitirte grabar vídeos de muy alta calidad que pueden utilizarse con fines de marketing.
 Descarga segura
Descarga segura Descarga segura
Descarga seguraEstas son algunas de sus principales características;
- Dispone de un completo paquete de edición
- Admite una amplia gama de formatos de salida
- Puede utilizarse para añadir anotaciones personalizadas al vídeo
- Su interfaz de usuario es muy sencilla
- Puedes grabar la pantalla, el audio y la webcam al mismo tiempo
- Ideal para grabar vídeos de instrucciones, demostraciones de productos, vídeos didácticos e incluso juegos.
A continuación se explica cómo utilizar DemoCreator para grabar la pantalla;
Paso 1: Instalar el programa y configurar los ajustes
Descargue e instale DemoCreator en su ordenador. Tras la instalación, ejecute el programa y haga clic en "Capturar" en la ventana siguiente para iniciar el proceso.
En la siguiente ventana, verás una serie de ajustes que puedes configurar según tus necesidades.
La sección "Pantalla" es la más importante en este sentido, ya que te permitirá elegir si quieres grabar toda la pantalla o una sección personalizada de la misma.
La sección "Audio" también es importante si quieres capturar el sonido del vídeo en streaming que quieres grabar. Si quieres añadir tu propia voz a la grabación, puedes ajustar la opción "Micrófono" a "Capturar".
La pestaña "Cámara" sólo es importante si también quieres capturar imágenes de la webcam.
Paso 2: Iniciar la grabación
Cuando todos los ajustes estén como necesitas, haz clic en "Iniciar captura" para comenzar la grabación. También puedes utilizar la tecla de acceso rápido "F10" para iniciar la grabación.
Verás que aparece una cuenta atrás de 3 segundos en la pantalla, tras la cual DemoCreator comenzará a grabar tanto la pantalla como la webcam al mismo tiempo.
Durante la grabación, puedes pulsar la tecla "F9" para pausar o reanudar la grabación según necesites.
Cuando termines de grabar, pulsa la tecla "F10" para finalizar la grabación.
Una vez finalizada la grabación y guardado el vídeo en tu ordenador, puedes ir a Google Drive, hacer clic en "Subir" y seleccionar el vídeo para añadirlo a Drive.
Parte 3 FAQs
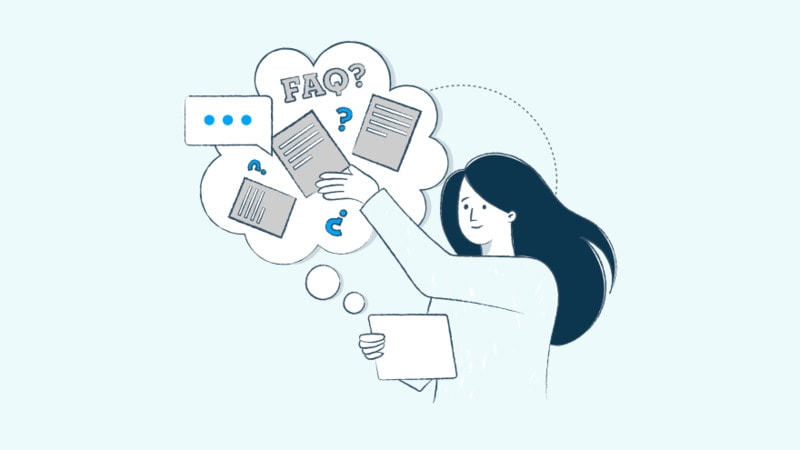
¿Son seguros los archivos almacenados en Google Drive?
Todos los archivos que almacenas en Google Drive se guardan siempre en la nube. Esto significa que, independientemente de lo que le ocurra a tu dispositivo, los archivos estarán seguros y podrás acceder a ellos fácilmente en cualquier otro dispositivo si así lo deseas.
Tus archivos también reciben protección de datos de nivel empresarial para garantizar que sólo estén disponibles para ti.
¿Se puede acceder a los archivos de Drive sin conexión?
Para todos los documentos, hojas de cálculo, diapositivas y formularios que guardes en Google Drive, puedes acceder a ellos sin conexión si habilitas esta función en la unidad.
Todos los archivos que copia de seguridad y sincronización a la unidad también están siempre disponibles en el dispositivo sin conexión. Lo mismo se aplica a cualquier archivo que no se haya creado utilizando los editores de Docs.
Si utilizas Google Drive para escritorio, también puedes hacer que cualquier archivo sea accesible sin conexión.
¿Qué ocurre con mis archivos si pierdo el acceso a mi cuenta de Google?
Si utilizas Copia de Seguridad y Sincronización para subir los archivos a Drive, esos archivos seguirán existiendo en tu ordenador. Sin embargo, cualquier cambio que realices en los archivos en el futuro no podrá sincronizarse, ya que tu ordenador no podrá autenticarse con la unidad.
Si utilizas Drive para escritorio, necesitarás tu cuenta de Google para acceder a los archivos, por lo que es posible que quieras encontrar una forma de recuperar la cuenta.
¿Puedo buscar contenidos en la unidad?
Sí, Google Drive tiene una herramienta de búsqueda totalmente funcional que se puede utilizar para buscar cualquier archivo en Drive. Se trata de una función muy útil cuando tienes muchos archivos en el disco duro.
Conclusión
Las herramientas anteriores son las mejores que hemos podido encontrar a la hora de grabar vídeos que quieras compartir utilizando Google Drive. Elija el que mejor se adapte a sus necesidades y díganos qué tal le funciona.


David
chief Editor