VLC no graba - Cómo solucionarlo
Todo el mundo debe haber oído hablar de VLC Media Player y la razón principal es su amplia gama de funciones. La interfaz que ofrece también es bastante intuitiva y todo el mundo parece hacerse con ella sin problemas. Sin embargo, algunas personas se quejaron de que VLC no graba vídeoo audio después de ejecutarse. Estos problemas se deben generalmente a un fallo de software y estamos aquí para ayudarle con algunos métodos de solución de problemas simples y fáciles.
Problemas comunes de VLC y sus causas
- VLC no graba audio ni sonido
- VlC no graba YouTube
- La captura de pantalla de VLC no funciona
- VLC no abre ni reproduce vídeo
- VLC no guarda las grabaciones
La razón principal detrás de los problemas en los que de repente se producen errores en lo que respecta a la captura de pantalla VLC no funciona es algún error del sistema. Los últimos informes que están llegando indican que la última versión tiene algunos errores de transcodificación. La solución más sencilla es volver a una versión anterior de la aplicación. Aparte de los fallos del sistema, también hay muchas posibilidades de que los usuarios no hayan configurado los ajustes correctos. Sin embargo, antes de aplicar cualquier otra solución, debe instalar una versión anterior del reproductor.
Cómo arreglar VLC no funciona
He aquí algunas soluciones que puede poner en práctica para resolver los problemas a los que se enfrenta.
1. Retardo de tartamudeo FLAC
Entre varios formatos, FLAC es el que generalmente tartamudea bastante una vez reproducido en VLC Media Player. El problema puede solucionarse fácilmente y vamos a guiarte a través de los sencillos pasos que debes seguir. Bueno, debes saber que el problema no está en el archivo y que si lo reproduces en cualquier otro dispositivo de reproducción multimedia, funcionará perfectamente. Espero que esta guía pueda servirte de ayuda para solucionar el problema.

- Vaya al Panel de Control y desinstale VLC Media Player, completamente. Ve al sitio oficial e instálalo de nuevo en tu ordenador.
- Inicia la aplicación y, una vez cargada, haz clic en el botón Herramientas del menú superior. Aquí, deberá seleccionar Preferencias en el menú desplegable.
- Una vez que se abra el cuadro de diálogo, tendrá que encontrar el encabezado Mostrar configuración en la parte inferior. Se seleccionará Simple por defecto, tendrá que cambiarlo a Mostrar Todo.
- En la pestaña Audio, tendrás que hacer clic en los Módulos de Salida. Busque las opciones Avanzadas que aparecerán en el nuevo cuadro de diálogo. Aquí, asegúrese de que Win32 está seleccionado.
- Pulse Ok para guardar y aplicar los cambios.
2. Actualizar la aplicación a la última versión
Se producen varios problemas en una aplicación sólo porque no está actualizada a su última versión. Los desarrolladores siguen lanzando nuevas actualizaciones que contribuyen en gran medida al buen funcionamiento de la aplicación. Sigue los pasos que se indican a continuación para actualizar la aplicación sin problemas. Actualizar o reinstalar la aplicación solucionará el problema de que VLC no grabe audio. Vamos a sumergirnos.

- Inicie el reproductor multimedia y haga clic en la pestaña Ayuda de la barra de tareas horizontal. En el menú desplegable, haga clic en Buscar actualizaciones.
- Si hay alguna actualización disponible, la interfaz la mostrará. Por ejemplo, puede consultar la siguiente captura de pantalla.
- Una vez descargada, siga las instrucciones que aparecen en pantalla para instalar la última actualización. Una vez que haya terminado, se le dará una casilla de verificación de lanzamiento que se puede activar para abrir la aplicación una vez que pulse Finalizar.
Además, compruebe si su Windows Defender no está bloqueando VLC Media Player para guardar cualquier archivo nuevo en el ordenador. Tendrás que modificar la configuración del Acceso controlado a carpetas.
3. No hay audio durante la reproducción de vídeo
Ocurre mucho más a menudo en ordenadores antiguos. La razón es que la tarjeta de sonido se bloquea. Se puede arreglar fácilmente con un simple reinicio. También actuará si hay algún otro programa ejecutándose en segundo plano utilizándolo. Sin embargo, si no se soluciona reiniciando, también puedes ir al Módulo de Salida en Audio, y asegurarte de que está marcada la opción Habilitar Salida de Audio.
4. ¿Por qué no aparecen los subtítulos?
VLC no empezará a mostrarte los subtítulos automáticamente. Los usuarios tendrán que añadir este archivo en la reproducción cada vez que reproduzcan el vídeo. No es ningún bug y estoy aquí para ayudarte con los pasos que debes seguir. Es mucho más sencillo de lo que imaginas.
- Inicia el vídeo desde donde lo hayas guardado y tendrás que asegurarte de que el archivo de subtítulos ya está descargado en el sistema.
- Haga clic en el botón Subtítulos del menú superior. A continuación, haga clic en la opción Añadir subtítulo del menú desplegable.
- Aparecerá un nuevo cuadro de diálogo y tendrás que buscar el archivo de subtítulos donde lo hayas guardado. Selecciónelo y pulse Abrir.
- Ahora, el vídeo mostrará los subtítulos sin ningún error ni retraso.
5. Sonido crepitante
El problema es bastante vívido en múltiples casos en los que estás transmitiendo o simplemente reproduciendo el archivo grabado. La salida de sonido empezó a crujir y es muy importante arreglarlo para que puedas entenderlo. La razón principal detrás del problema es la configuración de su sistema operativo, sin embargo, si ese no es el caso, vamos a ir a través de los pasos que debe seguir en la aplicación VLC Media Player.
- Si has modificado algunos ajustes recientemente, es posible que hayas jugado un poco con los códecs. Tendrás que restablecer las preferencias para comprobar si se ha solucionado o no.
- Sin embargo, si todavía existe, tendrás que ir a Audio>Módulos de salida y cambiarlo a ALSA. Guarde los ajustes y lo más probable es que se solucione el problema.
Grabar vídeo con una alternativa a VLC
Dado que VLC no funciona bien en tu ordenador, es hora de optar por un registro alternativo para capturar las actividades de la pantalla. Yo te recomendaría Wondershare DemoCreator. Este programa es muy fácil de usar grabar la pantalla del ordenador y la cámara web en Windows y Mac. Puedes utilizarlo para hacer un videotutorial, una conferencia, un juego y mucho más. Las herramientas integradas de dibujo de pantalla y las plantillas de vídeo mejorarán sin duda el nivel de tus grabaciones.
Descargue e instale el software en su ordenador, se ejecutará automáticamente, a continuación, siga los siguientes pasos para capturar sus vídeos de pantalla.
Haz clic en "Nueva grabación" en la pantalla y verás que aparece una nueva ventana.

Desde aquí puedes seleccionar el área de grabación y las opciones de grabación de audio y webcam.
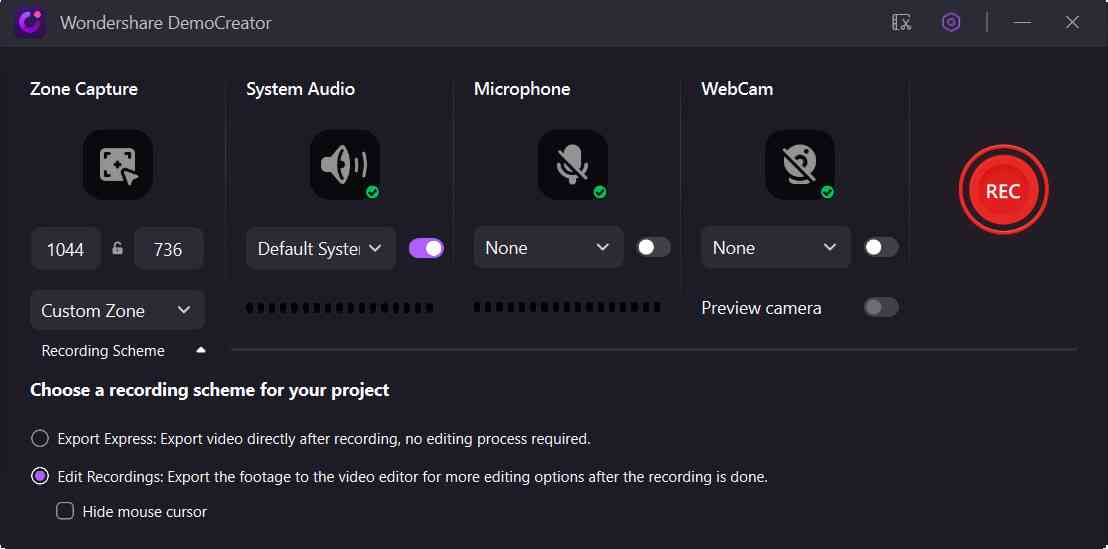
A continuación, haz clic en el botón del círculo rojo para iniciar la grabación. Una vez finalizado el proceso, puedes exportar el vídeo para guardarlo en tu ordenador o subirlo a YouTube.

Conclusión
En el artículo anterior, hemos discutido los problemas comunes de VLC no funciona y sus posibles soluciones. Y también te recomendamos una forma alternativa de grabar la pantalla de tu ordenador y webcam. ¿Qué problema tienes con VLC?


David
chief Editor