¿Por qué no funciona mi webcam?
Siendo un usuario de webcam para PC, hay muchas veces para la cámara del PC donde no se detecta webcam, sin embargo la gran mayoría la utiliza ya sea para tomar fotografías, sostener video charlas como en Skype o Google Hangouts, entre diferentes empleos. En caso de que note problemas con la cámara web subyacente de su PC o la cámara USB de una estación de trabajo, Windows 10 incorpora varias formas de solucionar los problemas más conocidos utilizando el Administrador de dispositivos, Configuración o rectificando la configuración de protección del producto. A pesar del hecho de que Windows 10 puede arreglar naturalmente la mayoría de las cámaras, no significa que seguirán trabajando con problemas sin fin. En algunos casos, los periféricos pueden dejar de funcionar por algunas razones.
La pregunta de por qué mi cámara web no funciona puede deberse a un problema con el controlador, actualizaciones continuas del marco, ajustes de seguridad que obstruyen el acceso a la cámara o problemas relacionados con el equipo. Sin embargo, es posible que, por lo general, la cámara del PC no despache o no funcione de la manera que se espera de ella. Aquí tienes respuestas para ayudarte a arreglar la cámara de tu PC cuando simplemente no funciona, ¡sigue leyendo! Esto le resultará molesto en caso de que dependa de su webcam para diferentes propósitos como videoconferencias, trabajar a distancia y hablar con sus seres queridos. En el caso de que su cámara web incorporada no funcione, es probable que el problema se deba a controladores defectuosos o a conflictos de controladores. Para solucionar los problemas, puede seguir las directrices que se indican a continuación.
Parte 1. Por qué no funciona la webcam en el ordenador
La mayoría de los PC actuales incorporan cámaras web y receptores, por lo que no es necesario comprar estos aparatos por separado. Lamentablemente, las webcams subyacentes y las webcams externas (para PCs) regularmente dejan de funcionar apropiadamente en Windows 10. Por ejemplo, cuando intentas utilizar la webcam de tu PC, es posible que aparezca un mensaje de error que dice algo así como "No se puede encontrar la cámara". Existen diferentes justificaciones de por qué ocurre esto. El motor fundamental suele ser una programación incongruente, obsoleta o degenerada. También puede ser que la cámara web esté desactivada en el Administrador de dispositivos, la aplicación de Configuración,
Con un montón de ciclos que incluyen una cámara web a lo largo de estas líneas u otro, y el número en desarrollo de diferentes programación utilizando el potencial de la cámara web, Visualización y vídeo basado en la web se han convertido en una pieza fundamental de uso ordinario para el procesamiento de gadgets. Diferentes bugs con webcams pueden ser aniquilados tanto con estrategias normales de investigación como con la nueva opción de framework accesible en Windows 10 que se encarga de lidiar con tu webcam en todas las aps que tengas en tu PC. En el presente artículo, describiremos exhaustivamente las posibles técnicas para solucionar los problemas de la cámara web. ¡Horrible! Ha llegado el momento de investigar su PC. Acompáñanos a descubrir cómo arreglar que la cámara no funcione/no se reconozca en un PC.
Parte 2. Cómo arreglar la cámara web de Windows no funciona
Con el auge del trabajo a distancia, las videoconferencias, las presentaciones en línea e incluso las videollamadas con la familia se han incorporado a nuestra agenda diaria. Sorprendentemente, las averías de la cámara web son posiblemente los problemas más conocidos que experimentan los usuarios. Por lo tanto, independientemente de si usted utiliza un Mac o un PC, y tienen una cámara web interior o exterior, esta ayuda le guiará a través de pasos para la investigación y la fijación de su cámara web, por lo que puede mostrar su cara en la pantalla una vez más. Debido a estas razones, tu cámara no funciona cuando realmente querías que abordara las tareas.
Manera 1. Actualizar el controlador
La mayoría de las veces, Windows introducirá los controladores esenciales al introducir el equipo, pero de vez en cuando, esto no funcionará con precisión. En caso de que tu webcam no funcione, es posible que tengas que visitar el sitio del fabricante y descargarte el paquete de establecimiento de controladores. Independientemente de si su conductor se presentó al principio, es concebible que exista un formulario actualizado que aborde su preocupación. Regularmente, el sitio ofrecerá otras exhortaciones explícitas de investigación de gadgets.
Para comprobar si hay un controlador obsoleto:
Paso 1. Escribe "Administrador de dispositivos" en el cuadro de búsqueda y haz clic en el resultado para abrirlo.
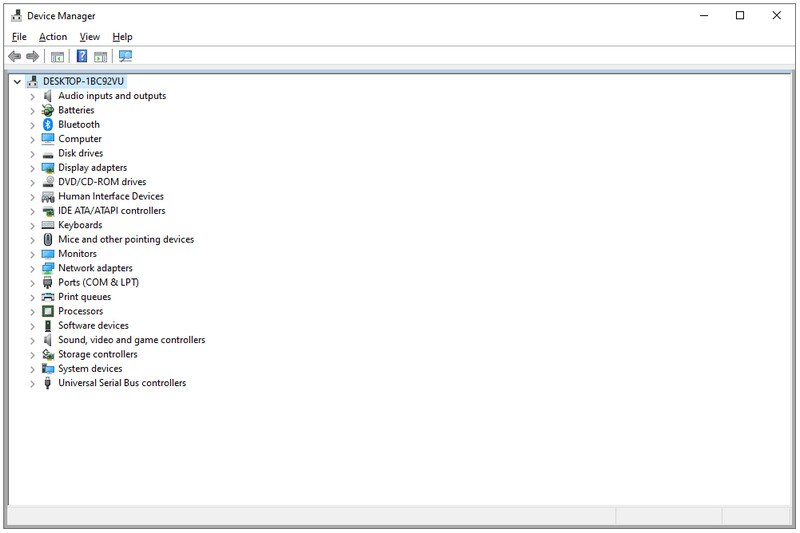
Paso 2. Abre "Cámaras, dispositivos de imagen" o "Controladores de sonido, vídeo y juegos".
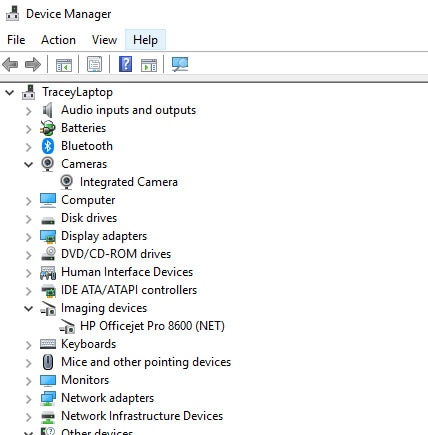
Paso 3. Haz clic con el botón derecho en tu webcam y pulsa "Propiedades".
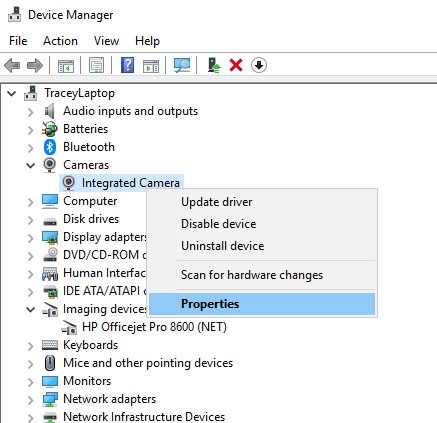
Paso 4. Después, abre la pestaña Controladores y pulsa en "Detalles del controlador".
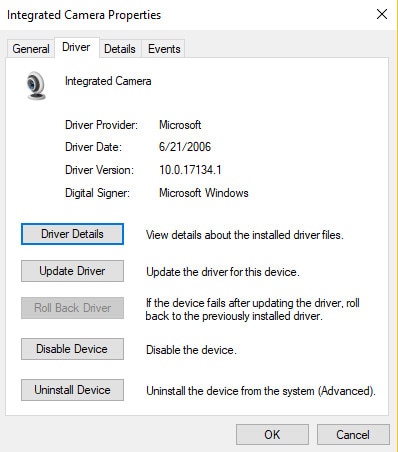
Paso 5. Busca un registro llamado "stream.sys". Si está ahí, su cámara está obsoleta y no está preparada para ser utilizada por Windows 10.
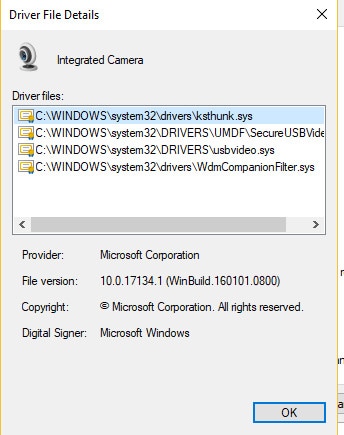
Paso 6. En caso de que no esté, prueba a retroceder el controlador a una versión anterior seleccionando "Retroceder controlador" en la pestaña Controlador. En caso de que se ponga gris, no podrás realizar esta actividad.
Manera 2. Vuelva a instalar el controlador
En cualquier caso, cuando el controlador vital del gadget está disponible, la variante de representación podría ser obsoleta o estar mal. Los controladores ausentes, obsoletos, imprecisos o defectuosos pueden ser la causa de los problemas que experimenta el equipo al utilizar su PC. Tu webcam no funcionará si el driver necesario no está introducido en tu PC. A pesar del hecho de que Windows 10 en consecuencia puede introducir los controladores necesarios cuando se asocia con un gadget, la capacidad probablemente no va a pasar con eficacia.
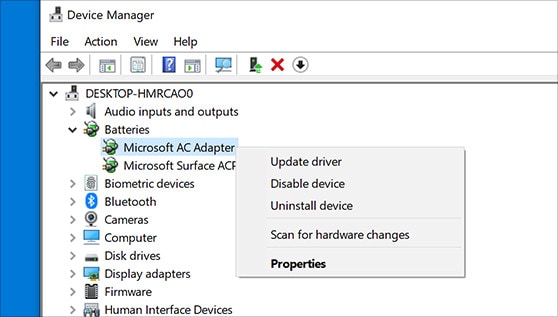
De este modo, para intentar que su cámara web coordinada vuelva a funcionar, deberá visitar el sitio web oficial del fabricante de su dispositivo y descargar el paquete de controladores más reciente para que los controladores de su dispositivo estén a la última. Acceda a la pestaña Controlador como se ha aclarado anteriormente.
- Cuando se abra la ventana del Administrador de dispositivos, busca el gadget de tu webcam en "Cámaras", "Dispositivos de imagen" o "Reguladores de sonido, vídeo y juegos".
- Seleccione "Desinstalar - > Eliminar la programación del controlador para este gadget".
- Snap OK. Vuelva al Administrador de dispositivos y abra el menú Acción. Espera a que reinstale los controladores.
- Cuando el controlador se haya descargado e introducido efectivamente, reinicie su PC y compruebe si la cámara web incorporada es práctica en ese momento.
Manera 3: Reiniciar el ordenador
En el caso de que haya intentado todos los arreglos anteriores y la cámara web inherente de su PC aún no es funcional y Windows y las aplicaciones no pueden distinguirla, la siguiente opción que tiene es reinstalar su sistema operativo Windows 10. Antes de hacerlo, lo mejor es hacer una copia de seguridad de sus documentos. Es concebible que tu perfil de cliente sea malo y esa sea la razón por la que tu webcam inherente no funciona. Prueba a crear otra cuenta de cliente, cambia la configuración de la ventaja de la cabeza y comprueba después si la webcam aparece en el nuevo perfil.
A pesar de que se le dará la opción de conservar cada uno de sus documentos, es todavía un pensamiento inteligente para jugar a cabo un refuerzo físicamente. Por lo tanto, en caso de que haya actualizado el controlador de su cámara web, volver a actualizarlo es una buena idea, ya que puede ser la causa del problema. Siempre que haya apadrinado sus discos, siga estos medios para reiniciar su PC:
- Abra la aplicación Configuración manteniendo pulsada la tecla del logotipo de Windows en la consola y, a continuación, seleccione la configuración.
- Snap on Actualización y seguridad.
- En la hoja izquierda de la página, haga clic en Recuperación.
- En la hoja derecha de la página, haga clic en Reiniciar este PC.
Parte 3. Cómo arreglar Webcam no funciona en Mac
Los problemas más reconocidos de las cámaras Mac se identifican con la calidad de vídeo: cosas como imágenes borrosas, índices de bordes desiguales y reliquias en pantalla. Una parte considerable de las áreas de trabajo y estaciones de trabajo de Apple incorporan una cámara web inherente, que la organización llama alegremente cámara FaceTime. No obstante, si la cámara web de tu Macintosh no funciona y aparece como separada o inaccesible cuando intentas acceder a ella, probablemente no te sentirás muy feliz.
Sin embargo, en los escenarios más pesimistas, podría descubrir que su Mac no percibe su webcam de ninguna manera. Y después te sale el temido error de "No hay ninguna cámara asociada". Esto es lo que puedes hacer para intentar que vuelva a funcionar a pleno rendimiento. Así podrás volver a tus importantes videollamadas sin interrupciones.
Manera 1. Forzar la salida de todas las aplicaciones de vídeo
Normalmente, sólo una aplicación de Mac puede utilizar la cámara a la vez. Garantiza que la aplicación que estás intentando utilizar no está siendo denegada la entrada a la cámara porque algo diferente la está utilizando en ese momento. Puede intentar solucionar este problema cerrando todas las aplicaciones abiertas que puedan estar utilizando la cámara. Algunas aplicaciones modelo incorporan FaceTime, Skype y Photo Booth. Sólo cada aplicación puede utilizar la cámara de tu Mac. Si intentas utilizarlo con varias aplicaciones a la vez, se te denegará el permiso. A veces, sin embargo, no suele estar claro qué está utilizando tu cámara.
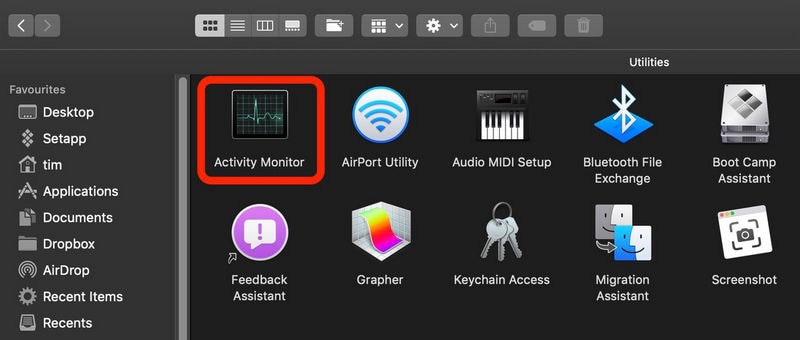
- Examine el Dock para cualquier aplicación que usted sabe que puede utilizar, cosas como Skype, FaceTime, o su programa de
- Abra la aplicación Monitor de Actividad desde Aplicaciones > Utilidades > Monitor de Actividad
- En el Dock y en el Monitor de actividad, salga de cualquier aplicación que pueda estar utilizando la cámara de su Mac
Manera 2. Reiniciar el controlador de gestión del sistema
El Controlador de Gestión del Sistema controla elementos de bajo nivel de tu Mac, similares a los ventiladores de refrigeración y las baterías. Además, controla las cámaras de visión subyacente en iMacs y MacBooks. En caso de que tu cámara no funcione, es muy posible que se solucione reseteando el SMC. Esto puede sonar algo prepotente, pero relájate. En caso de que la webcam de su Mac no funcione como debería, puede restablecer lo que se conoce como Controlador de Gestión del Sistema (SMC). El SMC controla una considerable cantidad de los elementos del equipo de su Mac, y reiniciarlo podría llenar como una respuesta a sus preocupaciones.
- Para restablecer el SMC en los primeros Mac, asegúrese de que su PC está asociado a una fuente de fuerza y apáguelo. Cuando esté totalmente apagado, mantén pulsados los botones Mayús + Control + Opción + Encendido hasta que el Mac se reinicie.
- Para ello, apaga directamente tu Mac y, cuando esté completamente apagado, mantén pulsado el botón de fuerza durante 10 segundos.
- Suelta el botón de encendido y, al cabo de un rato, vuelve a encender el Mac.
- A continuación, apague y mantenga pulsadas las teclas Mayús + Control + Opción durante siete segundos.
- Después de siete segundos, añada el botón de fuerza a la mezcla y manténgalo pulsado otros siete segundos.
- Entrega todas las llaves y, tras un par de instantes, traiciona.
Conclusión
Sin embargo, el equipo de la manzana es bastante vigoroso. Por lo tanto, si la cámara de tu Mac no funciona, no te congeles. Evalúa todas las soluciones de esta ayuda y, con un poco de karma, una de ellas te devolverá a la rutina. Las actualizaciones de programación pueden ser una especie de cuchilla que corta en ambos sentidos. Desde un punto de vista, no actualizar macOS puede provocar problemas. Sin embargo, esas mismas actualizaciones pueden ser las causantes de esos problemas. Además, que incorpora problemas con la webcam de tu Mac.


David
chief Editor