Grabador de pantalla de Windows 11
Todo el mundo es ahora plenamente consciente del hecho de que el futuro será cada vez más virtual. Una parte importante de todo el flujo de trabajo ahora se ha trasladado al trabajo desde casa y para ofrecer una transición sin problemas, hay ciertas herramientas que los usuarios deben tener a su disposición.
Como todo el mundo está conectado de forma remota, es necesario que haya una aplicación que le permita compartir algo con sus colegas y compañeros de clase. Necesitas tener una grabadora de pantalla y en esta guía, vamos a presentar algunos métodos. Hay un par de formas de utilizar la configuración predeterminada. Grabador de pantalla de Windows 11 sus características más importantes y eso lo discutiremos en detalle aquí.
También hay una serie de creadores que han nutrido una audiencia en línea y las herramientas de grabación de pantalla te permitirán compartir una guía o un tutorial. Estas grabadoras también te permitirán agregar una voz en off junto con el metraje de la cámara frontal para una mejor comunicación con la audiencia. Ahora, sin más preámbulos, profundicemos en los métodos que puedes optar para grabar la pantalla.
Parte 1. Utiliza Xbox Game Bar
Como cualquier otro sistema operativo, Microsoft también ha incorporado una herramienta de grabación de pantalla básica en Windows 10. La aplicación funciona en coordinación con la configuración de juegos de Xbox y los usuarios tendrán la opción de grabar el escritorio y no solo el juego.
El nuevo Windows 11 también vendrá con esta herramienta integrada y podrás grabar la pantalla con una resolución muy nítida. Es posible que se encuentre en un lugar confuso y para aclarar todo, vamos a apuntar los pasos que debe seguir para comenzar a usar la aplicación.
¿Cómo grabar?
Presiona el botón Inicio y busca la Xbox, te dará una interfaz con una gran cantidad de opciones. Antes de proceder a presionar el botón Grabar, debes verificar si la opción Game DVR está habilitada.
Cuando se inicia el panel de Xbox, busca el icono de engranaje en el panel vertical izquierdo. Haz clic en él y navega hasta la pestaña Game DVR.
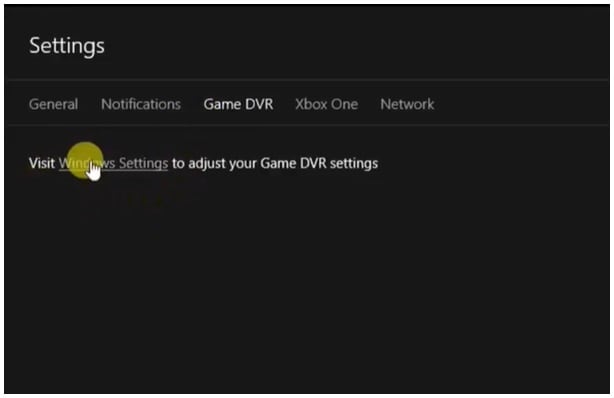
Lo llevará a la aplicación Configuración de su PC y aquí, debes activar la opción Grabación en segundo plano.
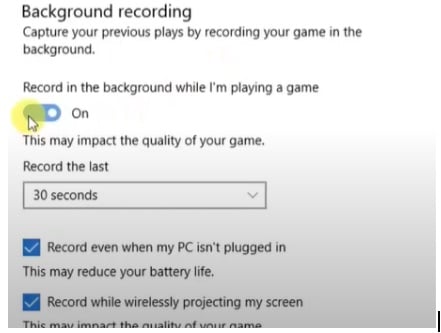
A continuación, deberá desplazarse hacia abajo para encontrar la sección Audio grabado. Asegúrate de haber activado la opción Grabar audio cuando grabo un juego. Debajo de esta palanca, obtendrá los controles deslizantes para ajustar el volumen del micrófono y del sistema.
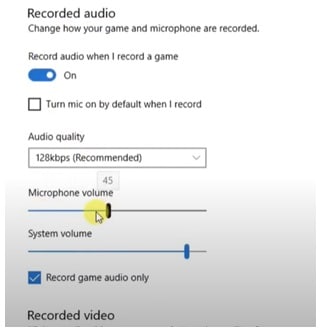
Ahora, una vez que todos los ajustes están configurados de acuerdo con sus requisitos, debe presionar la combinación Win + G en el teclado. Abrirá el centro de control de la barra de juegos.
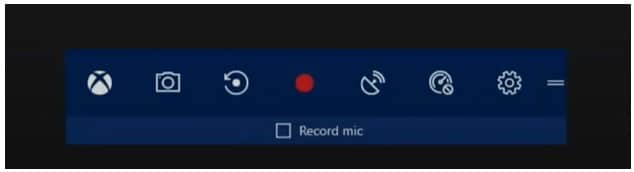
El centro de control le ofrecerá una serie de opciones en las que podrá habilitar la función Streaming además de tomar una captura de pantalla de la pantalla. El botón Grabar de color rojo se utilizará para comenzar a grabar la pantalla.
Justo debajo de él, también obtendrás una casilla de verificación en la que puedes hacer clic si también deseas incluir la entrada de micrófono en la grabación.
Parte 2 Utiliza PowerPoint
Cuando se trata de grabar o compartir pantalla, varios usuarios asumen que no se puede hacer sin una aplicación premium. Los sistemas operativos han avanzado bastante y obtienes una serie de herramientas nativas para grabar la pantalla. Este método es conocido por muy pocas personas a pesar de que millones de usuarios utilizan Microsoft PowerPoint a diario. Aquí, te ofreceremos una guía simple y directa para usar PowerPoint en Windows 11 para grabar fácilmente una reunión o un tutorial.
¿Cómo grabar?
Inicia la aplicación en tu computadora y deberás crear una nueva presentación para comenzar con el proceso de Captura de pantalla de Windows 11 .
En la parte superior, obtendrá una serie de opciones y para iniciar una nueva grabación de pantalla, tendrás que hacer clic en el botón Insertar.
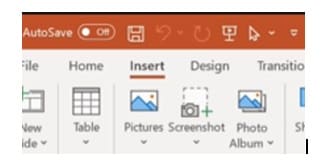
Debajo de esta pestaña, obtendrás el botón Grabación de pantalla en el extremo derecho. Esta función le dará la capacidad de grabar cualquier cosa que suceda en la pantalla.
Al hacer clic en el icono, te dará un centro de control compacto que proporcionará algunas opciones que te ayudarán con la grabación de la pantalla.
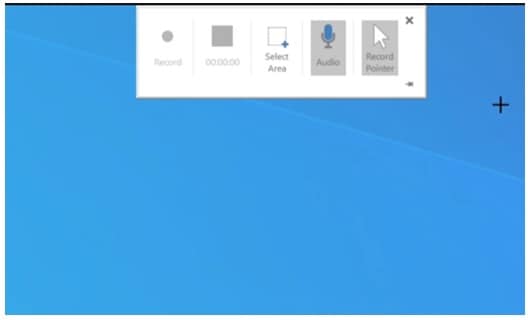
El botón Grabar permanecerá oculto hasta que selecciones el área que deseas grabar. Deberás hacer clic en el botón Seleccionar área y usar la función de arrastrar & soltar para hacer una selección. Justo al lado, obtendrás la configuración de Audio y la opción de incluir los movimientos del puntero en la grabación.
Una vez realizada la selección, podrás hacer clic en el botón Grabar.
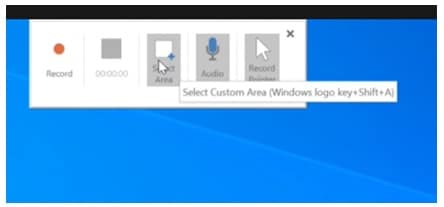
Aparecerá una cuenta atrás de 3 segundos y se iniciará la grabación. El centro de control se ocultará y, si ha terminado, puede detener la grabación usando el atajo de teclado Win + Shift + Q. Junto con él, puede colocar el puntero sobre el área donde estaba el centro de control y volverá a aparecer. También tendrás la opción de pausar la grabación.
Cuando detengas la grabación, se agregará a la primera diapositiva de la presentación en blanco que haz creado. Habrá numerosos ajustes que podrá hacer utilizando las herramientas de PowerPoint.
Ahora, cuando se trata de guardar el metraje, usa el atajo Ctrl + S para simplemente guardarlo como un PPT. Sin embargo, existe una opción que puede utilizar para exportar el metraje en formato .mp4.
Haz clic en la pestaña Archivo y navega hasta la pestaña Exportar.
Una vez que hagas clic en el botón Exportar, te dará una serie de opciones. Para guardarlo como un video, debe hacer clic en el botón Crear un video.
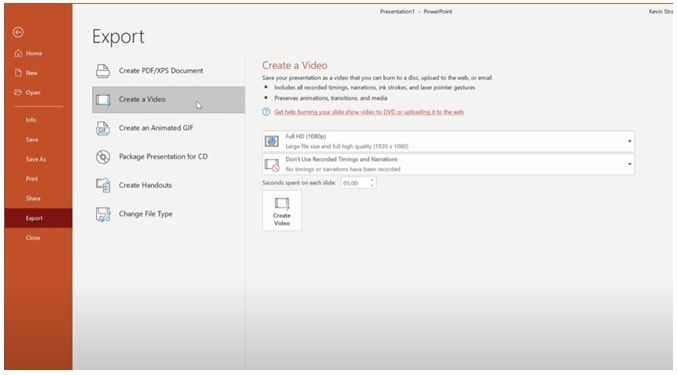
Selecciona la resolución preferida en el menú desplegable y presiona el botón Crear video. Te dará una ventana emergente para seleccionar la carpeta de destino. Una vez que presiones el botón Guardar, la aplicación de PowerPoint tardará un tiempo en exportar el archivo. Podrás ver el progreso en la parte inferior de la aplicación.
Parte 3. Utiliza Cualquier grabador de pantalla fácil
Aunque las funciones nativas que obtendrá para el Grabador de video de Windows 11 son bastante buenos, no hay duda de que ofrecen una funcionalidad muy limitada. Los métodos que hemos discutido anteriormente le brindarán la capacidad de simplemente grabar la pantalla de la manera más básica posible. Para aprovechar al máximo su grabación, te recomendamos que optes por una aplicación de terceros, es decir, Wondershare DemoCreator. Para los principiantes, es una aplicación paga que incluye una amplia variedad de funciones / características y podrá grabar su escritorio con la mejor resolución.
La aplicación también te dará la capacidad de grabar el micrófono, así como el metraje de la cámara web. Se asegurará de que puedas establecer una mejor comunicación con la audiencia con la que lo estás compartiendo. También habrá un editor integrado que te ayudará a ajustar el video grabado con detalles precisos. La interfaz que se lleva bien con esta aplicación también es bastante intuitiva y contiene una gran cantidad de funciones compactadas en un panel. Estos son los pasos que puede seguir para comenzar con el proceso de grabación.

Wondershare DemoCreator - Grabador de Pantalla & Editor de Video Todo en Uno
- Graba la pantalla del escritorio y la cámara web simultáneamente
- Edita clips grabados rápidamente con una amplia gama de herramientas profesionales
- Numerosas plantillas y efectos integrados
- Exportación a MP4, MOV, MKV, GIF y múltiples formatos
 Descarga Segura
Descarga Segura¿Cómo grabar?
❶ Inicia la aplicación y según las especificaciones de tu sistema, tardará un poco en cargarse. Los usuarios serán recibidos por un panel intuitivo con dos opciones, Captura y Editor de video.
❷ Para comenzar una nueva grabación, deberás hacer clic en el botón Capturar y te dará otro tablero con más funciones. Aquí, podrás configurar el área de grabación seleccionando la pantalla usando el arrastrar & amp; soltar herramienta o ingresando una resolución personalizada.
❸ Justo al lado, también obtendrá los controles para el audio, la cámara web y los sonidos del sistema. Puedes seleccionar o agregar cualquier micrófono y cámara externos para mejorar la calidad general de la grabación. Podrás usar las teclas de acceso rápido para controlar la grabación. Presione el botón F10 para pausar / reanudar y F9 para iniciar / detener la grabación.
Nota: La aplicación te llevará automáticamente al editor integrado tan pronto como detengas la grabación de video. Aquí, podrás utilizar una amplia gama de herramientas que mejorarán la calidad del video. Los usuarios tendrán la opción de utilizar varias herramientas y plantillas de anotación.
Conclusión
Las herramientas de grabación de pantalla tienen una gran demanda y la razón principal detrás de esto es que ofrecen una manera simple y fácil de compartir el progreso de cualquier proyecto o tarea con sus colegas y amigos. También se utiliza mucho para hacer una presentación virtual y las herramientas nativas como Game Bar y PowerPoint. Para usuarios más avanzados, la grabación de la pantalla en Windows 11 solo se puede cumplir con una aplicación premium. La que puedes elegir es Wondershare DemoCreator. El editor integrado mejorará la funcionalidad mediante múltiples.


David
chief Editor