Wondershare DemoCreator
Una herramienta esencial para la creación de demos que ayuda a estudiantes, educadores, profesionales independientes y gamers a compartir ideas a un nivel más avanzado.

Una herramienta esencial para la creación de demos que ayuda a estudiantes, educadores, profesionales independientes y gamers a compartir ideas a un nivel más avanzado.

Tanto para gamers, profesores o cualquier otra persona que necesite mostrar sus mejores juegos o tutoriales en Internet, este grabador de pantalla de Windows 10 es una buena opción. Aún así, la pregunta más frecuente que los usuarios se hacen todo el tiempo es: "¿Cómo puedo capturar mi pantalla de Windows 10 de forma gratuita, rápida y con la mejor calidad?" Pues bien, utilizar un grabador de pantalla para windows 10 de alta calidad, puede ayudarte a producir vídeos de calidad; eso es de lo que hablaremos en esta breve guía.
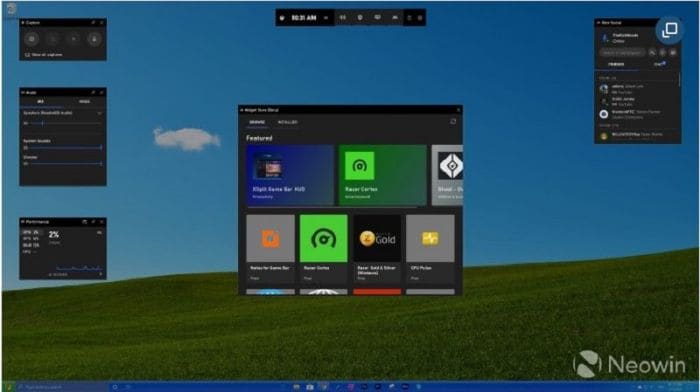
Hay varias formas de grabar la pantalla.
● Para capturar la pantalla de Windows 10, se puede utilizar una herramienta externa, como OBS Studio.
● También puedes utilizar la barra de juegos de Windows. Pulsa la tecla Windows + G para acceder al programa, que está preinstalado en todas las computadoras con Windows.
● O puedes capturar la pantalla y el audio de tu computadora de forma más eficaz con OBS Studio, que es una herramienta gratuita.
1. Abre el programa que deseas utilizar en tu ordenador.
2. Una vez que lo hayas realizado, pulsa la tecla Windows + G para acceder a la barra de juegos.
Si el acceso directo no abre la barra de juegos, asegúrate de que esté activada. Introduce "Configuración de la barra de juegos" en tu buscador, haz clic en el menú para empezar y abre la opción "Activar la barra de juegos de Xbox" en el menú "Configuración".
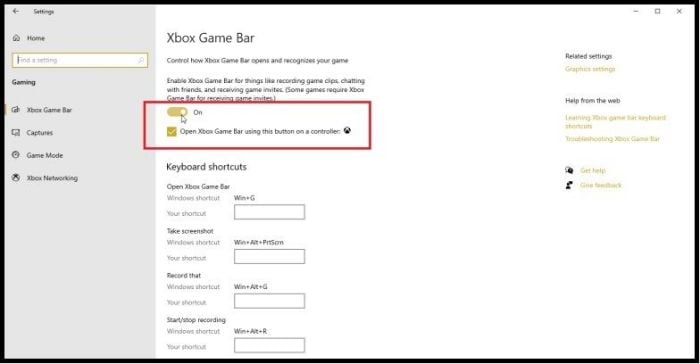
1. El grabador de pantalla de Windows 10 tiene, por defecto, el título "Captura" en la esquina superior izquierda de la pantalla. En la parte superior de tu pantalla, hay una extensa barra de herramientas, ahí, haz clic en el ícono de la cámara web.
2. Para iniciar una grabación de pantalla, pulsa el símbolo del círculo blanco en el cuadro de captura. El tiempo de tu grabación se mostrará en una pequeña barra a la derecha de la pantalla.
3. El acceso directo de teclado de Windows + Alt + R puede utilizarse en cualquier momento para iniciar rápidamente una grabación de pantalla con la barra de juegos.
4. Si quieres capturar tu voz, haz clic en el botón del micrófono para iniciar la grabación de audio desde el micrófono predeterminado.
5. Cuando hayas terminado de grabar, solo haz clic en el símbolo para detener en cualquiera de los dos temporizadores o en el menú de la barra de juego.
Para acceder a tu nueva grabación de pantalla, ve a la carpeta "Capturas" de tu PC, o accede a ella abriendo la Barra de Juegos y seleccionando "Mostrar todas las capturas".
Una herramienta de grabación de pantalla es una función que viene bien para muchas cosas, a la hora de realizar tutoriales; las capturas de pantalla son sólo el principio de lo que las grabaciones de pantalla pueden lograr. Hay numerosas razones para grabar la pantalla y el audio de Windows 10. Es posible que quieras hacer una grabación de la banda sonora de tus juegos; por ejemplo, quizás quieras crear un tutorial grabando el flujo de pantalla. Lo bueno es que Windows tiene un grabador de pantalla integrado para Windows 10 que te ayudará a conseguirlo.
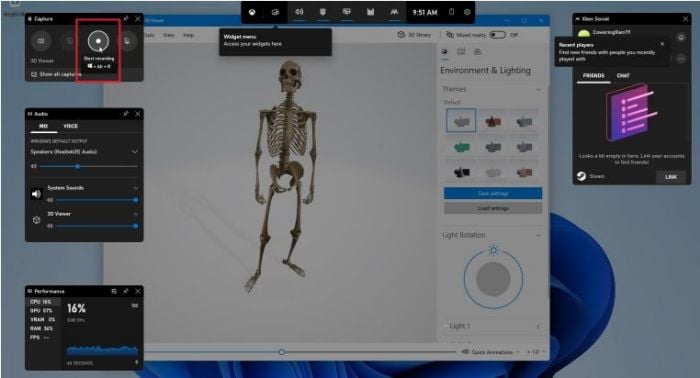
● Configuración - Debes configurar tu equipo de grabación de audio correctamente después de comprarlo. Para utilizar la tarjeta de sonido de la computadora, debes conectar el micrófono al preamplificador o mezclador y, a continuación, a la toma de "entrada de línea" de la tarjeta de sonido de la computadora, conecta tus auriculares y empieza a escuchar tu música. Asegúrate de que el volumen de tu mezclador o preamplificador esté correctamente ajustado; puedes probar el nivel de tu volumen hablando un poco y luego aumentándolo gradualmente hasta que esté justo por debajo de cero.
● Configurar la tarjeta de sonido - Abre la aplicación de software de la tarjeta de sonido. La opciones de sonido se encuentran dentro del panel de control; debes seleccionar la entrada de línea y el volumen debe estar ajustado al 100%. Tu mezclador o preamplificador controla el nivel de grabación real.
● Configura el software de grabación de audio - Inicia el software de grabación de audio y realiza los ajustes necesarios en los parámetros. Cuando grabas debes confiar en los contadores porque los mezcladores y preamplificadores carecen de ajustes de nivel de sonido; el audio cambiará si sobrepasa el 0 en el contador mientras se graba.
●Posicionamiento del micrófono - El archivo de audio final puede mejorar mucho si se coloca el micrófono correctamente. Para empezar, acércate lo máximo posible al micrófono (entre 10 y 15 centímetros de distancia) para reducir la probabilidad de que se graben otros sonidos aledaños. Coloca el micrófono sobre tu nariz apuntando a tu boca en lugar de hablar directamente sobre él y cuando coloques el micrófono, mantenlo junto a los labios, ya que esto puede ayudar a aligerar el sonido de la letra S y P, respectivamente.
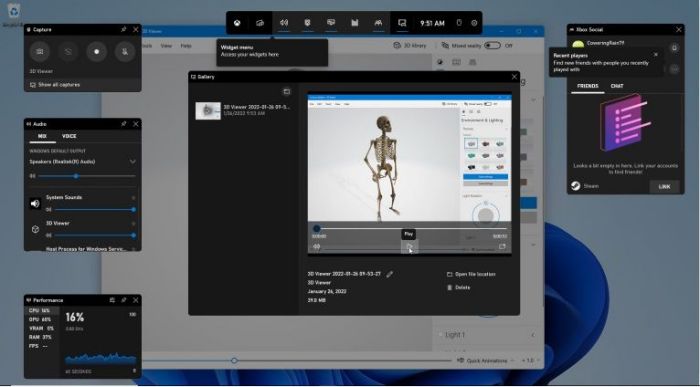
Un grabador de pantalla de Windows 10 con funciones, como filtros de corte de tonos graves o limitadores podría ayudarte a capturar un audio más suave al principio. Muchos diseñadores de sonidos que recién empiezan se beneficiarán con estos 3 ejemplos.
● Un limitador - Puedes evitar la distorsión, en caso de un video corto que tenga un volumen excesivo. Ten en cuenta que el limitador es capaz de hacer ruido mientras preparas y grabas el audio para tu vídeo.
●Se puede configurar un filtro con corte de tonos graves para eliminar del fondo los sonidos de baja frecuencia, como los del refrigerador o el aire acondicionado. Si la persona que estás grabando tiene una voz grave, puedes utilizar un filtro de corte de tonos graves.
● Grabación dual - Puedes grabar en dos niveles distintos al mismo tiempo, de esta forma te aseguras que no pierdas sonido en caso de un cambio de volumen, a mitad de la grabación, o un ajuste erróneo.
● Organización de secuencias - La organización es importante, tanto si utilizas un software de edición de vídeo para Mac como para Windows. Guarda tus vídeos, música y fotografías en el mismo disco para poder acceder a ellos cómodamente. Ten en cuenta el formato de las secuencias de vídeo que utilizas y las complicaciones que surgen al convertirlas.
● Inspeccionar todo - La primera etapa del proceso de edición es revisar el texto; debes dar un vistazo a cada elemento de principio a fin. La principal característica es la expresión facial, tras el corte, es, probablemente, el elemento más hermoso que verás.
● Ensamblar, luego cortar - Arrastra y suelta tu vídeo en la línea de tiempo y comprueba el tamaño y la velocidad de los fotogramas. Crea una nueva línea de tiempo y arrastra las mejores tomas del ensamblaje y a continuación, reproduce esa línea de tiempo y comienza a elegir las mejores piezas de vídeo; así harás un borrador de la edición y una copia suelta de su historia. Cuando tengas esto, guárdalo.
● Filtro - Cuando el boceto comience a parecerse a un producto terminado, habrás llegado a esta etapa. Asegúrate de que la conversación se escuche ajustando el sonido y el color, así como también añadiéndole música, títulos o elementos visuales.
Existen múltiples métodos para añadir fundidos de entrada y salida a los componentes de vídeo y audio.
1. Menú Modificar - Puedes utilizar el menú "Modificar" para añadir fundidos. Desde este menú puedes añadir rápidamente fundidos de salida y de entrada a los vídeos o componentes de audio que hayas elegido. Dentro de las opciones de "Final Cut Pro", puedes cambiar la duración del fundido por defecto.
2. Manijas de desvanecimiento - Por ejemplo, puede desvanecer manualmente un video o un elemento de audio en la línea de tiempo manejando las manijas de desvanecimiento en el mismo. Al pasar el puntero del ratón por encima del audio del clip, se mostrarán tiradores de fundido en las esquinas superior izquierda y superior derecha.
● Puedes añadir subtítulos en Camtasia dirigiéndote al panel lateral de "Efectos de audio" y eligiendo "Subtítulos". Arrástralo hasta la pista de audio, que en este caso coincide con tu pista de vídeo, y se mostrará, de manera automática, el oscilograma y dividirá los subtítulos en 4 tramos.
● Son completamente personalizables, así que, si quieres colocarlo al final de tu vídeo, solo tienes que hacer clic en el primero y empezar a escribir.
● A continuación, haz clic en cada subtítulo que quieras añadir mientras recorres todo el vídeo.
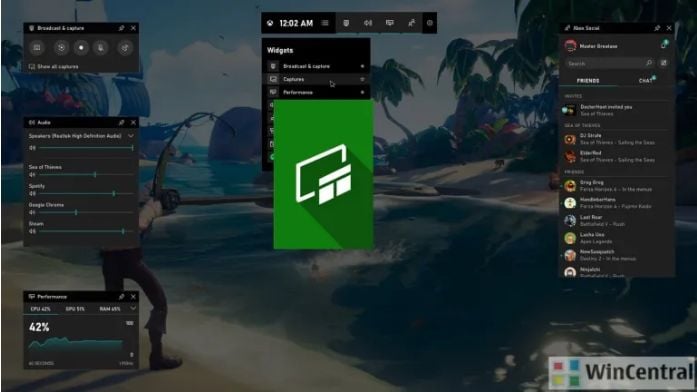
Añadir anotaciones
Las anotaciones son notas de texto sincronizadas que pueden añadirse a las grabaciones para marcar partes interesantes o importantes de un segmento.
Aquí te mostramos como:
● Haz clic en el archivo que deseas modificar
● Puedes reproducir o buscar la parte del audio el la que quieres agregar la anotación
● Escribe tu nota en el campo de texto y pulsa la tecla "Enter"
● Si haces clic y presionas la marca de tiempo de cualquier anotación, la grabación irá a ese punto y comenzará a reproducirse.
● Sube tu vídeo - Para subir tu vídeo, abre el software, selecciona "Nuevo proyecto" y luego "Importar archivos multimedia". También se pueden arrastrar y soltar los archivos.
● Añadir stickers - Puedes acceder a una variedad de stickers haciendo clic en "Elementos", o también puedes subir los tuyos.
Selecciona "Exportar" en el menú para guardar el vídeo y se abrirá una ventana emergente adicional que te brindará la opción de seleccionar un formato de exportación, renombrar el vídeo y especificar una carpeta de destino. Haz clic en "Exportar" cuando hayas terminado.
El grabador de pantalla de Windows 10 es útil para grabar la pantalla porque viene preinstalado y tiene muchas funciones para facilitarte el trabajo. Pero como el grabador de pantalla incorporado para Windows 10 tiene algunas limitaciones, puedes elegir otras opciones avanzadas externas como Demo Creator o UBS Studio. Estas herramientas son gratuitas también pero también cuentan con versiones premium que te permitirán hacer más cosas con tus grabaciones.
David
chief Editor