Los 2 mejores trucos para grabar la pantalla de juego de Xbox One
La grabación de pantalla ha sido útil para varias cosas desde hace un tiempo, crear tutoriales, grabar videos de juegos, capturar clips y compartirlos más adelante. Buenas noticias para los principiantes que están probando las aguas antes de sumergirse, Windows 10 viene con una función integrada de grabación de pantalla llamada "Barra de Juegos" dentro de la aplicación Xbox.
Esta característica se llama Game DVR y ha sido diseñada para grabar secuencias de videojuegos, pero se puede usar para grabar el escritorio a voluntad. El tiempo de grabación dura 2 horas de forma predeterminada, pero puedes configurarlo para que dure treinta minutos, una hora o incluso cuatro horas.
Para aquellos que están debatiendo si deberían invertir en una grabadora de pantalla o si de usar la grabadora de pantalla de Xbox One de forma gratuita, podrán grabar juegos de alta calidad en la grabadora de pantalla de Xbox ¡Han llegado al lugar correcto!
La Barra de juegos de Xbox viene integrada en Windows 10 y para usarla, la tarjeta de video de tu computadora debe ser compatible con uno de los tres codificadores: Intel Quick Sync, Nvidia NVENC o AMD VCE. Si no estás seguro de qué tarjeta de video tiene tu computadora, puedes abrir el administrador de dispositivos e ir a tarjeta gráfica para verificar las especificaciones.
Si las especificaciones de su computadora no permiten la grabación de pantalla cuando intenta grabar con Xbox Screen Recorder, te aparecerá un mensaje que lo indica. Una de las principales razones por las que mucha gente considera usar la alternativa barata del grabador de pantalla Xbox One, es porque viene gratis con Windows 10. Además, no hay necesidad de descargar una aplicación de terceros para hacer el trabajo.
Si tu computadora no permite la grabación de pantalla, intenta actualizar tus controladores. He aquí cómo puedes habilitar la grabación de pantalla a través de Windows 10 Xbox Screen Recorder:
Paso 1: Presiona la tecla de Windows + G en tu teclado y la barra de juegos debería abrirse. Si no aparece, deberás activarla manualmente.
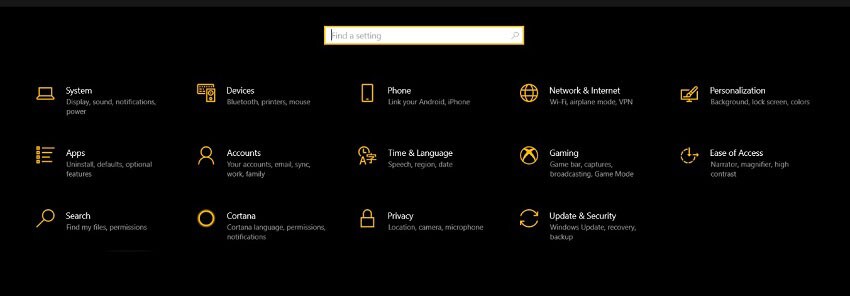
Paso 2: Inicia tu configuración haciendo clic en el ícono de engranaje en el menú de inicio.
Paso 3: Ve a "Juegos" y asegúrate de que el interruptor llamado "Grabar clips de juegos, capturas de pantalla y transmisiones usando la Barra de Juegos" esté activado.

Paso 4: En esta página, puedes personalizar los comandos de acceso directo de Xbox Game Recorder para iniciar y detener la grabación, o tomar capturas de pantalla.
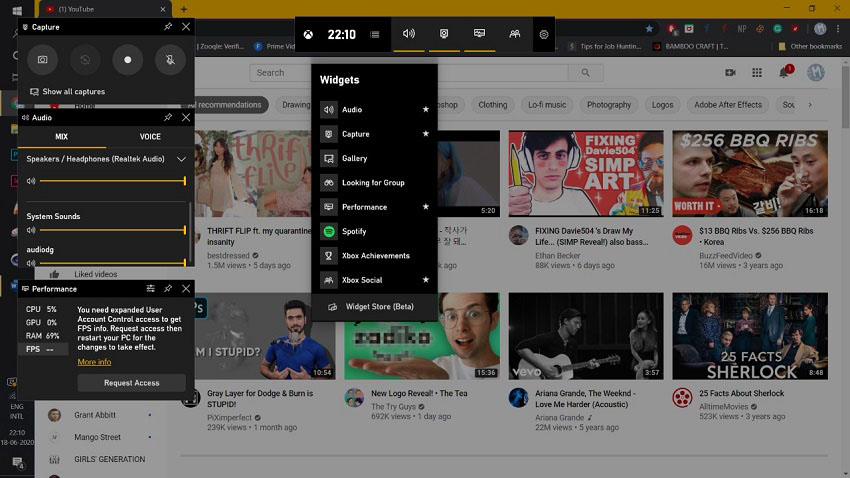
Paso 5: Ahora, cuando estés listo para grabar tu pantalla, ten esto en cuenta: el Grabador de Pantalla de Xbox solo puede grabar una ventana de aplicación a la vez. Usualmente, es la última ventana que hayas abierto y no puedes cambiar a otra ventana durante la grabación.
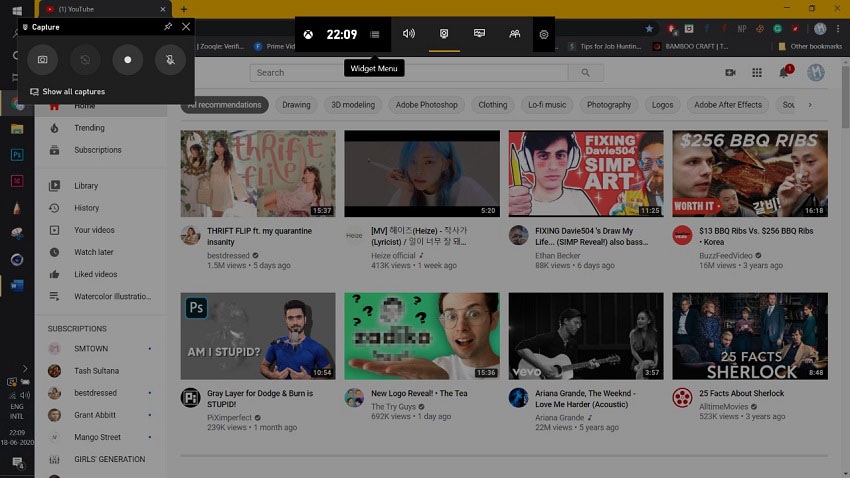
Además, la aplicación no permitirá grabación si cambias al modo de pantalla completa en medio de la grabación. Se recomienda experimentar y probar de antemano.
Iniciar la aplicación
Inicia la aplicación que deseas grabar y cerciorate de minimizar o cerrar las ventanas de otras aplicaciones para evitar errores. La grabadora de juegos para Xbox 360 gratis también graba todo el audio del sistema, así que asegúrate de que no haya sonido proveniente de otras aplicaciones minimizadas. Presiona la tecla de Windows + G para iniciar el Grabador de Pantalla de la Barra de Juegos de Xbox. Si quieres transmitir audio externo, haz clic en el ícono del micrófono para agregar voz en off.
Antes de comenzar a grabar, hay bastantes funciones que puedes personalizar como gustes. Por ejemplo, si deseas bajarle al audio o silenciar cualquier sonido de aplicaciones específicas que se estén ejecutando, puedes usar la sección "Sonidos del sistema" en la ventana de Audio. Haz clic en el punto rojo (botón de grabación) para comenzar a grabar.
También puedes empezar a grabar sin abrir la Barra de Juegos si estás listo, presionando la tecla de Windows + Alt + R. Aparecerá una pequeña barra emergente con un temporizador y controles de grabación. Es más, el icono del micrófono controlará el interruptor de tu micrófono externo.
Para detener la grabación, clickea en el botón de detener en el panel de grabación. Alternativamente, también puedes presionar la tecla de Windows + Alt + R en el teclado para detener la grabación. Cuando hayas terminado con tu grabación, aparecerá una notificación de Windows diciendo que tu clip de juego ha sido grabado; puedes hacer clic en esa notificación para abrir la carpeta Capturas donde se guardará la grabación. También puedes encontrar tu grabación en la misma carpeta yendo a "Este Equipo" a "Videos" y luego "Captura" en el Explorador de Archivos.
¿Xbox Screen Recorder no funciona en PC con Windows 10?
La Xbox Game Bar a menudo ha mostrado problemas en muchos aspectos fundamentales en su tiempo de uso. A menudo se ha escuchado que la Grabadora de Pantalla Xbox de Windows 10 no funciona o no se abre; la barra de grabación no aparece para un juego de pantalla completa, no graba ciertos juegos, las capturas de pantalla no funcionan mientras se usa la Barra de Juegos, etc.
La mayoría de los problemas con la Xbox One Screen Recorder se pueden resolver con la configuración de la aplicación, como deshabilitar la aplicación, restablecerla, reinstalarla, etc. Sin embargo, algunos problemas necesitan una reparación completa del sistema. Es por eso que no se considera exactamente uno de los mejores softwares de grabación de juegos de Xbox. Puede ralentizar la eficiencia y el flujo de trabajo.
Para un mejor rendimiento, te puedes cambiar a una aplicación mucho más fluida: Wondershare DemoCreator. DemoCreator es una excelente alternativa a la grabadora de pantalla gratuita de Xbox One, ya que en comparación ofrece muchas funciones.
Algunas de las características principales de DemoCreator Recorder iincluyen la grabación de juegos de alto ritmo hasta a ciento veinte fotogramas por segundo, grabando pantalla y cámara web simultáneamente. Además de lo básico, también sirve como una herramienta de edición de video con la que puedes realizar ediciones básicas, agregar textos, llamadas, anotaciones y más. Wondershare DemoCreator también proporciona soporte para editar en resolución de 4K, compatibilidad con gif, con estabilización de video, edición de fotogramas clave, eliminación de ruido, compatibilidad con siete idiomas diferentes y muchas otras características que Xbox Screen Recorder no ofrece.
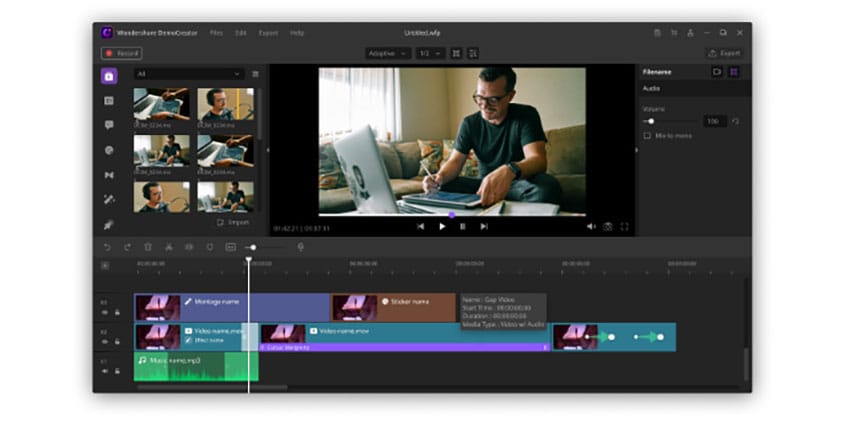
La aplicación es absolutamente gratuita sin tener límites de uso, tiempo de grabación, a diferencia de Game Bar. Sin embargo, obtendrás una opción de marca de agua en el archivo de video que se exporta. Puedes eliminar la marca de agua comprando una licencia.
Paso 1: En la página de inicio, se te darán tres opciones: "Comenzar" para comenzar desde cero, donde puedes decidir y personalizar los parámetros de tus grabaciones. Puedes personalizar la configuración de audio, el área de grabación, la velocidad de fotogramas y muchos otros. "Captura rápida" es para grabar el escritorio con la configuración predeterminada; haz clic en esta pestaña para iniciar la consola de captura inmediatamente. La pestaña "Editor de video" es para editar y mejorar videos con anotaciones, textos, efectos de animación, etc. Entonces elije la opción adecuada.

Personaliza tus parámetros de grabación después de hacer clic en el botón "Comenzar". La página de Configuración aparecerá con cuatro opciones principales: “Pantalla” para definir el tamaño de la captura (si será una ventana completa o una región específica). También puede establecer su velocidad de fotogramas preferida, que puede ser de hasta ciento veinte fotogramas por segundo.
Escoge el modo "Juego" si quieres grabar videos de juego con ajustes. “Audio” para especificar la fuente de audio preferida para tu video; puedes elegir el de tu computadora, tu micrófono o ambos. Ingresa a "Cámara" para seleccionar la cámara web si vas a usar una para un efecto de imagen sobre imagen. Puedes grabar video con tu cámara web junto con la grabación de pantalla una al lado de la otra.
Puedes elegir tu cámara, tu resolución preferida, e incluso la velocidad de fotogramas del canal de entrada de video. "Avanzado" te brinda opciones para establecer la ubicación de tu video grabado, personalizar las teclas de acceso rápido para tu comodidad, habilitar la aceleración de GPU y ocultar automáticamente las opciones del control durante la grabación.
Paso 2: Presione el botón "Grabar" en la parte superior para comenzar o presiona F10 en tu teclado; así se iniciará una cuenta regresiva y la grabación comenzará inmediatamente después. Para pausar, presione "F9" en su teclado y vuelva a presionarla para reanudar la grabación. Para detener la grabación, presione “F10”.

Paso 3: Termine de grabar su video y tráigalo para editarlo. Puede usar el editor de video incorporado para dar los retoques finales. Puede agregar anotaciones, efectos de cursor y recortar, dividir, cambiar el tamaño, rotar, etc. También puede exportar su archivo de video a múltiples formatos con Wondershare DemoCreator.

Conclusión
Xbox Game Recorder viene integrado con Windows 10. No tienes que descargar ninguna otra aplicación de terceros para grabar el contenido de tu pantalla de vez en cuando. Pero para aquellos que anhelan un flujo de trabajo fluido y eficiente, Wondershare DemoCreator es su mejor alternativa en el mercado. Los problemas de software deberían ser lo último con lo que quieras lidiar si estás grabando tutoriales o videos de juego. Wondershare DemoCreator cumple con esos requisitos para las personas a las que les gustan largas horas de un flujo ininterrumpido de grabación.
Mientras que si eres un principiante o no tienes que usar la aplicación a diario, Xbox Screen Recorder hace el trabajo. Lo mejor sería que evalúes tus necesidades y luego tomes una decisión adecuada. Puedes grabar solo una ventana a la vez, cuando minimices la aplicación, la grabación se detendrá, no puede registrar el movimiento del mouse, por lo que no se recomienda crear tutoriales interactivos. Pero considerando su disponibilidad sin costo, Xbox Screen Recorder tiene una interfaz de usuario bastante fácil y directa.


David
chief Editor