¿Alguna vez has tenido un momento épico mientras jugabas en tu Nintendo Switch y has deseado poder compartirlo con tus amigos? En este artículo, descubrirás el apasionante mundo del Grabación del juego en Nintendo Switch. Desde victorias de infarto hasta desternillantes percances, sabemos que estás deseando que tus amigos vean lo que tienes. No te muevas de aquí mientras exploramos los 3 métodos más sencillos para capturar esos inolvidables momentos de juego. Y como adelanto, también introduciremos una herramienta especial para editar y graba el juego en Nintendo Switch.
En este artículo
- Comparativa de los 3 grabadores de pantalla para Nintendo Switch
- Método 1. Record games on Nintendo Switch with the integrated tool
- Método 2. Graba partidas en Nintendo Switch con la Game Bar
- Método 3. Graba partidas en Nintendo Switch con DemoCreator

- ¿Por qué grabar partidas en Nintendo Switch?
- Conclusión
Comparativa de los 3 grabadores de pantalla para Nintendo Switch
Nintendo Switch es una popular videoconsola desarrollada por Nintendo, una conocida compañía de videojuegos japonesa. Nintendo Switch es una popular videoconsola desarrollada por Nintendo, una conocida compañía de videojuegos japonesa. Nintendo Switch permite a los usuarios jugar como dispositivo portátil y como consola doméstica tradicional. Pero, ¿por qué otros se molestan en grabar la jugabilidad en la Switch? Grabar partidas en la Nintendo Switch y compartirlas aumenta el entretenimiento y el vínculo con amigos o familiares. Y, por supuesto, revive tus momentos de juego favoritos.
Esta sección presenta los tres métodos para grabar partidas de Nintendo Switch y la guía paso a paso. Además, te ofrecemos una tabla comparativa para que elijas tu grabador de pantalla para Nintendo Switch.
| Método | Escenarios de uso de los usuarios | Fácil de usar | ¿No hay retraso? | Eficacia |
| Herramienta integrada | Grabaciones rápidas y sencillas Perfecto para clips rápidos (hasta 30 segundos) |
Muy fácil: basta con mantener pulsado un botón | Mínimo | ⭐⭐⭐ |
| Tarjeta de captura | Grabaciones de alta calidad Conecta tu Switch al ordenador para obtener la máxima potencia de grabación |
Requiere más configuración pero ofrece más control sobre la duración y la calidad de la grabación | Ninguno | ⭐⭐⭐⭐ |
| Wondershare DemoCreator | Dispone de funciones de edición avanzadas (te permite grabar la pantalla con la voz) | Más complicado que el botón, pero ofrece más funciones de edición. | Ninguno | ⭐⭐⭐⭐⭐ |
Método 1. Record games on Nintendo Switch with the integrated tool
La Nintendo Switch tiene una práctica función integrada para grabar breves ráfagas de juego. Este método es perfecto para capturar esas victorias inesperadas, fallos graciosos o cualquier otro momento rápido que quieras compartir.
Aquí tienes una guía paso a paso para utilizar esta grabadora:
Paso 1: Busca el botón de captura debajo del pad direccional del mando Joy-Con izquierdo. Tiene forma cuadrada.

Paso 2: Mantén pulsado el botón para empezar a grabar partidas de Nintendo Switch. La grabadora integrada captura los 30 segundos de juego. Por lo tanto, asegúrate de que la acción que deseas capturar se produce dentro de ese intervalo de tiempo.
Step 3: Una vez que hayas capturado el clip que necesitas, ve a la aplicación Album en el menú principal de tu Nintendo Switch. Aquí encontrarás todas tus grabaciones guardadas.
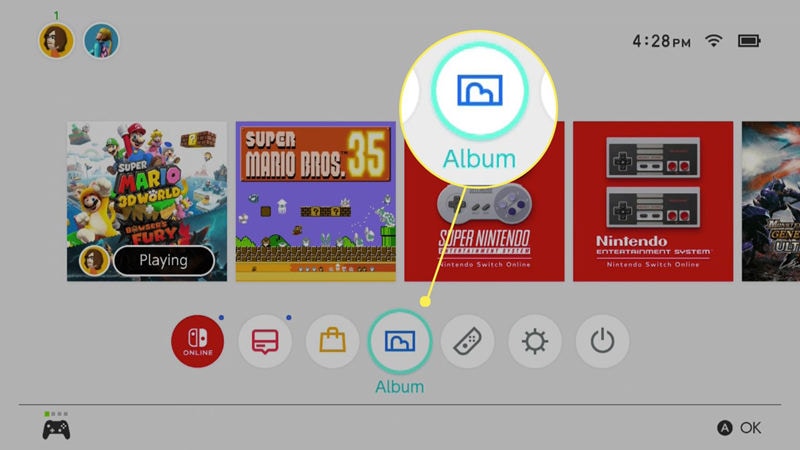
Método 2. Graba partidas en Nintendo Switch con Barra de juegos
Para facilitar la grabación a los usuarios de Windows, puedes utilizar la barra de juegos integrada en tus dispositivos.
Una tarjeta de captura es tu mejor opción para capturar sesiones de juego completas o retransmisiones en directo. Windows puede ayudar a grabar el juego de Nintendo Switch. La tarjeta de captura conecta tu Switch y tu ordenador Windows y te permite graba secuencias de juego en tu ordenador. Necesitarás dos cables HDMI: uno para conectar tu Switch a la tarjeta de captura y otro para conectar la tarjeta de captura a tu ordenador.
Estos son los pasos para grabar partidas de Nintendo Switch con Game Bar:
Paso 1: Enchufa un extremo de un cable HDMI en la SALIDA HDMI de la base de Switch y el otro extremo en la ENTRADA HDMI puerto de su tarjeta de captura.

Paso 2: Conecta otro cable HDMI desde el puerto HDMI SALIDA de tu tarjeta capturadora al puerto HDMI ENTRADA de tu computadora Windows.

Paso 3: Una vez hecho esto, ve a tu ordenador y pulsa la tecla Windows + G para abrir la grabadora Xbox Game Bar.
Paso 4: Haz clic en el botón "Grabar" o pulsa la tecla del logotipo de Windows + Alt + R para grabar Nintendo Switch.
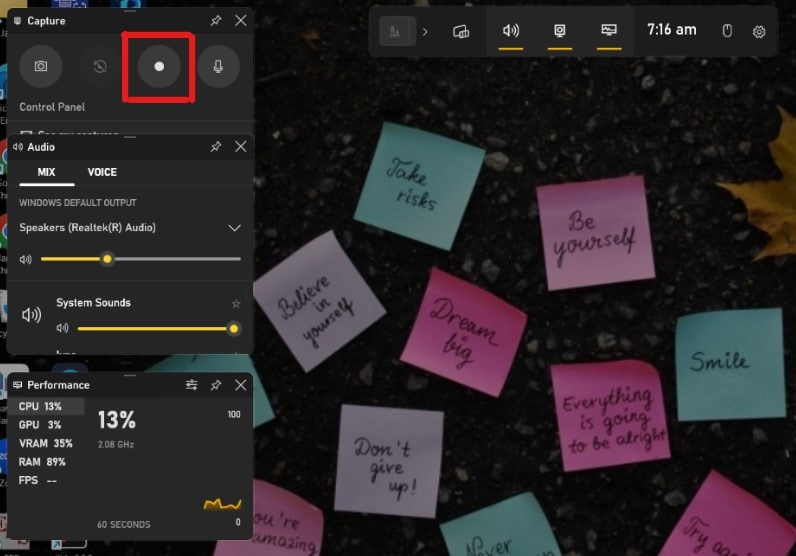
Paso 5: Una vez que hayas capturado tu Nintendo Switch, haz clic en el botón "Detener" o pulse de nuevo la tecla del logotipo de Windows + Alt + R para detener la grabación. Puedes localizarlo en la parte izquierda de la pantalla.
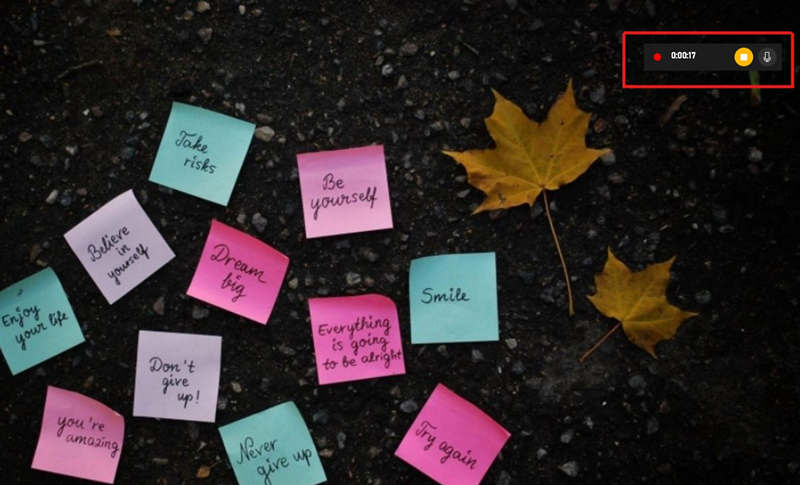
Paso 6: Puedes encontrar los clips grabados en la carpeta "Capturas" en "Videos" dentro de tu computadora.
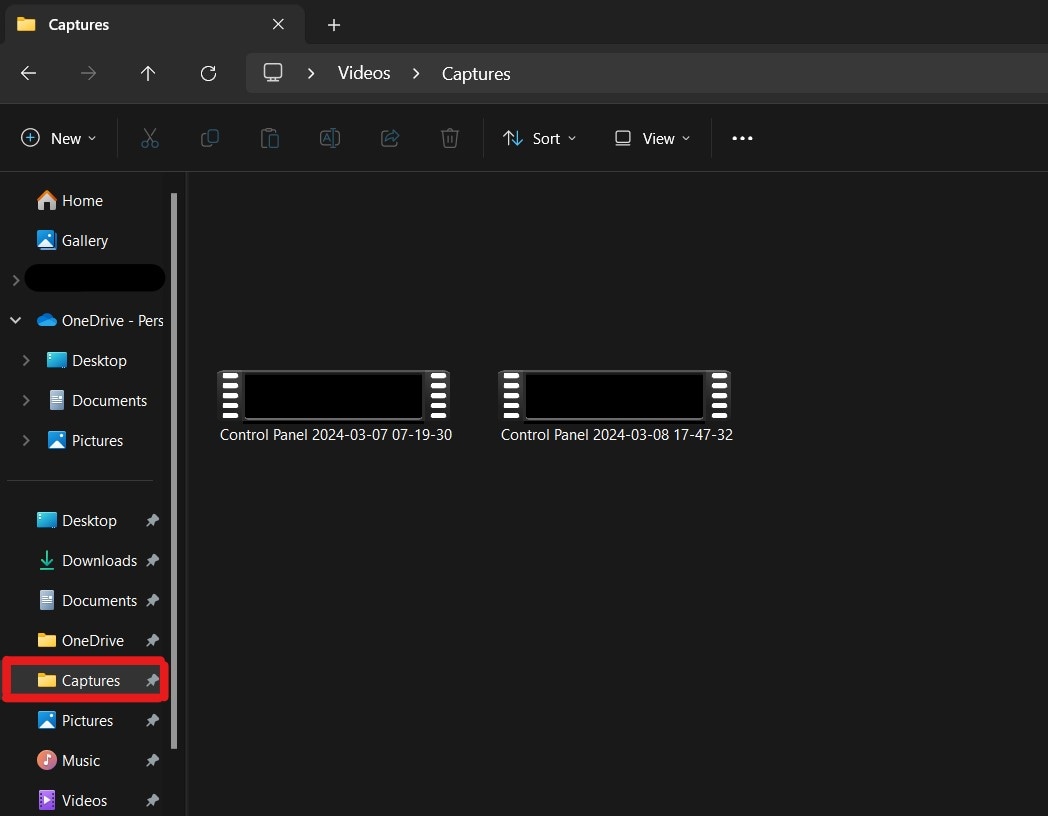
Método 3. Graba partidas en Nintendo Switch con Wondershare DemoCreator
Windows Game Bar es una gran herramienta a la hora de grabar vídeos. Pero, si eres un streamer, creador de contenido, o alguien que está buscando un grabador más avanzado que necesitas una herramienta como Wondershare DemoCreator. Wondershare DemoCreator es una solución de software para grabar tus partidas de Switch tanto en Windows como en Mac. Al igual que Windows Game Bar, esta herramienta requiere una tarjeta de captura para grabar el juego de Nintendo Switch. ¿Y sabes qué? Este programa va más allá de la mera captura de imágenes. Incorpora funciones de edición que te permiten pulir tus grabaciones y añadirles tu toque creativo. Es un estudio de grabación y edición todo en uno para tu ordenador.
Estas son las principales características de Wondershare DemoCreator para la grabación de pantalla:
- Captura del juego: Graba tu juego de Switch a través de la pantalla de tu ordenador.
- Facecam y micrófono: Superponga sus reacciones y comentarios utilizando su cámara web y su micrófono.
- Opciones de personalización: Ajusta los parámetros de grabación, como la resolución, la frecuencia de imagen y las fuentes de audio.
Antes de grabar un juego de Nintendo Switch con DemoCreator, debes configurar tu tarjeta de captura. Aquí te explicamos cómo:
Paso 1: Reúne tu tarjeta de captura y los cables HDMI.
Paso 2: Conecta un extremo de un cable HDMI al puerto HDMI OUT del conmutador y el otro extremo al puerto HDMI IN de la tarjeta de captura. Del mismo modo, la imagen nombre de su equipo a la tarjeta de captura.
Paso 3: Establece la conexión entre tu Nintendo Switch y el ordenador. Asegúrate de que los puertos de salida tienen un nombre de imagen en la computadora mientras que el puerto de entrada está conectado al conmutador.
Como esta:
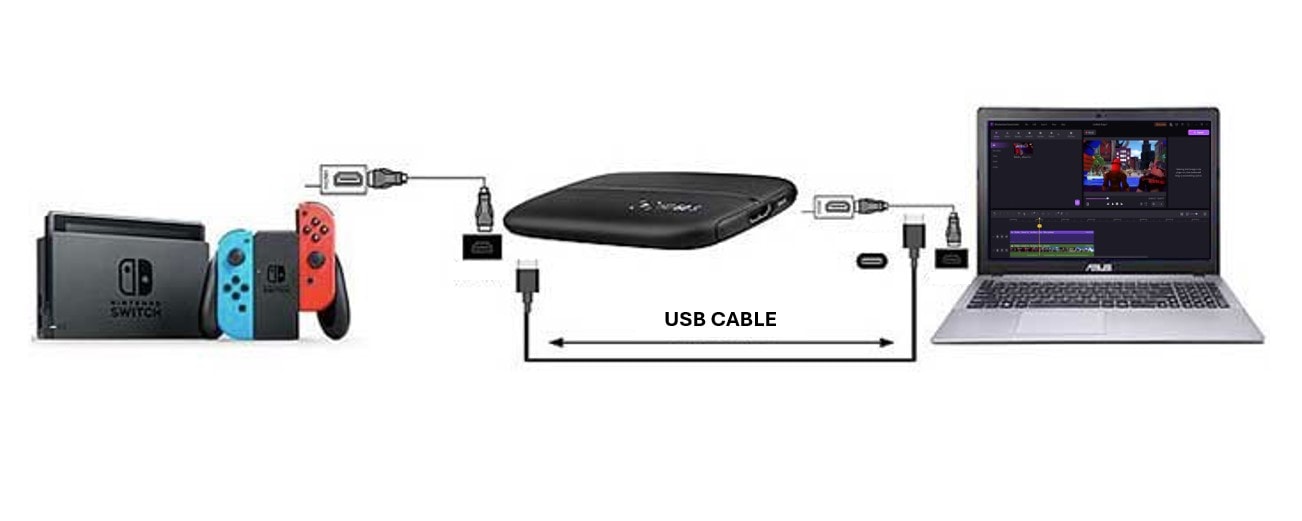
Ahora, utiliza Wondershare DemoCreator para capturar tu juego. Sigue leyendo para conocer los pasos para crear vídeos de jugabilidad con DemoCreator.
Paso 4: Descarga e instala Wondershare DemoCreator.
Paso 5: Conecta la Nintendo Switch al ordenador. DemoCreator le permite seleccionar la fuente de audio específica que desea capturar.
Paso 6: Inicia DemoCreator y selecciona la opción Grabadora de video.

Paso 7: Elige el botón Juego.

Paso 8: Selecciona una ventana de grabación del juego.
Paso 9: Da clic en el botón rojo para grabar o presiona la tecla F10 para empezar a capturar tu juego.

Para editar tus partidas grabadas en Nintendo Switch:
Paso 1: Inicie DemoCreator y selecciona Editor de video.
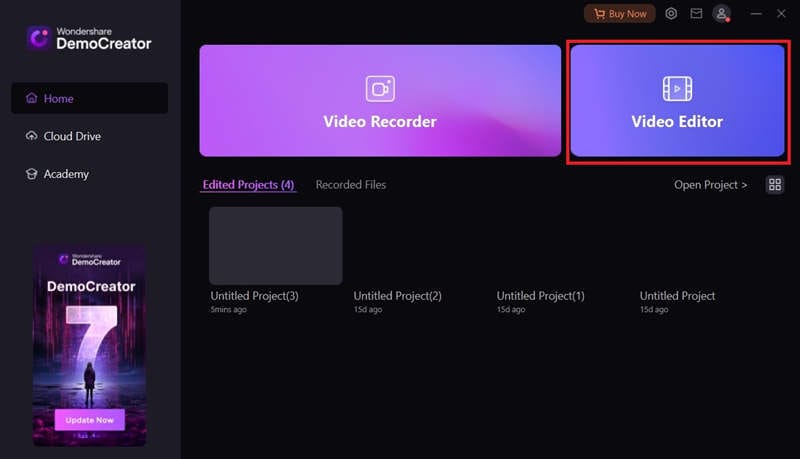
Paso 2: Pulse el botón . y selecciona Importar archivos multimedia para importar el video grabado que desea editar.
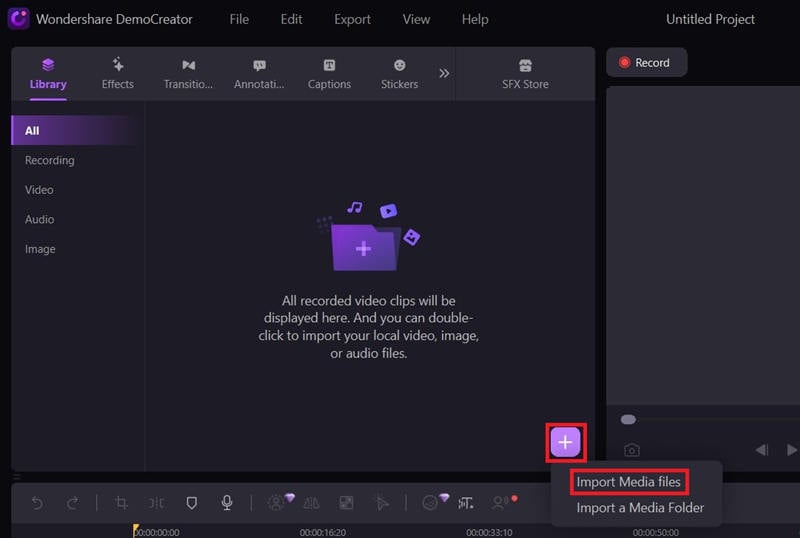
Paso 3: Arrastrar y soltar tu archivo de video importado y edítalo.
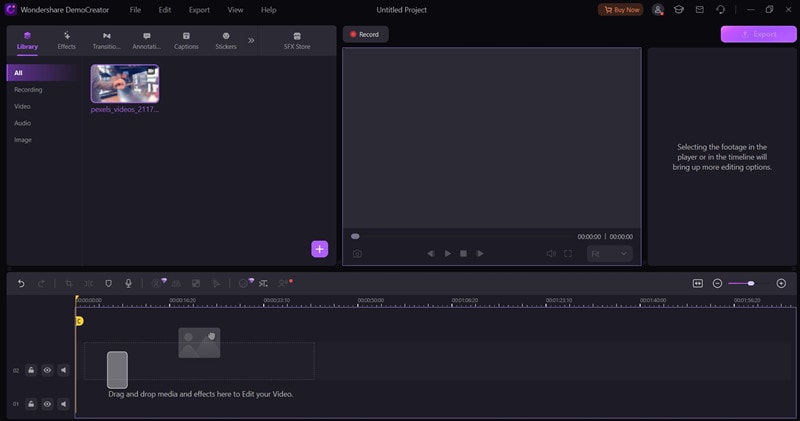
Paso 4: Una vez satisfecho, pulsa Exportar en la parte superior derecha para guardar el video grabado.
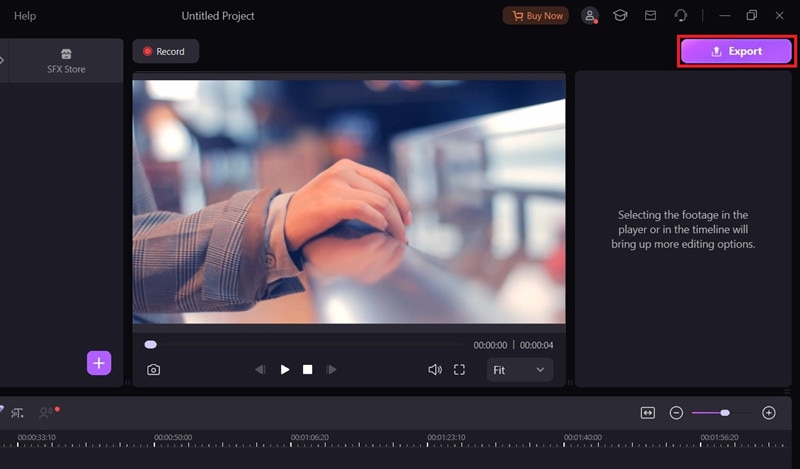
Parte 2: ¿Por qué grabar partidas en Nintendo Switch?
Parte 2: ¿Por qué grabar partidas en Nintendo Switch? Hay muchas razones por las que los jugadores deciden grabar sus partidas en Nintendo Switch:
- Comparte tus victorias: ¿Alguna vez has hecho algo increíble en un juego o has vencido a un jefe difícil? Grabar tus partidas te permite mostrar esos grandes momentos a tus amigos, familiares y otros jugadores. Conserva tus victorias para siempre.
- Sigue tu progreso: Grabar tus partidas es como llevar un diario de tu experiencia de juego. Te ayuda a ver cómo vas mejorando o a recordar momentos divertidos que has pasado jugando.
- Haz vídeos divertidos: A mucha gente le encanta ver videos de videojuegos en sitios como YouTube y Twitch. Grabar tu juego te permite hacer videos geniales para compartir. Puedes mostrar tus habilidades, dar consejos o simplemente entretener a la gente con tu juego.
- Aprende: Grabar tus partidas puede ayudarte a aprender más sobre los juegos. Puedes estudiar cómo funciona el juego, idear mejores estrategias o ver dónde has metido la pata. Es un método excelente para mejorar tu técnica de juego.
- Guardar recuerdos: Grabar partidas te permite guardar momentos divertidos de los juegos. Puedes capturar momentos con amigos o recordar tus experiencias de juego favoritas. De este modo, siempre podrás recordarlas más adelante.
Conclusión
Ahora que ya sabe cómo récord de jugabilidad en Nintendo Switch, es hora de compartir tus momentos de juego con el mundo. Los métodos que se ofrecen en este artículo permiten capturar victorias, seguir los progresos, hacer videos divertidos, aprender y atesorar recuerdos. Para una grabación completa con funciones de edición, Wondershare DemoCreator es una herramienta imprescindible. Así que coge tu Switch, empieza a grabar y que empiecen las aventuras de juego.

![3 Métodos más fáciles para grabar gameplay en Nintendo Switch [2025]](https://images.wondershare.com/democreator/article/access-the-album-button.jpg)

