Los 9 mejores grabadores de pantalla para Chromebook 2024
Grabar audios en tu Chromebook es realmente fácil. Tienes la opción de grabar tu idea millonaria antes de que se desvanezca en el aire. Hay muchas más razones por las cuales querrías grabar audio en tu Chromebook. ¿Andas en la búsqueda de un confiable grabador de voz en línea para tu Chromebook? Gracias al entretenimiento generado en audio, se han vuelto muy populares acciones tales como las personas que graban tutoriales de audio, otros que intentan grabar libros electrónicos, y la grabación de pódcasts. Luego está el artista independiente (siempre presente) que no tiene mucho dinero. Los Chromebook son excelentes máquinas de navegación web que cumplen con su trabajo por un bajo precio. Sin embargo, habrían ocasiones en las que necesitarás compartir una grabación de tu Chromebook con alguien para mostrar una cosa, diagnosticar un problema o compartir un gran momento.
Parte 1. ¿Por qué necesitarías un grabador de pantalla para Chromebook?
Los Chromebook son increíbles dispositivos con mucho potencial educativo. Al ser docentes y educadores, podemos utilizar las capacidades de ligeras y computacionales de Chromebooks para mejorar nuestro método didáctico y el aprendizaje de los estudiantes. Su uso generalizado nos ayuda de varias maneras, incluyendo la localización de información específica, escuchar música en tiempo real, dar ponencias académicas en línea, crear tutoriales y jugar juegos. Sin embargo, a veces tenemos que grabar los ruidos preferidos de los usuarios de Chromebook Chrome; que se ven obligados a experimentar con otros métodos. Se puede hacer una grabación encantadora de una pequeña voz cantarina recopilando grabaciones de video y audio. Hacer una grabación cada dos semanas te ofrecerá una muestra para usar como ayuda para la memoria. Así como para el seguimiento del desarrollo de habilidades lingüísticas, cambios de voz y desarrollo de la personalidad. No obstante, la experiencia de usuario de algunas de estas aplicaciones alternativas es comparable a la de las aplicaciones de primer nivel, casi como si no te estuvieras perdiendo nada importante. Los editores de audio, los buenos especialmente, benefician en buen grado a personas de todo tipo. Estos están diseñados para ser igualmente adecuados para instructores, estudiantes y músicos.
Parte 2. 9 grabadores de pantalla para Chromebook
1. DemoAir
DemoAir ya está disponible como complemento para DemoCreator. Wondershare DemoAir es una fantástica herramienta para coleccionar capturas de pantalla y grabar tu pantalla. Es fácil de usar, con una interfaz de usuario clara y numerosas opciones para ajustar la cantidad de lo mostrado en la pantalla que se captura. También puedes grabar audio o video de otras fuentes, como conversaciones de Skype. Las extensiones de Google también son útiles para grabar la pantalla en un Chromebook. En la Chrome Web Store, existen varias extensiones de Google disponibles, siendo Wondershare DemoAir la más popular. Ahora puedes grabar tu pantalla en tu Chrombook con facilidad. La herramienta de grabación de pantalla de DemoAir es rápida, fácil de usar y gratuita.
Este complemento de Chromebook te permite grabar fácilmente tu pantalla y tomar capturas de la misma. Con el obtienes una interfaz fácil de usar; lo cual significa varias opciones para controlar la cantidad de lo que veas en la pantalla a capturar y la habilidad para almacenar tanto archivos de video y audio (en caso de que los necesites después). Es bastante fácil de usar, con un diseño sencillo que te permite grabar videos, tomar capturas de pantalla e incluso agregar notas a tus grabaciones; todo sin mucho trajín. De igual es forma, es una de las pocas extensiones que te deja escoger entre grabar la pantalla completa o una porción de la misma.
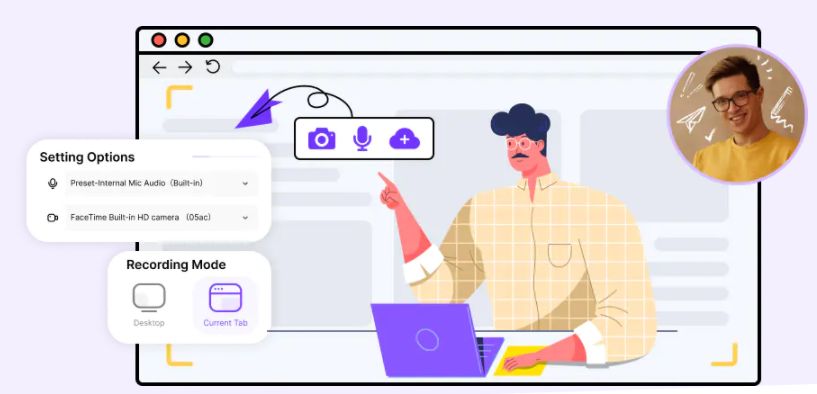
[匹配渠道块数据有误demoair-install-button.html]
¿Cómo se usa DemoAir para grabar?
- Empieza por abrir la interfaz de grabación y luego personalízala
Apenas inicies el grabador de pantalla de Wondershare DemoAir, podrías deleitarte trabajando con funciones de edición básicas, tales como: tamaño de pantalla, velocidad de fotogramas y resolución, así como otras capacidades de grabación útiles. Este programa te permite hacerlo inmediatamente al comienzo de la grabación.
- Configuración de la pantalla de Chromebook
La pantalla de tu Chromebook es el aspecto más importante de la grabación de pantalla, y con el grabador de pantalla DemoAir, puedes lograrlo rápidamente; con el simple botón de selección de ventana de la siguiente manera.
- Configura tus preferencias de grabación de audio
Al usar el grabador de pantalla DemoAir también puedes grabar sonidos en tu pantalla. Para lograrlo, presiona los botones de fuente de sonido en la sección principal de la interfaz de grabación, como se indica a continuación.
- Iniciar/Detener grabación
Para empezar a grabar, haz clic en Grabar pantalla. En la esquina inferior izquierda del editor, aparecerá un botón de grabación rojo y un temporizador. Haz clic en el botón rojo para empezar a grabar. El audio se cambia de manera automática. Si gustas, puedes silenciarlo haciendo clic en el símbolo del micrófono pequeño. ¡Así de fácil es grabar tu pantalla en un Chromebook! DemoAir; por otra parte, ofrece las opciones para compartir en YouTube y Google Drive, además del código de inserción para este último. Cuando hayas terminado de grabar, puedes cambiarle el nombre al archivo o eliminarlo.
- Hazle cambios a la grabación
Coloca el proyecto en la línea del tiempo arrastrándolo y soltándolo. Si te parece, agrega textos, fondos, transiciones, contenido de archivo y cambia el esquema de colores. Te demostramos cómo agregar un título y un fondo. Selecciona ''Fondo'' del menú desplegable, y luego arrastra y suelta un fondo a la línea del tiempo. Arrastra y suelta un título a la línea del tiempo encima del fondo haciendo clic en ''Textos'' y arrástralo a la línea del tiempo. Utiliza la pestaña de ''Texto'' para renombrar tu título y tipear el nuevo. La pestaña de ''Colores'' te permite modificarlos. Agregar textos a tu video es una estupenda forma de aumentar su atractivo y volverlo más instructivo.
2. Screencastify para Chrome
Screencastify es una robusta extensión y aplicación para grabar pantallas en Chromebooks que te permite hacer seguimiento de tus grabaciones de partidas de juegos. Screencastify es una aplicación fácil de usar para los usuarios del sistema operativo de Chrome; lo cual la convierte una confiable caja de herramientas para gamers de todo el mundo. De igual forma te permite exportar tus creaciones en formato MP4, un formato de videos universal. La excelente herramienta para grabación de pantallas de Screencastify está disponible como un complemento gratuito de grabador de pantalla de Chromebook. Ofrece una interfaz simple que permite a los usuarios capturar, cambiar, proporcionar y monitorear fácilmente las métricas de video. Screencastify te permite grabar tu monitor, incluyendo tu cámara, hacer comentarios mientras filmas y compartir tu video a través de Internet; o descargarlo directamente al disco duro de tu dispositivo.
Screencastify es un complemento gratuito de Chrome que graba tu pantalla. Los clientes, por otro lado, pueden grabar grabaciones de hasta cinco minutos de duración. De cualquier forma, la versión gratuita agrega una marca de agua a cada grabación. Debes obtener la versión ideal para deshacerte de la marca de agua y aperturar sus distinciones. La integración de Screencastify Google Drive te permite almacenar todas tus grabaciones directamente en tu Google Drive. Estas grabaciones se pueden compartir en Google Classroom, lo que las hace ideales para cuentas educativas rápidas y sencillas. En Screencastify, de igual forma tienes la opción de escoger otros formatos de documentos para transferir tu captura de video. Puedes guardar tus grabaciones como archivos Mp3, archivos Mp4 o archivos GIF. Su versión gratuita te permite grabar un video de 10 minutos hasta 50 veces, de forma mensual. Puedes administrar tus grabaciones usando Screencastify. También puedes combinar y exportar tus grabaciones, así como agregarles inscripciones o texto.
Paso 1: Visite la Chrome Web Store y agrega la extensión Screencastify
En la publicación de Screencastify Chrome Web Store, toca "Agregar a Chrome". Para enviarlo, toca el icono de Screencastify en la esquina superior derecha de tu aplicación de Chrome. Usa tu cuenta de Google para iniciar sesión.
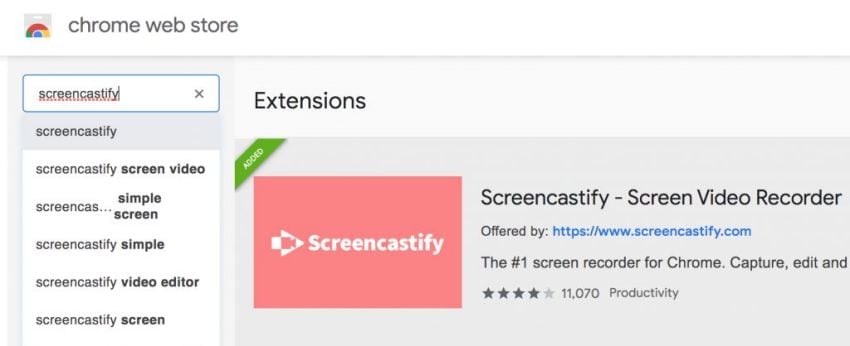
Paso 2: Empieza a grabar usando la extensión
Toca "Grabar" en el letrero de Screencastify en la esquina superior derecha de tu aplicación de Chrome una vez más. Luego escoge "Grabar tu pantalla completa" para capturar toda la presentación.
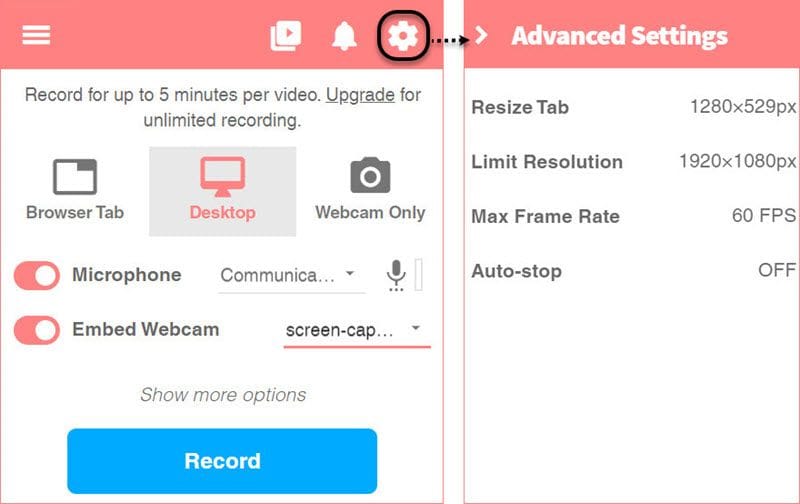
Paso 3: Guarda la grabación
Toca el signo "Detener" en los controles de grabación en la parte inferior de la pantalla cuando hayas terminado de grabar. Después de nombrar el video que grabaste, cierra la pestaña y permite que Screencastify termine de procesar el video y guardarlo en Google Drive.
3. Nimbus Screenshot & Screencast
Nimbus Screenshot & Screencast te da la posibilidad de confeccionar capturas de pantalla y modificarlas según sea necesario, lo cual significa que ahora puedes producir copias miniaturas para los videos de tu canal de YouTube; todo directamente desde tu Chromebook. Nimbus Screenshot & Screen Video Recorder es una herramienta de grabación de pantalla que puedes obtener de Chrome Web Store. La mayoría de las estaciones de trabajo, incluidas las Chromebooks, pueden usar este dispositivo de grabación de pantalla como una extensión de software. Te permite grabar sin esfuerzo tanto el sonido interno como el externo; es una excelente opción si quieres crear videografías, ejercicios instructivos, grabaciones de programas, etc. Actualmente tiene más de 1,000,000 millones de clientes activos en todo el mundo.
Nimbus Capture puede capturar un área específica o la pantalla web completa; ofreciendo un hermoso punto de contacto, atractivo para a los clientes. Además de la grabación de pantalla, también tiene capacidades de edición, en caso de que quieras agregar algo a tu grabación, como un comentario. Cuando se trata de almacenar los documentos grabados, tienes la opción de guardarlos directamente en tu disco duro o transferirlos al almacenamiento distribuido de Nimbus. Tiene pocas opciones, como guardar los documentos en Google Drive o compartirlos en Slack. Nimbus es reconocido por la facilidad de sus herramientas de edición, que incluyen especificaciones de copias instantáneas y capturas de pantalla para usuarios de Chrome OS.
Paso 1: Agrega la extensión Nimbus Chromebook
Abre Chrome Web Store y busca Nimbus en la barra de búsqueda. Toca el botón azul "Agregar a Chrome" para agregar Nimbus Screenshot & Screen Video Recorder a Chrome.
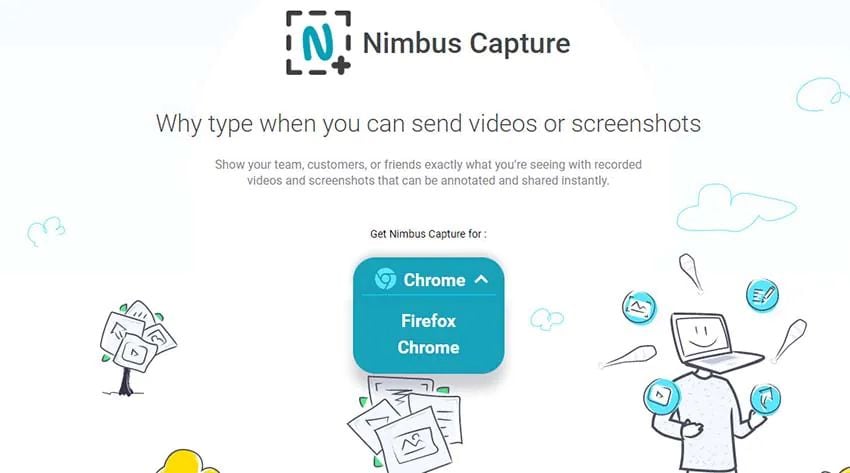
Paso 2: Personaliza la extensión
Haz clic en "Grabar video" después de enviar la extensión. En la siguiente pantalla, puedes cambiar la configuración de sonido y video.
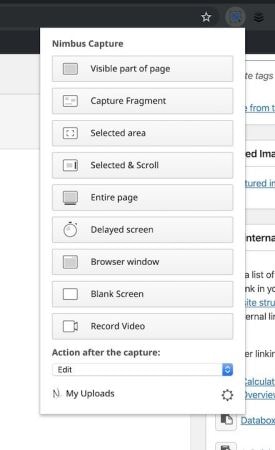
Paso 3: Inicia/Termina grabación
Para enviar la grabación, haz clic en "Iniciar grabación". Simplemente haz clic en la extensión y elige "Pausar" o "Salir de la grabación" para pausar o detener la grabación.
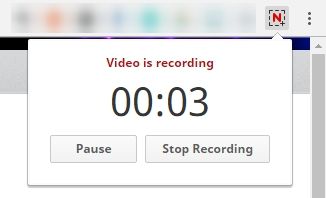
4. OpenVid Screen Recorder
OpenVid es una herramienta de grabación de pantalla basada en la web que permite a los usuarios crear y transmitir fácilmente registros, en tan solo unos pocos pasos. Debido a que está disponible como una extensión de Chrome, a menudo se usa en todas las Chromebooks y aplicaciones afines. OpenVid ofrece una variedad de opciones de grabación que pueden sincronizarse fácilmente. Aunque el aspecto de video de los documentos finales es variable, el grabador de pantalla Chromebook mantiene dos niveles de valor. Para ser más específicos, bajo las opciones, puedes capturar grabaciones en HD o deshabilitar dicha calidad. Aunque no podrás cambiar el objetivo del video con gran detalle, este grabador se adaptará a la mayoría de los propósitos de grabación.
OpenVid Screen Recorder es compatible con Chromebooks y puede permitirte grabar videos o tomar capturas de pantalla, en tan solo unos pocos clics. No tienes que perder el tiempo descargando y subiendo los documentos por separado para compartir las grabaciones capturadas con otros. Simplemente replica la URL de la grabación y envíala al destinatario por correo electrónico. OpenVid es adecuado para todos, incluso si no tienes experiencia previa con la grabación de pantalla en una Chromebook. Debido a que este dispositivo de grabación es fácil de usar, incluso si eres un novato (a), este dispositivo podría ser tu grabador de pantalla ideal para Chromebooks. Te proporciona una gestión editorial simplificada que te permite administrar tus grabaciones y crear miniaturas sin interrupciones. Algunas herramientas te permiten quitar el sonido y guardar las cuentas en formato GIF, además de cambiar las grabaciones.
Paso 1: Instala OpenVid
Instala la extensión de OpenVid en Chrome en tu Chromebook. Crea una cuenta en opentest. Desde allí, y luego ve al sitio que quieres grabar.
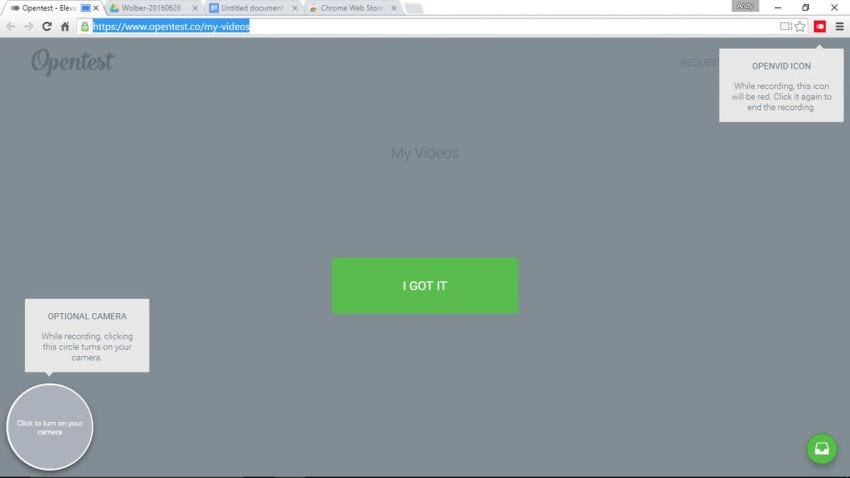
Paso 2: Inicia la grabación
El proceso de capturar videos es sumamente sencillo. Para comenzar la grabación, simplemente presiona el botón OpenVid. Puedes pausarla, retrasarla y resumirla.
Paso 3: Guarda la grabación
Puede subir tu video grabado en el sitio web de OpenVid y podría estar listo para compartir. El sitio puede generar el código de inserción para que puedas insertar la película en tu sitio. A la vez, también podrás guardarla como un archivo MP4.
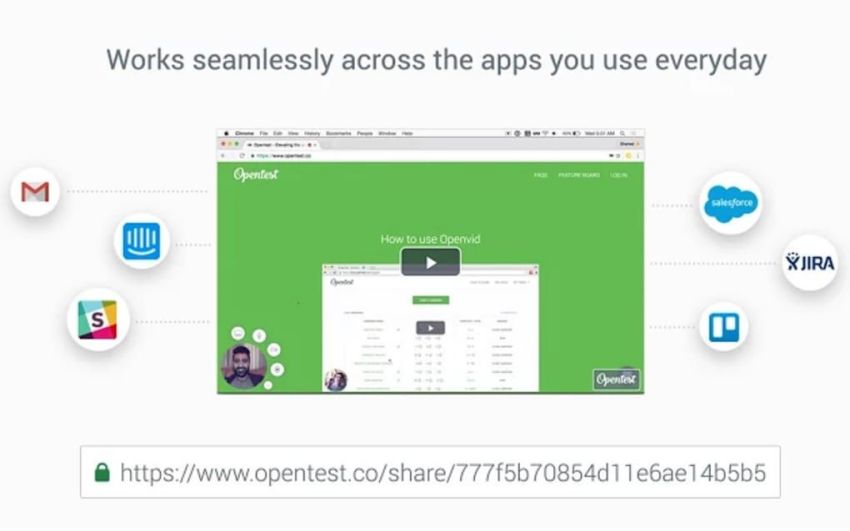
5. Loom
El grabador de pantalla Loom es un complemento de grabación de pantalla para Chromebooks; repleto de funciones y fácil de usar. Debido a que esta extensión es una herramienta ampliamente reconocida para los sistemas Chromebook, es utilizada por una gran cantidad de clientes en todo el mundo; aquellos que tienen demandas fundamentales de crear tutoriales y videos para sus canales de YouTube. Loom es útil para la grabación de pantalla y tiene una interfaz fácil de usar, fácilmente integrada en tu sistema operativo Chrome. Loom está disponible como una extensión de Chrome, disponible en la "Chrome Web Store". Siendo uno de los grabadores de pantalla gratuitos más versátiles para Chromebooks, Mac y Windows; debería ser tu primera opción si formas parte del conjunto de usuarios de Chromebook; todo gracias a sus variadas y útiles funciones. Te asiste en grabar tu pantalla y cámara simultáneamente; actuando como un supervisor implícito. Todos los estudiantes e instructores también pueden obtener una gratuita actualización de primer nivel de Loom.
Loom es una extensión de Chrome adaptada para usuarios de Chromebook, para grabar fácilmente pantallas, sonido y cámara. Tiene una variedad de opciones de grabación para la pantalla de tu Chromebook. Por ejemplo, puedes grabar toda el área de trabajo o solo la pestaña en la que te encuentres. Esta función te asiste en capturar únicamente la información que quieras mostrar a los demás. No solo podrás grabar la pantalla de tu Chromebook con sonido incluido, sino también cambiar la configuración de video, agregar emoticones y recortar grabaciones de pantalla, entre otras cosas. También puedes usar cuentas de Chromebook para replicar conexiones, incrustar un código para tu blog y compartir GIF relacionados, entre otras cosas. En este sentido, Loom puede considerarse un todoterreno cuando se trata de grabar pantallas en Chromebooks y de compartir el producto final.
Paso 1: Regístrate en extensión Loom
Regístrate para obtener una cuenta gratuita de Loom y procede a instalar la extensión Loom Chrome en tu navegador Chrome.
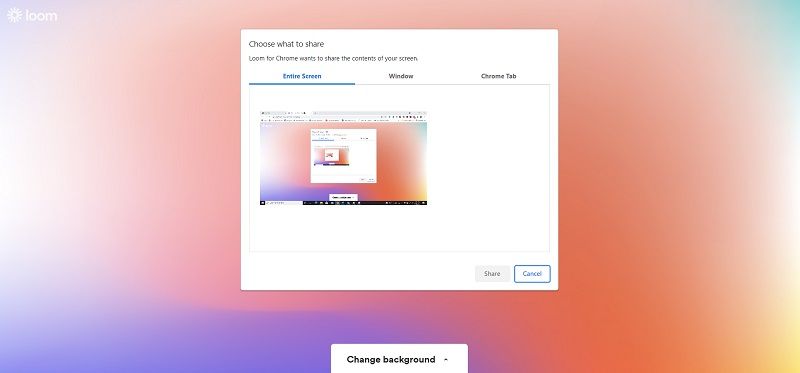
Paso 2: Configura la extensión
En el Chromebook, dirígete a "Nuevo video" > "Grabar un video" y luego personaliza la pantalla para grabar.
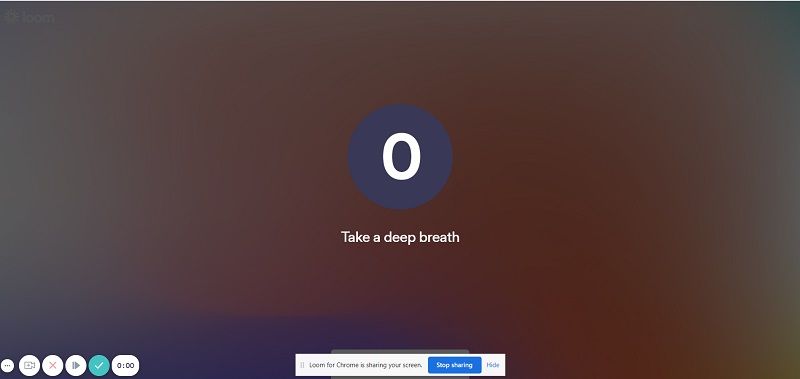
Paso 3: Inicia/Guarda la grabación
Escoge un modo de grabación. Escoge la ventana actual o una pestaña de Chrome > Haz clic en "Comenzar a grabar", ya sea solo pantalla, pantalla y cámara, o solo pantalla/cámara. Procede a elegir "Salir de grabación" y "Edición básica para compartir o descargar localmente".
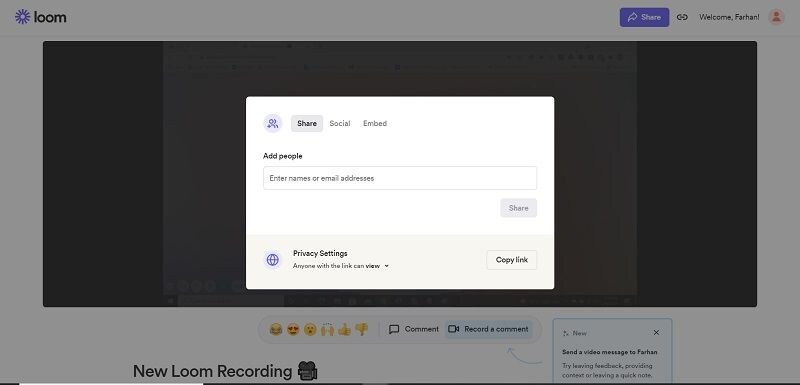
6. Screen Recorder Video Editor
Una de las herramientas de grabación de pantalla más conocidas es Screen Recorder Video Editor, disponible como una extensión de Chrome. Ofrece una interfaz simple que permite a los usuarios capturar, cambiar, proporcionar y monitorear fácilmente las métricas de video. Los usuarios de Chromebook pueden obtener una extensión de Chrome para Screen Recorder Video Editor de Google Chrome Web Store. En la parte superior derecha de la barra de ubicación, verás una extensión adicional. El programa es gratuito para todos y el paquete Deluxe o Premier desbloquea herramientas de edición de video. La versión gratuita te permite grabar tu pantalla, cámara o ambos para una cantidad ilimitada de capturas de video; con una duración de grabación de 15 minutos.
Con Screen Recorder Video Editor, puedes grabar tanto tu cámara como tu pantalla, con poco o nada de retraso. La versión gratuita incluye una gran cantidad de destacados y básicos aspectos, para ayudarlo con tu primera captura de pantalla exitosa. Con Screencastify puedes subir tu video directamente a YouTube. Puedes editar, recortar y agregar música a tus videografías usando el corrector de pruebas de YouTube. Este grabador de pantalla de Chromebook captura tanto la pantalla como el receptor de manera simultánea, lo cual te permite agregar una narración a tus cuentas para explicar información difícil de comprender. Proporciona una gran selección de música y tradiciones que se pueden agregar a las grabaciones capturadas; pero tienes que pagar por ellas. El programa es de origen web y no requiere una gran cantidad de componentes de PC.
Paso 1: Visita la página de Screen Recorder & Video Editor Chrome
Con la extensión de Chrome, haz clic en "Agregar a Chrome" e instálala para iniciar el grabador de pantalla. Para abrir y descargar el lanzador, sigue al pie de la letra las instrucciones del programa. A partir de allí, puedes grabar tu pantalla sin tanto esfuerzo, al igual que tu cámara: hasta 15 minutos por cada video.
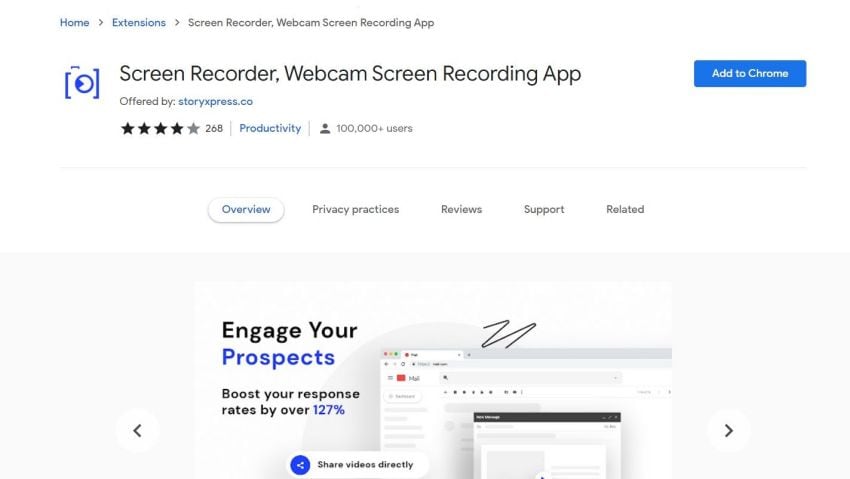
Paso 2: Personaliza la extensión del grabador de pantalla
Cambia la configuración del auricular de sonido del receptor y de la PC. Cambia el límite de la forma cuadrada punteada que define tu pantalla, para que coincida con la sección de la pantalla que quieres capturar, si acaso seleccionaste "Pantalla de PC" o "ambos". Para comenzar a grabar, presiona el botón "Rec" en el grabador.
Paso 3: Comienza la grabación
Para detener momentáneamente la grabación, usa el botón Pausar. Para guardar tu video, haz clic en "Guardar/Cargar" después de presionar "Listo". Cuando publiques tu video, si te decides por "Transferir a Screen Recorder Video Editor", estará disponible cuando ingreses a tu cuenta de Screen Recorder & Video Editor.
7. Screen Recorder
Screen Recorder incorpora un editor de video que facilita a los usuarios realizar cambios en sus grabaciones. Este complemento de grabación permite a los usuarios agregar inscripciones, emoticones y llamadas a las grabaciones, con la finalidad de que los espectadores puedan percibir claramente lo que las grabaciones intentan transmitir. También pueden incluir narraciones y oscurecer áreas o elementos particulares dentro de una película. Screen Recorder es una plataforma que cambia las reglas del juego, ya que impulsa a los jugadores a convertir prospectos en clientes leales en todo el mundo. Pueden usar esta plataforma de extensión para crear campañas de marketing para videos de partidas de juegos; las cuales motivan a los usuarios a tomar medidas inmediatas. Screen Recorder es una extensión de conjunto de herramientas dentro de las mejores para Chrome OS, con una gran cantidad de clientes en todo el mundo. Es una utilidad todo en uno para capturas instantáneas y la creación de videografías. Te permite grabar todo el sitio web de tu juego directamente desde la pantalla de tu Chromebook. También puedes personalizar la parte que escojas de tu pantalla, haciéndola más atractiva para una gama más amplia de usuarios.

Paso 1: Inicia el grabador
Para grabar una pantalla en un Chromebook, primero debes iniciar un nuevo proyecto. Selecciona el formato que quieres usar luego de hacer clic en Crear un video.
Paso 2: Empieza/Termina grabación
Presiona el botón Grabar, luego haz clic en el ícono azul ''Dejar de compartir'' en la parte inferior de tu pantalla; después de que hayas terminado de grabar tu pantalla seleccionada/pestaña abierta. Vuelve al escritorio del editor.
Parte 3: Guarda la grabación
El último paso es exportar y compartir tu proyecto con otros. Cuando hayas terminado de grabar tu pantalla, selecciona ''Exportar'' en la esquina superior derecha. Se te aparecerá una ventana emergente con opciones para guardar.
8. Clapboard
Clapboard, como otros excelentes grabadores de pantalla para Chromebook, permite a los clientes grabar su pantalla y capturar videos al mismo tiempo; haciendo uso de la cámara. El gadget también crea un enlace para compartir que puede utilizar para distribuir su película a través de muchas etapas mientras ve cómo se presenta simultáneamente. Esta herramienta te permite crear videos de aspecto profesional y con un sonido excelente. Este programa está destinado a grabar tu pantalla, en aras de ayudarte en una variedad de circunstancias, como discusiones internas del equipo, creación de lecciones, etc.
Clapboard; ahora StoryXpress puede asistirte a realizar grabaciones de aspecto profesional con un sonido de tono perfecto. Clapboard puede permitirte grabar pantallas para preservar numerosas situaciones, desde la cooperación interna del grupo hasta la creación de actividades educativas para tus clientes. El Clapboard permite a los usuarios capturar videos y grabar la pantalla simultáneamente. Cuando hayas terminado de filmar, obtendrás un enlace para compartir tu video en otras plataformas. Otra característica intrigante del programa es la capacidad de producir miniaturas rápidas para tus películas, así como agregarles anotaciones.
Paso 1: Haz clic en la opción "Captura de pantalla" en el menú de configuración rápida.
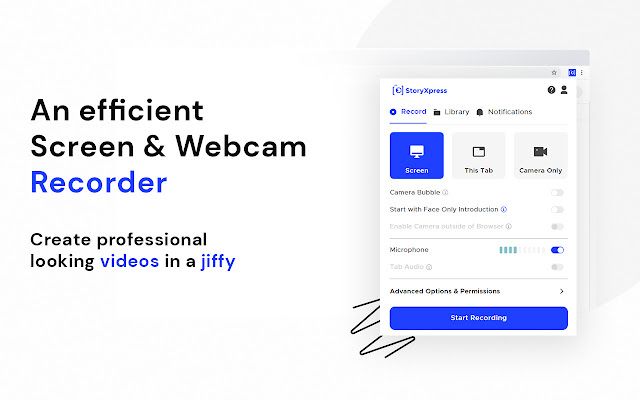
Paso 2: Antes de comenzar a grabar la pantalla en tu Chromebook, acércate al menú de ajustes y elija "Grabar micrófono" para asegurarse de que el audio también se capture.
Paso 3: En el Chromebook, elige la opción de video para visualizar la grabación. ''Pantalla completa'', ''Pantalla parcial'' y ''Ventana'' son los 3 modos disponibles.
9. ApowerREC
El programa es también una profesional y confiable fuente para capturas de pantalla y funciones alusivas, como lo indica su nombre. El software para grabación de pantalla ApowerREC para Chromebooks te permite grabar sonido sin una conexión de Internet en Chromebooks, Windows, Mac o teléfonos móviles. Una cosa que debes tomar en cuenta es que primero debes descargar e instalar el lanzador en tu Chromebook. El grabador de ApowerREC incluye una biblioteca implícita que te permite ubicar todos los documentos que hayas grabado. Simplemente únete al análisis después de terminar la crónica para completar más productos destacados. Es sencillo verificar el papeleo o abrir el organizador de destino para ubicar rápidamente el sonido en la PC.
ApowerREC es más que un complemento de grabación de juegos, pues cuenta con una gran cantidad de usuarios del sistema operativo de Chrome. Este software de grabación de audio de Chromebook es una herramienta basada programas que te permite grabar un sonido y una voz excepcionales con un micrófono de auriculares. También puede incluir una biblioteca de sonido subyacente, que proporciona una mejor manera de coordinar documentos. Funciona bien con el sistema operativo de Chrome, y usar este dispositivo de cuenta de sonido en Chromebook es muy sencillo; ya que no se requieren otros módulos. Tiene la opción de tonificar la música y borrar conscientemente las pistas no deseadas.
Pasos para grabar con ApowerREC:
Paso 1: Ve a la página web oficial de ApowerREC y descarga el gratuito grabador de video de Chromebook. Procede con abrir el programa de instalación e irte a la interfaz de grabación.
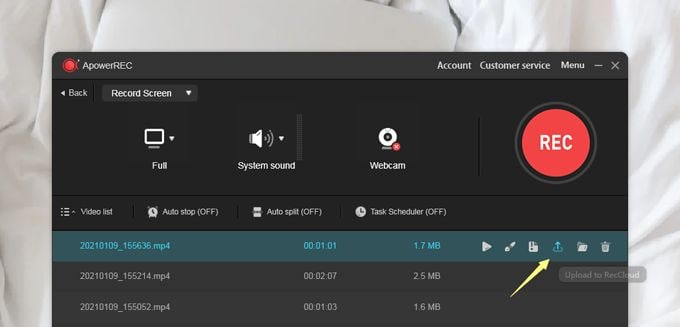
Paso 2: Elige un marco de grabación para usar (puedes ajustar el marco al tamaño que quieras). Para agregar una narración, usa el micrófono interno de Chromebook o un micrófono externo.
Paso 3: Comienza a crear tu video usando una cuenta regresiva de tres a uno para comenzar a filmar.
Parte 3. Resolución de escritorio con el complemento del Generador de videos animados y del Grabador de pantallas en línea
Al agregar un complemento a tu escritorio, un grabador de pantalla en línea y un creador de videos animado (en tu caja de herramientas de producción de video), una cámara es un equipo bastante versátil. Puedes usarlos para producir grabaciones de YouTube, videos instructivos o para agregar personalidad a cualquier video. Además, el programa de grabación de cámara web te asiste a grabar instrucciones y a convencer a tu audiencia de que eres quien está detrás de la escena. A la luz de esto, te compilamos una lista completa de las funciones de Wondershare DemoCreator; para que puedas tomar una decisión acertada sobre si esta plataforma de captura y edición de video es una opción factible para tu material de video.
Si andas buscando un programa que pueda manejar todo, desde la grabación de pantalla hasta la edición de video, Wondershare DemoCreator es la elección ideal. Incluso si eres un novato (a) en el sector de la edición de videos, puedes elegir este programa; tomando en cuenta que todas las características y capacidades son evidentes en su interfaz sencilla. Con la introducción de su nueva versión, la grabación de pantalla y la edición de video con este programa se han vuelto más agradables. Un grabador de cámara web básico puede ser suficiente si solo necesitas hacer grabaciones de cámara web, pero si está haciendo demostraciones de elementos, preparando grabaciones o dando diferentes tipos de instrucciones-requiriendo así poder capturar todo en tu pantalla (incluida la cámara web), definitivamente te hará falta un útil juego de herramientas que pueda manejar todas tus tareas con una sola interfaz. Debido a esto, ofrecemos el grabador de pantalla DemoCreator como una avanzada caja de herramientas, que dispone de todo lo que necesitarás para completar las actividades enumeradas al principio.
Características de la grabación:
Además de su simplicidad, su interfaz de grabación de pantalla te brinda todas las funciones de grabación básicas de un nivel profesional, lo cual le permite realizar mucho más que una grabación de pantalla estándar. Por ejemplo, grabación de audio, grabación de cámara web, personalización, ¡la lista continúa!
- No hay limitaciones en la duración de los videos.
- Tienes la opción de grabar desde una pantalla de computadora o una cámara web.
- Formatos de salida opcionales.
- Te deleita con una interfaz muy bien diseñada.
- Hay disponibles varias opciones de importación y exportación.
- Ideal para los videojuegos.
Opciones de edición:
Efectos que son atractivos para la vista
Puedes aplicar tantos efectos como quieras a tus películas, lo cual da como resultado un video magnífico que a tus espectadores les fascinará ver. Para acceder a la biblioteca de efectos, dirígete al menú Efectos en la interfaz del programa, como te indicamos a continuación.
Anotaciones
En el editor de video Wondershare DemoCreator, tienes una variedad de figuras y objetos incorporados para tu video grabado. Para acceder a estos elementos útiles, ve al menú Anotaciones y haz lo siguiente.
Efectos del cursor
Los efectos del ratón son un beneficio muy importante en Wondershare DemoCreator, pues detecta de forma automática las acciones del ratón y aplica el efecto que quieras a tu material multimedia. Se puede acceder a esta opción a través del menú Cursor de la interfaz del programa.
Títulos
Puede agregar títulos a sus videos para ayudarlos a destacarse entre la multitud o competencia. En el editor de video Wondershare DemoCreator, presiona el botón de ''Títulos'' en la barra vertical de la interfaz del software para agregar títulos a tus grabaciones.
Stickers
Los stickers en tus videos pueden hacerlos más interesantes y llamativos, lo que permite a los espectadores apreciarlos más y comprenderlos de mejor forma. En este sentido, el menú de Stickers en la barra de menú de Wondershare DemoCreator es el siguiente.
Parte 4. Conclusiones
Los grabadores de pantalla se han convertido en servicios altamente importantes y de mucha popularidad. Debido a esto, querrás elegir uno que produzca grabaciones de calidad alta y precisa: aquel que satisfaga tus necesidades. Fuera de la gran cantidad de aplicaciones de este tipo, nos gustaría presentar Wondershare DemoCreator: una poderosa herramienta de grabación de pantalla y edición de video que te permite capturar eventos de pantalla, al igual como grabaciones de cámara. También puedes usar esta poderosa función para grabar tu transmisión en vivo; la idea es señalar mejor las fallas y proporcionar comentarios de reacción o respuesta. Con el mejor grabador de pantalla gratuito, puedes capturar lo que pase en tu monitor. Hay fantásticos grabadores de pantalla gratuitos disponibles, ya sea que quieras capturar toda la pantalla o solo una ventana o región específica, si quieres transmitir la grabación en vivo o guardarla como un archivo de video.


David
chief Editor