Wondershare DemoCreator Chroma Key vs OpenShot Green Screen: ¿Cuál es más fácil de usar?
Con la creciente demanda de pantalla verde y croma en la industria de la edición de vídeo, merece la pena dedicar ahora algo de tiempo a buscar cómo utilizar e implementar el croma. Este post hablará sobre la función de llave verde entre las plataformas de edición de vídeo más valoradas como OpenShot y Wondershare DemoCreator. El croma de OpenShot también es una función útil. Sin embargo, aquí en este artículo, nos centraremos en la comparación de los dos de los titulares de mercado en esta característica específica para que pueda encontrar lo mejor de OpenShot pantalla verde vs DemoCreator pantalla verde características.
Hay casi un montón de este tipo de plataformas, pero con las deficiencias como la carestía y las interfaces complicadas, hemos preseleccionado el OpenShot croma y DemoCreator croma comparación para que pueda tener una mejor idea sobre la elección de uno para su fácil de usar y de manera más eficaz. Sumerjámonos en el tema para que pueda saber más sobre lo que este software encierra.
¿Cómo utilizar Wondershare DemoCreator Chroma Key?
Con el Wondershare DemoCreator, puedes hacer fácilmente la incrustación por croma y convertir la pantalla de color deseada en un fondo rugoso con la punta de los dedos. Aunque para proceder con esta característica, es necesario seguir los pasos involucrados en esta característica. Siguiendo la necesidad de hacerlo, aquí hemos demostrado a usted en esta característica particular.
Vamos a sumergirnos en los pasos del Wondershare DemoCreator Chroma Key para que puedas utilizarlo con facilidad y eficacia.
Paso 1: Descargar e instalar el software
Antes de sumergirnos en la función de croma del Wondershare DemoCreator, el primer paso esencial es descargar e instalar este software, lo cual es pan comido ya que también te hemos proporcionado el enlace:
Paso 2: Importe sus archivos multimedia
El siguiente paso es importar los archivos multimedia con la pantalla verde y el otro clip de fondo que quieras utilizar como croma. Siga los pasos que se indican a continuación:
- Pulsa el botón Importar archivos y selecciona los archivos especificados tanto para el fondo como para el archivo principal desde tu explorador de archivos.
- Justo después de pulsar el botón Importar, los archivos seleccionados se importarán al Wondershare DemoCreator en muy poco tiempo.
Paso 3: Modificar el croma
En este paso, te mostraremos cómo editar el efecto de croma y te proporcionaremos la guía adecuada para hacerlo. Siga los pasos que se indican a continuación para averiguarlo:
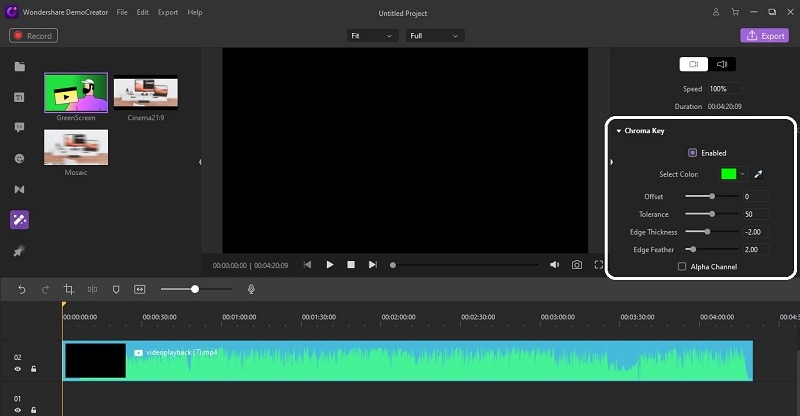
- Arrastra y suelta tus archivos de vídeo en la línea de tiempo de tu programa.
- Ve directamente al menú Efecto y selecciona el efecto Pantalla Verde.
- Arrastra y suelta el efecto en el clip de vídeo deseado en la línea de tiempo.
- Ahora verás el efecto Croma del vídeo, que tiene los ajustes de modificación relativos al clip de vídeo específico que quieres editar en el croma.
- Con la herramienta de color específico, puedes desplazar tu croma al color especificado que quieras eliminar en tu clip.
- También puedes modificar el Desplazamiento, que ajustará el aspecto del fondo.
- El nivel de Tolerancia realza la secuencia de colores del videoclip.
- El Grosor del borde sirve para fijar el borde del clip sujeto.
- La Pluma de bordes suavizará los bordes del sujeto.
- El Canal Alfa convierte tu clip en incrustación en blanco y negro, que es el atajo para crear un efecto especializado en blanco y negro a través de la incrustación por croma.
Nota: La mejor parte es que puedes Activar y Desactivar esta función justo dentro del toque práctico a tu clip especificado.
Paso 4: Colocación de los clips
En este paso, tienes que incluir tu clip de fondo dentro de la línea de tiempo y hacerlo viable en el contexto del clip de Chroma keying anterior justo dentro de la línea de tiempo para sincronizar el efecto.
- Para ello, arrastre y suelte el clip de fondo en la línea de tiempo del software.
- Ahora ajusta el clip de acuerdo con el clip principal, de modo que aparezca el telón de fondo y cubra el efecto de croma del archivo de proyecto.
Paso 5: Exportar el proyecto
Cuando hayas terminado de editar y modificar, es el momento de exportar el archivo del proyecto pulsando el botón Exportar situado en la esquina superior derecha de la pantalla:
¿Cómo utilizar la pantalla verde de OpenShot?
La competencia en esta característica única de la pantalla verde es OpenShot editor de vídeo, una plataforma de edición de vídeo de código abierto con características personalizadas de esta especialidad de efecto de pantalla verde. En esta sección se mostrará el efecto pantalla verde OpenShot con la guía completa de cómo utilizarlo para sacar el máximo partido a tus videoclips.
Paso 1: Abrir el software
Para empezar a utilizar el efecto de pantalla verde con este kit de herramientas de software de código abierto, tienes que instalar y abrir el software directamente desde el icono de tu Escritorio.
Paso 2: Importa tus archivos de vídeo
En el siguiente paso, tienes que importar tus archivos a la línea de tiempo de este editor de vídeo. Inmediatamente después de la importación se hace, usted puede ver sus archivos dentro de la interfaz de este software.
Paso 3: Efecto de pantalla verde
En este paso, te mostraremos cómo implementar el efecto de pantalla verde utilizando el editor de vídeo OpenShot. Siga los pasos que se indican a continuación:
- En primer lugar, debes dirigirte a la sección Efectos de la barra de menús.
- Ahora ve directamente hacia la Pantalla Chroma de la lista de características de los efectos.
- Se abrirá la ventana Pantalla verde.
- En la tarea final, todo lo que tienes que hacer es seleccionar la variación de Color del efecto de pantalla, que suele ser el Verde por defecto y pulsar el botón ok.
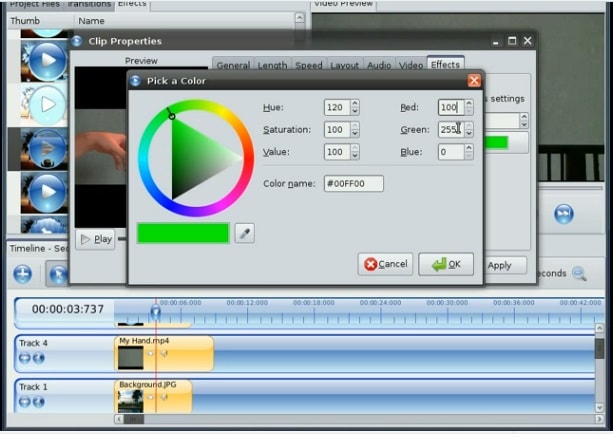
Paso 4: Exportar el proyecto.
En el último paso, la exportación del archivo del proyecto es el resultado principal de su obra maestra. Se puede hacer rápidamente yendo al botón Exportar y personalizando los ajustes a tu gusto.
Ventajas y desventajas de DemoCreator y OpenShot Chroma Key Effects
A continuación, vamos a ver los ventajas y los desventajas de Wondershare DemoCreator y OpenShot efectos de pantalla verde.
|
Wondershare DemoCreator |
OpenShot |
|
Wondershare DemoCreator cuenta con una interfaz de efectos fácil de usar y llena de funciones para manejar la función Chroma Key. |
OpenShot tiene una interfaz un poco compleja que para un principiante a esta plataforma puede enfrentar dificultades al tratar con la función de pantalla verde |
|
También puede incluir el telón de fondo a sus clips de vídeo después de la función de croma se aplica |
Sólo tienes que incluir el efecto de pantalla verde en tu videoclip, mientras que para el telón de fondo necesitas personalizar también otro archivo. |
|
Su función de croma tiene varias características junto con el Desplazamiento, Tolerancia y mucho más que puedes añadir y personalizar a los clips de vídeo. |
Su función de pantalla verde tiene características limitadas que son básicas e implican una personalización limitada. |
|
También puedes añadir la función Canal alfa a tu clip de vídeo con incrustación por croma, una función muy útil para conseguir un formato de edición de vídeo atractivo. |
Sólo tiene la función de Varianza y clave de color que se puede añadir al clip de vídeo de pantalla verde con este software. |
|
La exportación justo después de la función Chroma key se ha hecho práctica y simplista, ya que es posible con un solo botón Exportar justo después de incluir el efecto. |
Este software también tiene acceso rápido a los ajustes de Exportación, pero tarda más tiempo en renderizar el proyecto de vídeo en el destino. |
Conclusión
Después de enumerar las mejores y más valoradas herramientas de software con respecto a la función única del croma, sugerimos el Editor de vídeo DemoCreator. Se pone en orden, ya que ofrece mucho más que el croma con la personalización de gran alcance y featureful ajustes que se incluirán en sus clips de croma.
Otra razón para recomendar el Wondershare DemoCreator es que es una manera potente y fácil de usar para acceder a la función de croma como si eres nuevo en esta plataforma o incluso con esta característica. Será conveniente para usted para hacer una sabia elección al tratar con este software y al tratar con esta característica específica. Puedes adaptar fácilmente el croma de DemoCreator a tus videoclips y también incluir el telón de fondo de forma práctica y además de tu propia elección.


David
chief Editor