Cómo Recortar un Video en iMovie en Mac/iPhone/iPad
¿Cómo recortar un video en iMovie?
¿Dónde está la herramienta de recorte en iMovie?
Si estás buscando respuesta a las preguntas anteriores, este artículo de iMovie recorta video te explicará en detalle cómo hacerlo. iMovie es una excelente herramienta disponible en dispositivos iOS para crear y editar películas, organizar medios, gradación de color y banda sonora en el video. Es una de las mejores herramientas para la edición de video de nivel básico, ya que su interfaz se explica por sí misma. Sigue leyendo el contenido a continuación y obtendrás los pasos para recortar videos en iMovie en Mac/iPhone/iPad.
Parte 1. Cómo Recortar un Video en iMovie [Solución Mac]
En iMovie, puede recortar fotos, congelar cuadros, videoclips para obtener un primer plano o enfocar un tema de interés o eliminar áreas no deseadas o que distraen del videoclip.
Recortar también es útil si tienes videoclips que no se ajustan a la relación de aspecto de tu película. Por ejemplo, si tienes grabaciones de una antigua cámara estándar y desea fusionar video con video HD, en este caso, debes recortar los clips de video para que quepan. iMovie tiene una interfaz de edición de video con tres paneles, contenido de origen en la parte superior izquierda, vista previa en la parte superior derecha y línea de tiempo en la parte inferior de la pantalla.
¿Cómo recortar un videoclip de iMovie en Mac? A continuación, se muestra la guía paso a paso.
Paso 1: Abre tu aplicación iMovie en la Mac y luego seleccione su videoclip en la línea de tiempo.
Paso 2: Haz clic en el botón 'Recortar para Rellenar' en la parte superior de la pantalla. Ahora aparecerá un marco ajustable en la parte superior del visor de videoclip y cortador de videos de iMovie.
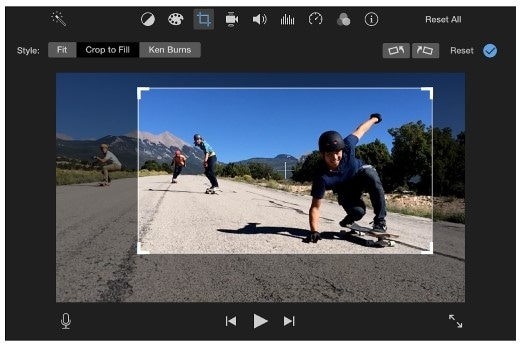
Paso 3: Arrastra el cuadro ajustable y redimensiona los bordes hasta que estés satisfecho con los videos. Haz clic en el botón Aplicar de los controles de recorte para aplicar el recorte, y un área dentro del marco recortado llenará el visor.
Parte 2. Recortar Video en iMovie iPhone/iPad
Si desea reunir algunos videoclips en una película presentable, iMovie es difícil de superar. iMovie es más adecuado para los creadores de videos de iPhone que desean hacer una película fantástica a partir de sus clips de película. El visor de iMovie incluye controles para ajustar los efectos y cambiar el tamaño del clip. iMovie en iPhone técnicamente no tiene una función de recorte como tal. Sin embargo, las funciones Pellizcar y Zoom te ayudarán a recortar tu clip de película sin esfuerzo.
El siguiente artículo explica cómo recortar un video en iMovie usando un iPhone.
Paso 1: Inicia la aplicación iMovie y luego haz clic en Proyectos.
Paso 2: A continuación, toca para seleccionar un videoclip en la línea de tiempo.

Paso 3: Para seleccionar el área de visualización dentro del videoclip, toca el botón Control de zoom del espectador.
Paso 4: Pellizca para acercar o alejar y recortar tu video hasta que estés satisfecho.
Paso 5: Toca el botón Hecho y para obtener una vista previa de tus cambios, toca el botón Reproducir.
Parte 3. La Mejor Alternativa a iMovie: Recortar Video con DemoCreator
iMovie e iMovie recorta video son fáciles de usar, pero faltan algunos controles valiosos. No soporta el etiquetado. Además, carece de capacidades de cámara multiple y seguimiento de movimiento. El mayor inconveniente de iMovie es que solo funciona con productos Apple y no funciona en una PC.
Un principiante requiere una herramienta de última generación y fácil de usar para comenzar un viaje a la edición de video. Ha sido posible a través del editor de video Wondershare DemoCreator, que está disponible para principiantes de forma gratuita. Además, lo más importante, DemoCreator es compatible no solo con Windows sino también con Mac. DemoCreator es una de las mejores herramientas de edición de video con una interfaz fácil de usar. Puedes cortar, copiar, recortar, cambiar la escala, rotar la posición del video o muchas más funciones de edición esenciales. Además, puedes experimentar todas las funciones potentes, incluida la eliminación de ruido, la voz en off, la anotación y la transición. Puede exportar el video 4k hasta una resolución de 4096x2160.
Aparte de las abundantes funciones de edición de video, DemoCreator brinda una experiencia sólida para recortar un archivo multimedia. Este artículo explica el concepto de recortar archivos de video usando este editor. DemoCreator se puede utilizar en múltiples situaciones y por diferentes tipos de usuarios.
Si eres un jugador y deseas crear videos de reseña de juegos o tutoriales de juegos para un canal de redes sociales, es posible que deba recortar el video para que se ajuste a la relación de aspecto de la plataforma. Si creas el video de demostración para tu producto, te gustaría recortar la distracción innecesaria del clip de video y enfocarte en la parte específica del clip para que el video de demostración sea más atractivo.

El Mejor Recortador de Video & Editor de Video
 Descarga Segura
Descarga Segura Descarga Segura
Descarga SeguraA continuación, se muestran los pasos para recortar el archivo usando Wondershare DemoCreator.
Paso 1: Puedes descargar e instalar Wondershare DemoCreator en su versión de prueba gratuita. Puedes registrarte en DemoCreator y suscribirte según tus requerimientos. Luego inicia DemoCreator, selecciona "Editor de Video".

Paso 2: Luego ve a la interfaz principal de DemoCreator, haz clic en "Importar" para importar los videos que necesites recortar. Puedes agregar archivos simplemente arrastrando y soltando el clip de video en la línea de tiempo.
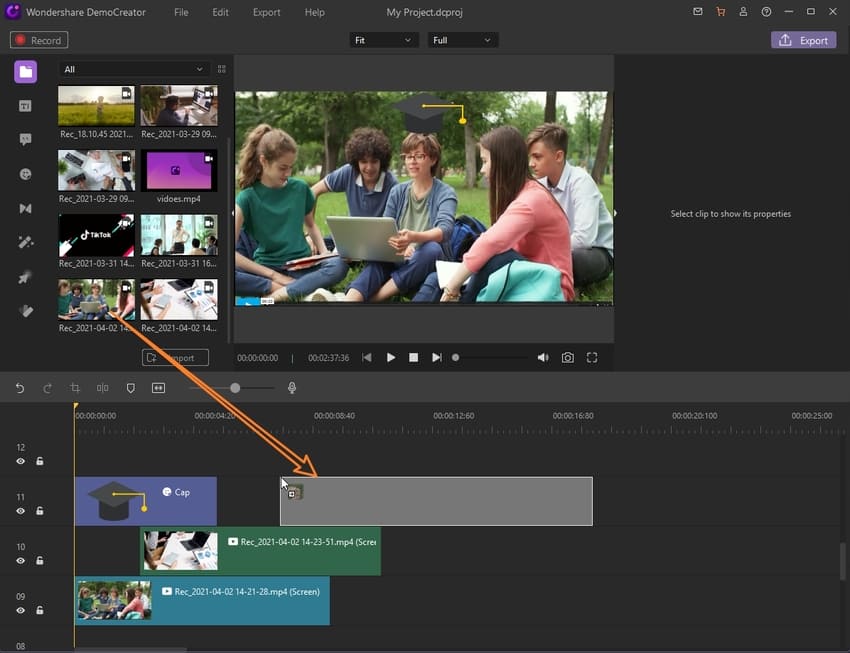
Paso 3: Haz clic en el botón 'Recortar'. Puedes cambiar la parte del videoclip que desees recortar en la ventana de recorte. Una vez que estés satisfecho con la edición, haz clic en Aceptar.

Paso 4: Puedes exportar su video recortado en formato MP4, MP3 o MOV. También puedes establecer la resolución, la velocidad de fotogramas, la tasa de bits y otras configuraciones de video en la pantalla Exportar y luego hacer clic en el botón 'Exportar'. Tienes la opción de exportar a tu computadora o compartir directamente en YouTube.

 La Gente También Pregunta
La Gente También Pregunta
¿Cómo cambio el tamaño de un video en iMovie?
Puedes cambiar el tamaño del video en iMovie, cambiando la resolución y la calidad del archivo. Haz clic en el botón "Compartir" en la esquina superior derecha de la ventana y luego selecciona Archivo. En la ventana emergente, ajusta la resolución y la calidad para cambiar el tamaño del video. Una resolución más baja hará un video de menor tamaño. Ahora haz clic en el botón Siguiente y guarda el video en tu Mac.
Nota: También hay formas detalladas sobre cómo cambiar el tamaño del video en Wondershare DemoCreator, que serán más completas y prácticas.
¿Cómo recorto la relación de aspecto en iMovie?
Cuando estés creando un nuevo proyecto en iMovie, puedes establecer una relación de aspecto para la película final después de exportarla, pero puedes cambiar la relación de aspecto en cualquier momento antes de exportar el archivo.
Pasos para cambiar la relación de aspecto de un proyecto:
Paso 1. Selecciona o abre un proyecto en la Biblioteca de proyectos y luego navega hasta el menú Archivo en la parte superior de tu pantalla, después haz clic en Propiedades del proyecto.
Paso 2. Elije opciones en el menú emergente Relación de aspecto.
- Pantalla ancha (16:9): hace que el video parezca mucho más completo que alto.
- Estándar (4:3): hace que el video sea más cuadrado.
Conclusión
En todo el artículo, enumeramos los pasos detallados sobre cómo recortar videos de iMovie en Mac, iPhone y iPad. El proceso de recorte es fácil, pero lo más importante es que debes tener claro el cuadro de video y las partes no deseadas. Ten presente una cosa, iMovie solo es compatible con el sistema Mac. Si eres un usuario de Windows, entonces no podrás usar iMovie para recortar videos.


David
chief Editor