Con el auge del negocio de la creación de contenidos en línea, jamás había existido un momento mejor para iniciar tu carrera profesional en Internet. Estamos convencidos de que DemoCreator puede ser la clave para liberar tu potencial de ingresos. Por lo tanto, es posible crear un canal de YouTube sin tener que mostrar tu rostro.
En este artículo
Parte 1. ¿En qué consiste un canal de YouTube sin rostro?
Quizá pienses que un canal sin rostro es algo misterioso y anónimo, pero es mucho más sencillo que eso. Se trata de un canal en el que el creador no aparece en cámara. No muestras tu rostro, pero ofreces contenidos de calidad que la audiencia desea ver. Pero, ¿por qué alguien optaría por un canal sin rostro? Existen varias buenas razones:
- La privacidad: En primer lugar, algunas personas prefieren pasar desapercibidas en Internet, y un canal sin rostro lo permite. Comparte tus pensamientos, tu creatividad o tus conocimientos sin convertirte en un personaje público.
- Flexibilidad: Al no tener que aparecer ante la cámara, tienes más libertad a la hora de crear tus contenidos. Es posible centrarse en el trabajo de locución con animación o incluso utilizar avatares virtuales, tema del que hablaremos más adelante.
- Accesibilidad: No todo el mundo dispone de una cámara de alta calidad o del escenario ideal para filmar. Sin embargo, un canal anónimo te permite crear contenidos atractivos sin tener que invertir en costosos equipos de video.
- Menos estrés: Por último, aparecer ante las cámaras puede ser estresante para algunas personas. Un canal anónimo elimina ese estrés y te permite centrarte en lo que se te da bien.
Así que, aunque un canal anónimo pueda parecer un método poco convencional, ofrece una serie de ventajas que podrían convertirlo en la opción adecuada para ti.
Parte 2. Potencia tu canal sin rostro usando los avatares virtuales de Wondershare DemoCreator
A continuación te explicamos qué es un canal anónimo y por qué puede ser adecuado para ti. Analicemos cómo hacerlo lo más interesante posible.
En una sola palabra: "avatares". En concreto, utilizamos la función para grabar avatares virtuales de Wondershare DemoCreator. Añadir un avatar virtual puede inyectar personalidad a tu contenido sin necesidad de ponerte delante de una cámara.
Es como si fueran versiones animadas de ti hablando y moviéndose en sincronía con tu voz. Añade un elemento visual que capte la atención a la vez que se mantiene fiel al concepto sin rostro. Así que veamos cómo utilizar esta función del Wondershare DemoCreator:
Descarga e instala DemoCreator
Si todavía no has instalado DemoCreator en tu computadora, ve al sitio web oficial de DemoCreator e instálalo. Una vez instalado, inicia el Wondershare DemoCreator en tu equipo.
 Descarga Segura y Gratuita
Descarga Segura y GratuitaCómo grabarte usando un avatar virtual
Mediante la interfaz principal de DemoCreator. Selecciona la función "Grabación de avatar virtual". Una vez iniciada la grabación del avatar virtual, podrás seleccionar todos los ajustes necesarios desde la barra de herramientas. Primero, activa la opción "Cámara web" desde un pequeño ícono de cámara. Haz clic en él y selecciona tu "Cámara web" integrada para añadir una superposición de cámara web.
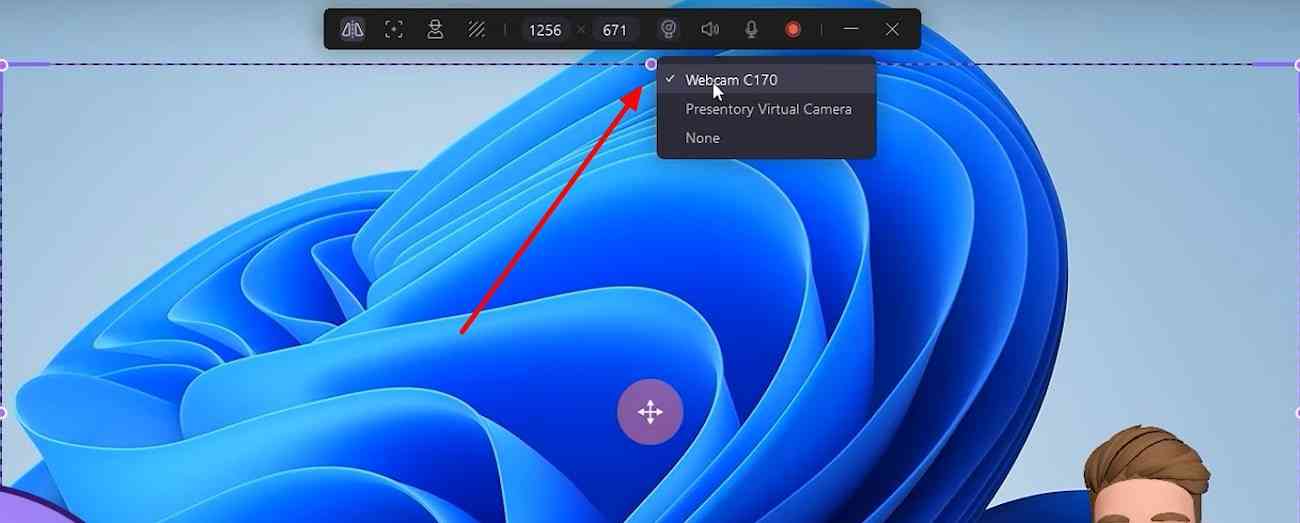
Te aparecerá el avatar virtual, que podrás arrastrar y colocar donde quieras en la pantalla. DemoCreator se asegurará de que este avatar esté sincronizado con tu cámara, pero si el avatar no se mueve automáticamente con tus movimientos, es necesario realizar una calibración fina.
Accede a los ajustes del "Modo calibración" desde la barra de herramientas para abrir una nueva ventana. Mantén tu cara totalmente visible dentro de la línea de guiones y quédate quieto hasta que finalice el proceso de sincronización del movimiento. Cuando aparezca el aviso de calibración facial completada, haz clic en "Hecho".
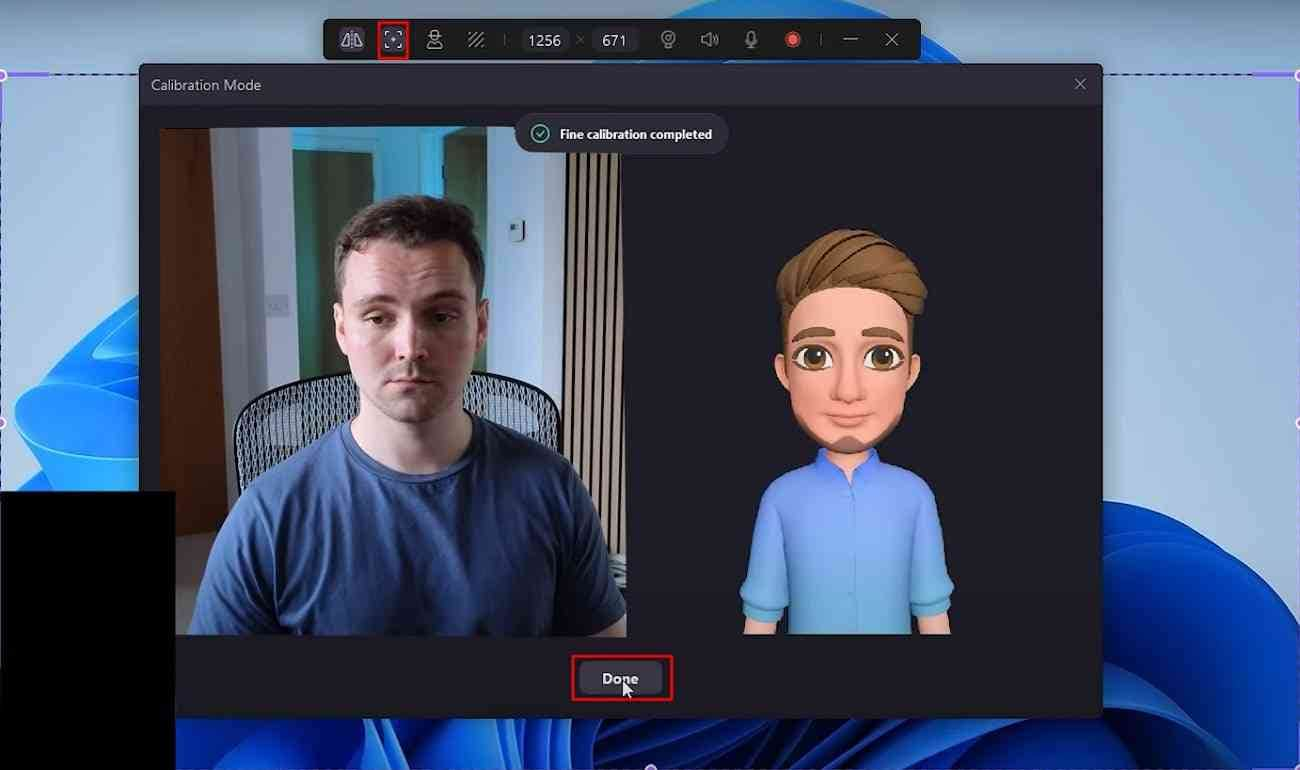
Elige tu personaje YouTuber preferido
Una vez configurado, es hora de cambiar tu avatar virtual. Puedes hacerlo desde el botón de selección "Avatar" situado en la parte superior. El programa te ofrece una serie de opciones. Algunos son gratuitos, mientras que otros sólo están disponibles en la versión Pro de DemoCreator. Elige uno que resuene con el ambiente de tu Canal.
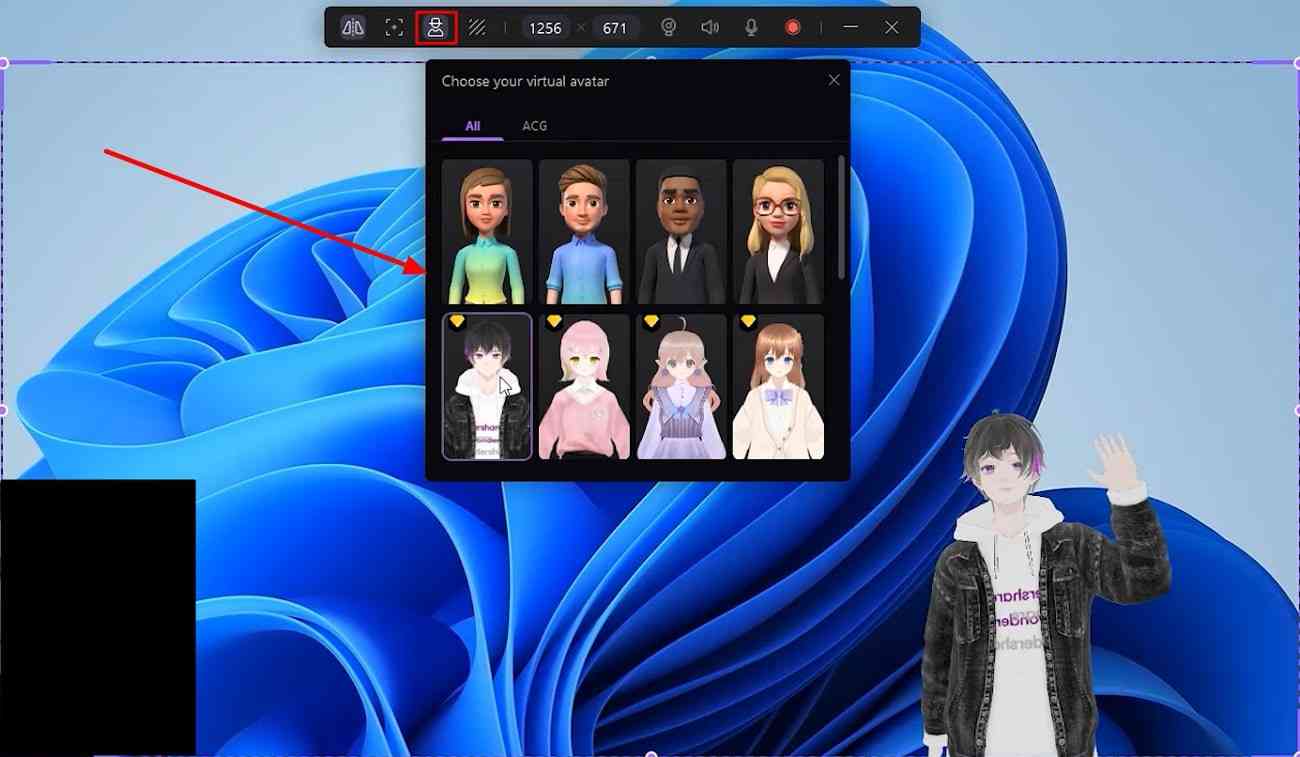
Lo siguiente será asegurarte de que tu micrófono y el audio del sistema estén preparados. Tu voz debe ser clara y nítida, ¿correcto? Para activar o desactivar el altavoz, puedes hacer clic en esta opción de la barra de herramientas. El siguiente ícono de micrófono puede cambiar la configuración de éste.
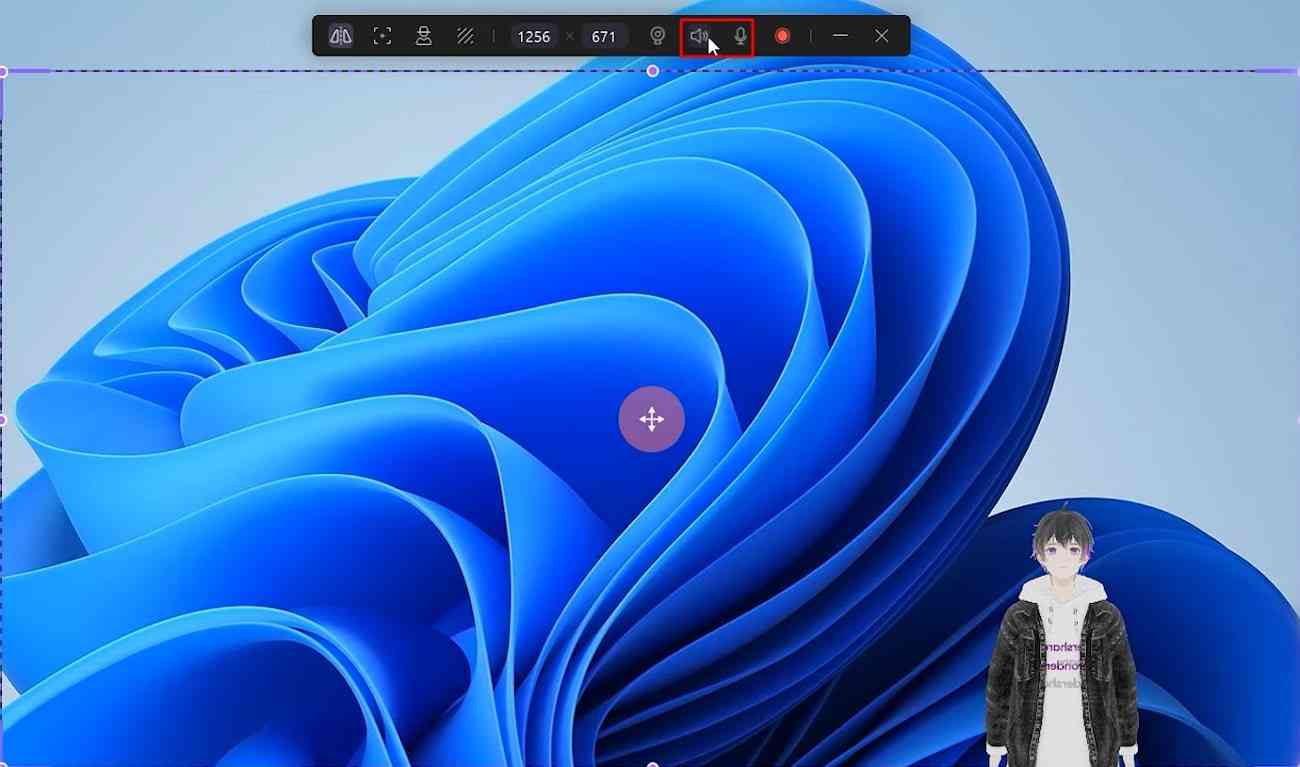
Cómo cambiar el fondo virtual
No olvides el fondo. Te interesa empezar con algo que complemente tu Avatar y añada algo de interés visual. Haz clic en el botón "Fondo" de la parte superior. Tienes la posibilidad de elegir entre muchos fondos, y además están clasificados en grupos. Para este caso, entremos al apartado "Meta" y seleccionemos el fondo que más nos guste. Cuando se haya descargado, se añadirá a la pantalla así.
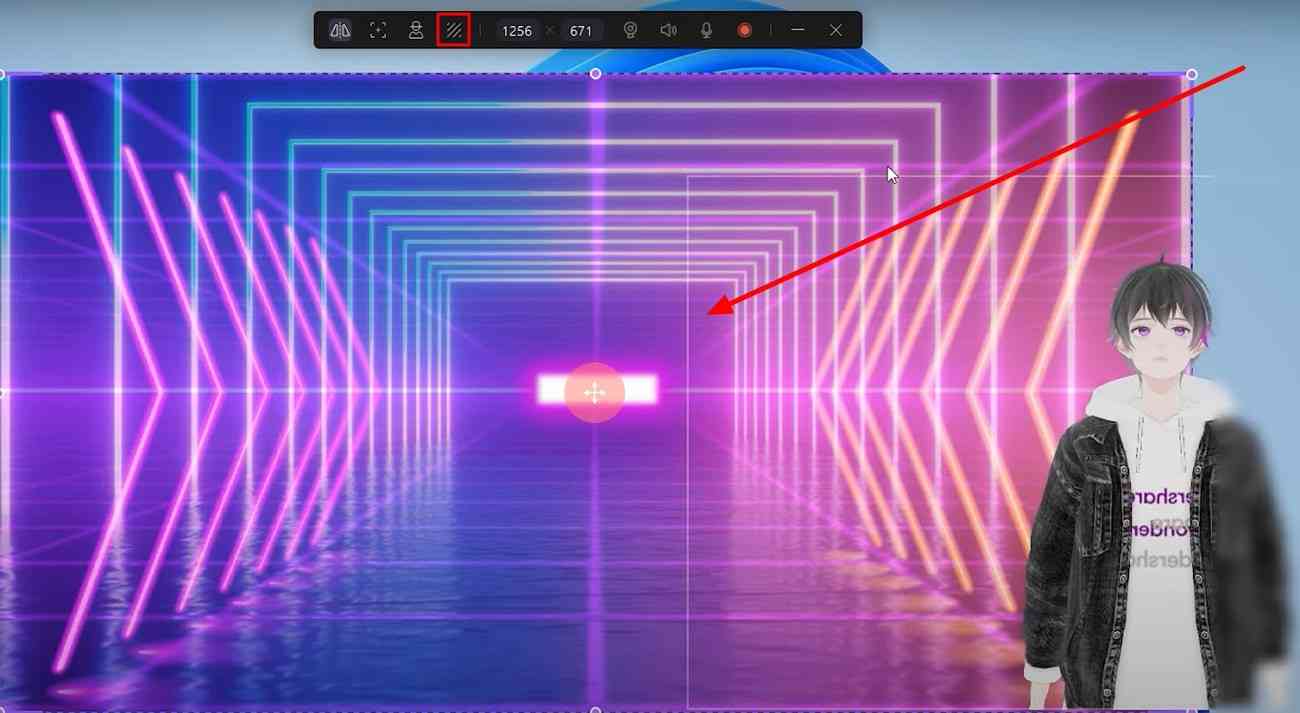
Cómo personalizar tu área de grabación de pantalla
A continuación, personaliza tu área de grabación. No importa si se trata de una pantalla completa o sólo de una sección, asegúrate de que se ajusta a tus necesidades de contenido. Para cambiar el área de grabación, puedes arrastrar las esquinas. Luego, pulsa el botón rojo "Grabar" de la barra de herramientas.
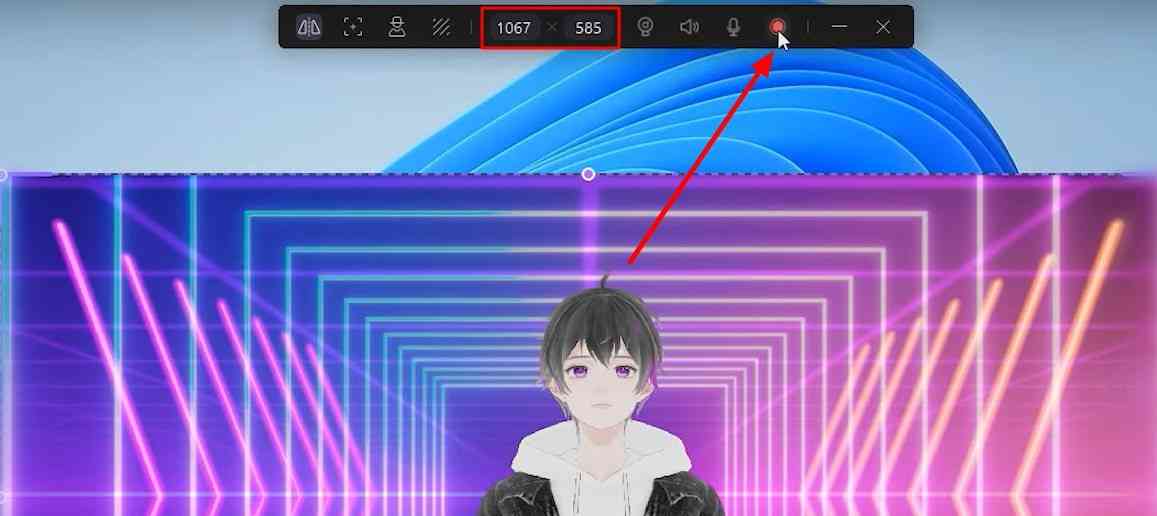
Después de la cuenta regresiva de 3 segundos, se iniciará la grabación. Durante la grabación, podrás controlar el tiempo de la misma, pausarla y reanudarla, e incluso reiniciarla con un solo clic en este botón. Si deseas detener la grabación, pulsa el botón "Detener grabación".
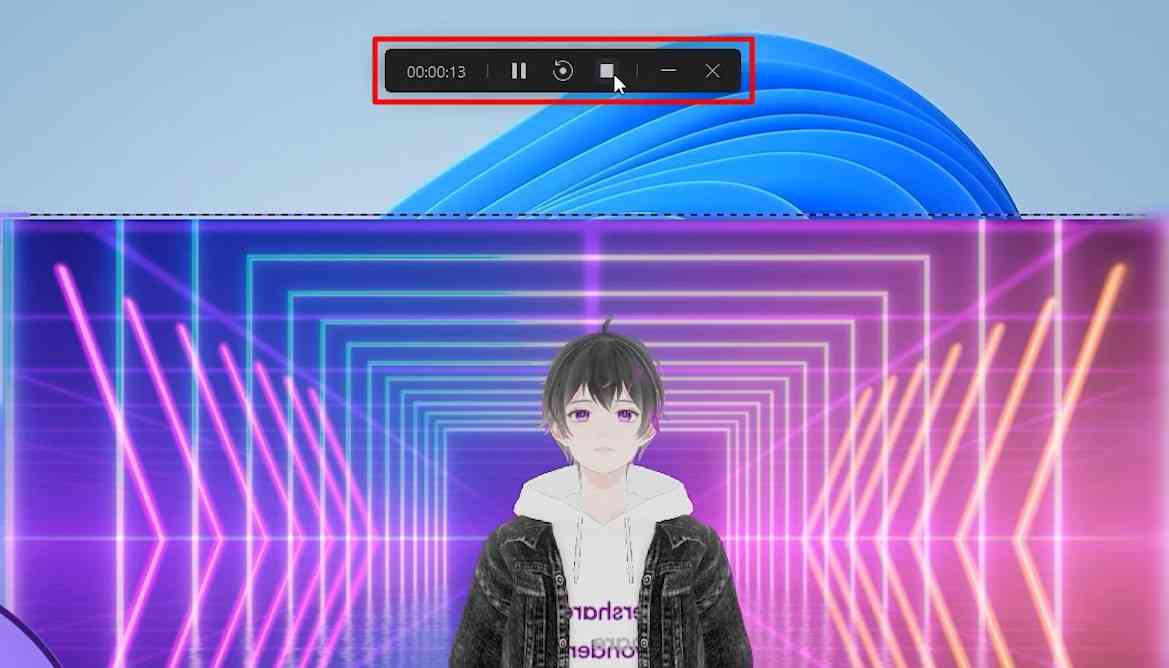
Una vez que hayas terminado de grabar, dispondrás de un montón de opciones. En primer lugar, revisa tu video grabado desde aquí y realiza algunas ediciones básicas antes de exportar este archivo. Haz clic en el botón "Recortar" y arrástralo para recortar las partes innecesarias de tu video. También puedes cambiar el volumen de tu video utilizando el botón "Volumen".
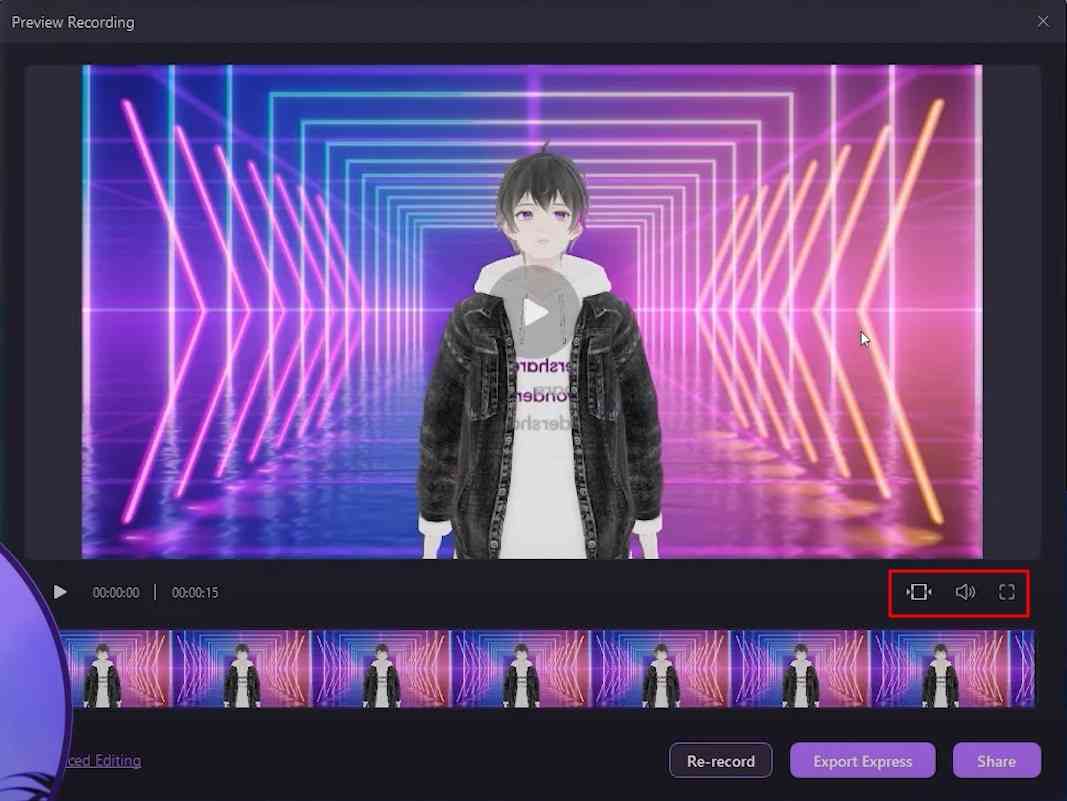
El último botón te permite mostrar tu video a pantalla completa. Sin embargo, si deseas realizar una edición avanzada del video grabado, haz clic en la opción de la izquierda. Se importará el video al editor DemoCreator y podrás ajustarlo para hacerlo aún más atractivo.
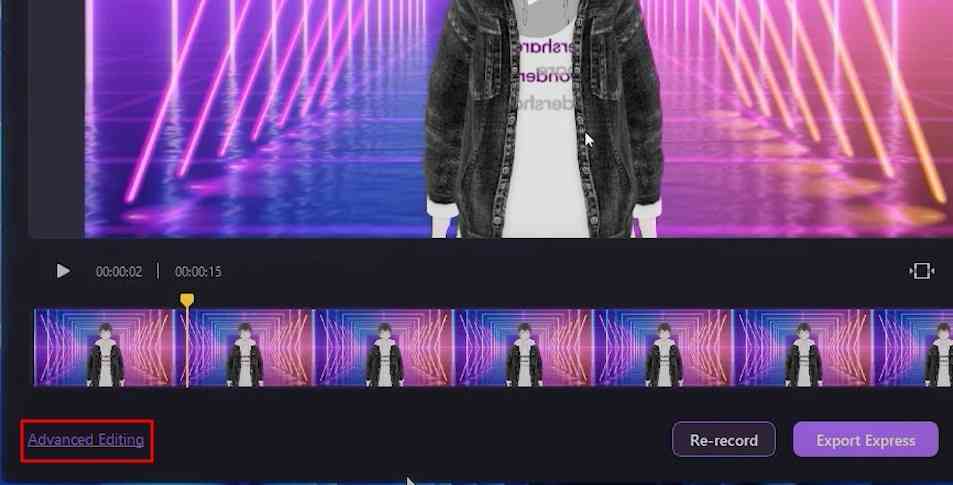
Cómo compartir videos anónimos en YouTube
Si estás satisfecho con el video, puedes exportarlo directamente a tu equipo. Si haces clic en el botón "Compartir", es posible compartirlo directamente en YouTube, TikTok video o DemoAir.
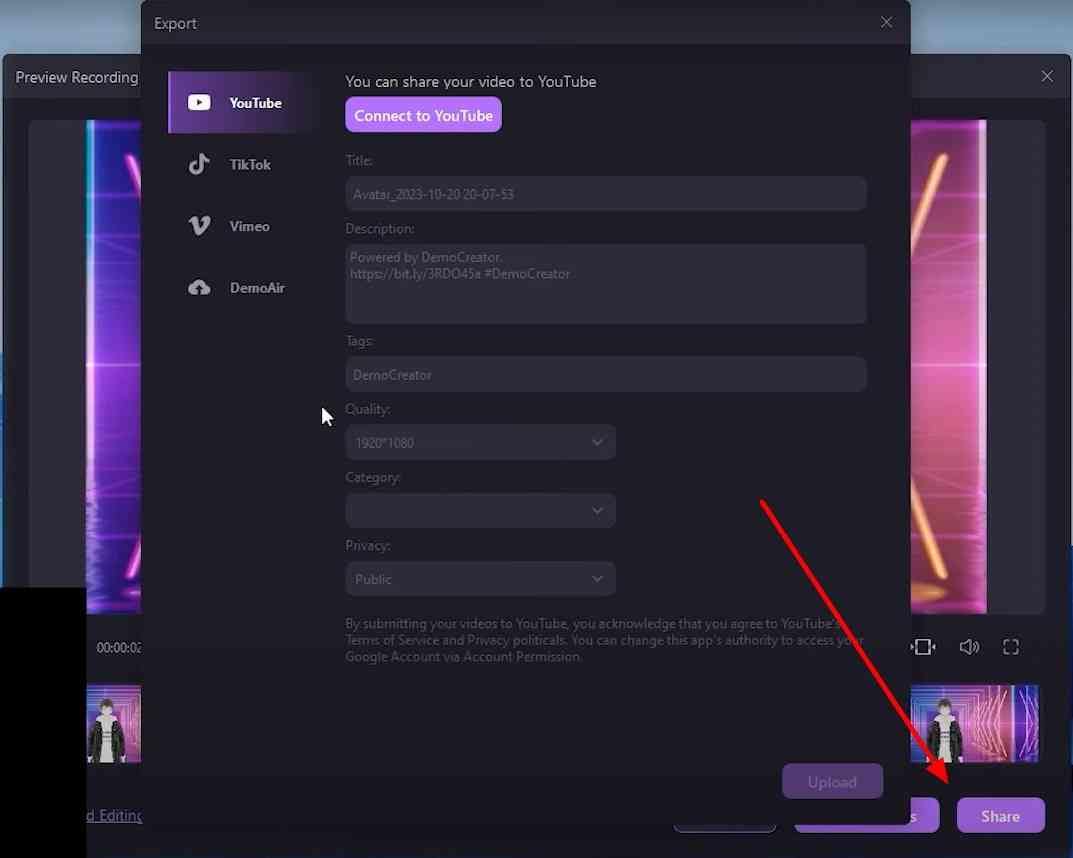
Conclusión
Hoy te explicamos cómo animar tu canal anónimo de YouTube mediante la grabación de avatares virtuales con el Wondershare DemoCreator. Internet está lleno de contenidos, así que asegúrate de que los tuyos destaquen, y recuerda que subirlos con regularidad puede ayudar mucho a crear y mantener una audiencia.


