Cómo grabar voz en Windows 10
En cuanto a muchas de las condiciones sociales actuales, incluso los empleados corporativos y otros profesionales dependen considerablemente de las PC. Sin embargo, no importa el tipo de trabajo que haga una persona, la grabación de la salida de voz desde una PC se ha convertido en una parte bastante frecuente. Por ejemplo, si eres un streamer que juega video juegos, por lo tanto, requiere un audio decente, entonces debes saber cómo grabar voz en Windows 10.
De lo contrario, tu juego solo consistirá en las imágenes y el audio interno del juego en sí y no en la entrada de voz que proporciones. Por lo tanto, aquí, conocerás las formas de grabar la voz de Windows 10 de manera muy efectiva y sin esfuerzo para que tu pasión o el requisito de trabajo no se vea comprometido.
Forma 1. Utiliza la grabadora de voz de Windows
En todas las PC que se ejecuta el sistema operativo Windows 10, la aplicación Grabadora de voz de Windows es una de las opciones más populares y convencionales para grabar audio de alta calidad. Entonces, supón que te preguntas cómo grabo mi voz en Windows 10.
En ese caso, definitivamente debería verificar la aplicación de registro de Windows que es altamente compatible con todas las PC operadas con Windows. Puedes utilizar el software para grabar el audio de todo lo que se está ejecutando en tu computadora, por lo tanto, proporciona una gran utilidad para el usuario.
Los pasos para descargar Windows Voice Recorder de la Tienda Windows se mencionan a continuación.:
- Vaya a la página de inicio de Microsoft Store o la Tienda Windows presente en su computadora.
- Busca Grabadora de Voz de Windows en la barra de búsqueda.
- Instala la aplicación Grabadora de voz de Windows para Windows 10.
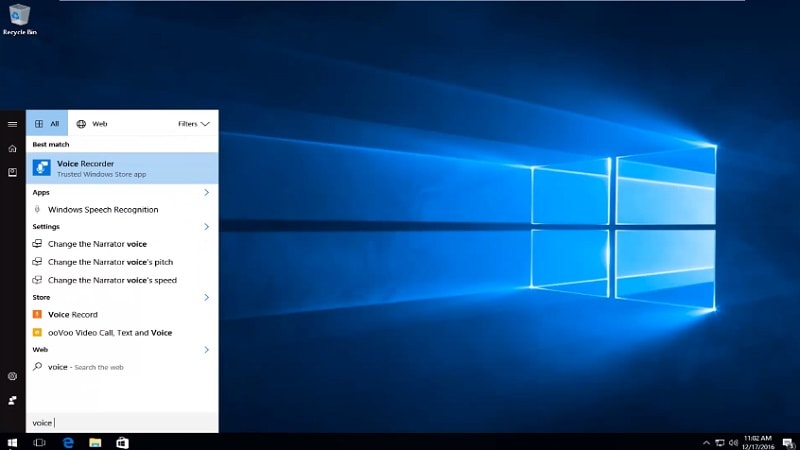
Estos son los pasos para configurar y usar la aplicación Grabadora de voz de Windows para Windows 10:
- Primero, ve a "Inicio" en tu computadora.
- Ahora, opta por buscar la aplicación Grabadora de voz de Windows para Windows 10.
- En este punto, opta por presionar la opción Grabar en la aplicación. También puedes usar la opción Marcar para agregar varios marcadores al audio grabado.
- Puedes utilizar la opción Pausa para pausar el audio grabado, pero esta opción no finalizará el procedimiento de grabación. En su lugar, puedes reiniciar la grabación de audio desde ese momento exacto y se agregará a la misma secuencia.
- Ahora, para detener el procedimiento de grabación de voz, debes usar la opción Detener y la grabación se detendrá. Además, el audio grabado se guardará en la memoria de tu computadora personal para que puedas acceder a él en cualquier momento en el futuro. También puedes compartir el audio que ha grabado con sus compañeros u otro software de terceros para hacer uso del contenido.
Forma 2. Usa Audacity para grabar Windows 10 Voice
Si está buscando una aplicación de terceros que grabe audio de alta calidad directamente desde su computadora, definitivamente debería revisar Audacity. Es una aplicación de terceros atractiva y práctica que puede descargar de la web, y es conocida por brindar a los usuarios una de las mejores calidades de audio que existen.
Además, Audacity puede resultar muy beneficioso para tu causa si es un streamer, brindándole una salida de audio súper estable y fácil de transmitir directamente desde tu computadora.
Estos son los pasos que debes seguir para instalar y ejecutar Audacity para que pueda grabar voz en Windows 10:
- Busca la grabadora de voz Audacity en tu motor de búsqueda.
- Busca los archivos de recursos adecuados en la página de descarga.
- Descarga los datos empaquetados.
- Una vez que hayas terminado de descargar la aplicación, visita la carpeta Descargas y haz clic en el software.
- Sigue las instrucciones y otorga permisos donde se te solicita.
- Audacity ahora se ha descargado con éxito en tu computadora.
Estos son los pasos para configurar y usar Audacity para grabar audio de alta calidad desde tu micrófono:
- Abre la aplicación Audacity en tu computadora.
- Otorga los permisos necesarios a la aplicación para grabar y capturar audio de diferentes fuentes en la computadora.
- Selecciona el altavoz o los auriculares que estás utilizando actualmente para asegurarte de que Audacity pueda rastrear su interacción y registrar su entrada.
- Presiona la opción Grabar cuando estés listo para comenzar la grabación de voz.
- Aquí, puedes optar por pausar la grabación de voz haciendo clic en el botón Pausa.
- Ahora, puedes finalizar la sesión de grabación de voz presionando el botón Detener.
- Puedes reproducir el audio que acaba de grabar o guardarlo en tu computadora si deseas usarlo más tarde para fines de edición.
Forma 3. Graba tu voz en Windows 10 con DemoCreator
Si estás buscando una forma convincente pero sutil de responder cómo grabar voz en Windows 10, te recomendamos que pruebes Wondershare Democreator. Este software de terceros ha sido utilizado y preferido por la mayoría de los profesionales que requieren grabar la entrada de voz de su computadora.
Además, este modo de ecosistema de grabación de voz viene con varias ventajas y es sencillo de usar simultáneamente. Por lo tanto, no necesita ser un entusiasta de la tecnología o alguien a quien le guste jugar con un software complejo de grabación de voz para hacer su trabajo.
Solo debe configurar su sistema de grabación una vez que instale y ejecute el programa, y estará listo para comenzar. Luego, cada vez que desee grabar la entrada de voz de su computadora, puede administrar efectivamente para comenzar a grabar con un solo clic de su mouse.
Paso 1: Inicie una nueva grabación yendo primero a Wondershare DemoCreator. Esto sentará las bases para aplicar la nueva configuración para la grabación de voz con la ayuda de su micrófono externo.

Paso 2: Selecciona la configuración de audio y realiza los cambios necesarios para capturar la entrada de audio.
Paso 3: Definir la configuración de grabación requerida.

Paso 4: Ahora, opta por presionar el botón rojo en la aplicación y comience a grabar.
Preguntas frecuentes relacionadas
Pregunta 1. ¿Windows 10 tiene una grabadora de audio?
Sí, la aplicación Grabadora de voz de Windows está preinstalada en la mayoría de las computadoras operadas con Windows. Sin embargo, incluso si su PC no tiene esta aplicación, puede visitar la aplicación de la tienda de Microsoft en su computadora e instalarla de inmediato. Esta es la aplicación de grabación de voz predeterminada en la mayoría de las computadoras operadas con Windows, por lo que existe una alta probabilidad de que su PC también la tenga.
Pregunta 2. ¿Cómo grabo mi voz en Windows?
Hay varias formas de grabar su voz en PC con Windows y, para el caso, puede confiar en alguna aplicación de terceros que sea eficiente. Wondershare DemoCreator es una aplicación de grabación de voz de alta calidad que se adapta al propósito de todos los requisitos de grabación de voz.
Por lo tanto, si se entrega a tareas pesadas como la transmisión o tareas triviales como grabar la salida de audio, esta aplicación le servirá en todo momento. Además, dada la facilidad de uso de esta aplicación, no hay molestias previas para grabar audio de alta calidad.
Pregunta 3. ¿Cómo grabo audio en mi computadora sin micrófono en Windows 10?
Hay varias formas de grabar su voz en una computadora con Windows 10. Puede usar la aplicación de grabadora de voz predeterminada que ya está instalada en el sistema o incluso usar la ayuda de otras aplicaciones de terceros que pueden servir para su propósito.
Mientras graba su voz, puede optar por conectar un micrófono, pero aún puede grabar voces en off de alta calidad sin utilizar uno. Sin embargo, este proceso también puede absorber los sonidos circundantes.
Varias consultas relacionadas con grabar su voz en Windows 10 han sido respondidas muy brevemente en este segmento. Si usted es alguien cuya descripción de trabajo depende de la salida de audio de la PC, debe tener un software de grabación de voz muy estable y eficiente que le permita lograr esta hazaña sin ningún problema. Por lo tanto, se recomienda encarecidamente que consulte el software de grabación de voz de Windows 10 mencionado para que pueda grabar y transmitir resultados de alta calidad con regularidad.




David
chief Editor