Una guía fácil para extraer audio de video VLC
En la actualidad, el cambio, la exportación de audios, y la codificación es muy popular en lo que respecta a la extracción de audio VLC Mac y archivos multimedia mixtos, al igual que casi todas las personas que utilizan una computadora personal tienen o podrían querer tener la opción de hacerlo en algún momento. Tal y como era de esperar, en cuanto a los archivos de video y sonido para VLC separar el audio del video, existen en un sentido real muchos archivos diferentes disponibles, y la mayoría de ellos son explícitos con respecto a la opción de usar dispositivos específicos como teléfonos móviles, tabletas, reproductores de música individuales o reproductores multimedia mixtos especializados. VLC es un reproductor multimedia multiplataforma y un servidor de transmisión de contenidos multimedia. Ofrece un elemento increíble para separar MP3, FLAC, OGG, etc. de AVI, FLV y otros archivos de video. A través de un extractor de sonido, también podrás escuchar música o ver películas con un reproductor VLC.
1. ¿Cómo extraer audio de un video con VLC (Win & Mac)?
A pesar de que VLC Media Player es un software de código abierto que aprecia grandes cargas de capacidad y aspectos destacados, ha adquirido una posición extraordinaria en el mercado de software de modificación de video. De cualquier modo, es posible que te encuentres con el problema de recortar video con VLC. Aunque VLC es un reproductor y sistema multimedia sencillo e increíble. De vez en cuando, necesitas cambiar tu video y conservar el sonido y guardarlo como MP3. Es fácil saber cómo separar el audio del video en VLC. No necesitas descargar ningún software adicional para hacerlo si tu equipo, a partir de ahora, tiene instalado VLC Media Player. El complemento que viene con el reproductor gratuito te permite eliminar la parte de video y quedarte únicamente con el sonido o la música.
Se trata de una aplicación gratuita y de código abierto para Mac y Windows con la que podrás reproducir la mayoría de archivos multimedia interactivos, como DVD, CD de audio, VCD y otras formas de reproducción. Además, dispone de muchas funciones de modificación. Es posible cortar o ajustar el video, girarlo o llevar a cabo otras modificaciones. Está permitido hacer capturas de pantalla con esta aplicación. La función de recorte de video de VLC media player es compatible con Windows, Mac, Linux, Android e iOS.
Paso 1: Iniciar VLC e importar video
Si no dispones de VLC Media Player instalado en tu equipo, puedes descargarlo aquí. Después de instalarla, ejecuta la aplicación y haz clic en Archivo. Accede a la pestaña Convertir/Canal. Soltar el archivo de video del que quieres extraer el audio.
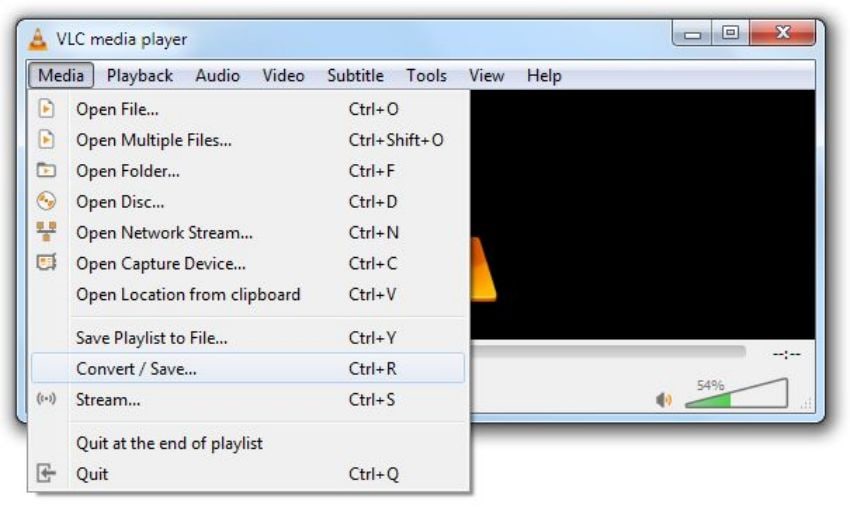
Paso 2: Personalizar la configuración
Para seleccionar la línea de tiempo precisa para la cual quieres un archivo de audio, haz clic en "Mostrar más opciones". Después, haz clic en "Convertir/Guardar". Al hacer clic en Convertir/Guardar, aparecerá un cuadro de diálogo para seleccionar el archivo del que quieres extraer el audio.
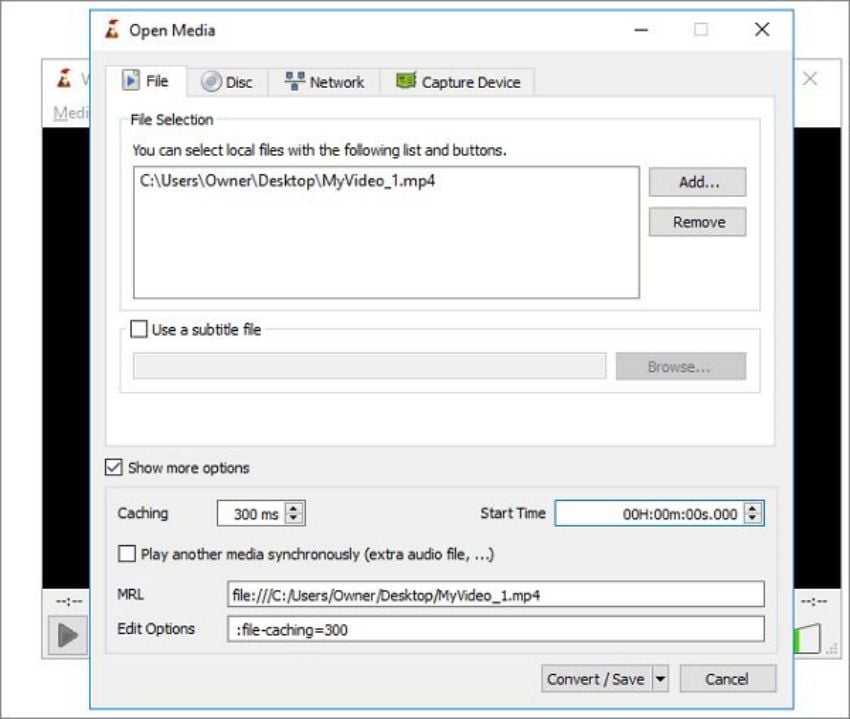
Paso 3: Exportar el archivo
Después, aparecerá un cuadro de salida de datos. Selecciona OGG o MP3 como formato de salida. Haz clic en "Examinar" para definir el nombre y el destino del archivo de audio. Luego, haz clic en "Iniciar" y permite que los datos inicien.
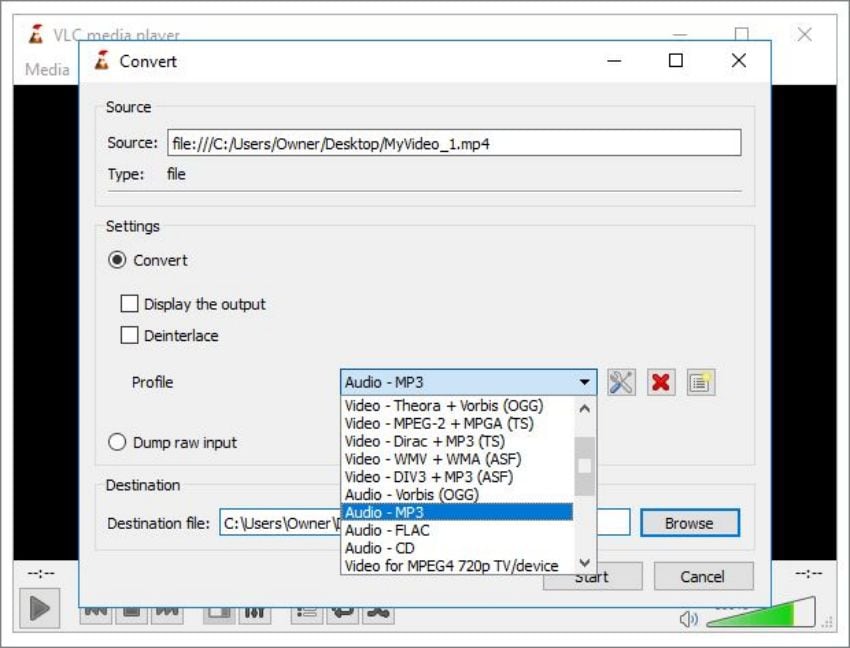
El reproductor multimedia VLC te ofrece la posibilidad de elegir entre varios formatos de audio, entre ellos MP3, WAV, WMA2 y muchos más. Solo tienes que elegir el formato del archivo de audio deseado y la carpeta de destino. Cuando ingreses el nuevo nombre de archivo, escribe mp3 como la extensión del Archivo; luego de eso, oprime guardar y disfruta de tu nuevo Archivo de audio.
2. Extraer audio de video con una herramienta más fácil que VLC
Si bien es cierto que VLC es un programa increíble, muchos clientes afirman que es difícil de utilizar debido a su interfaz poco cordial. Suponiendo que necesites encontrar una opción distinta a VLC para separar el sonido del video de forma efectiva, te recomendamos que pruebes DemoCreator. Esta herramienta para convertir videos en sonido puede ser tu principal objetivo, puesto que es compatible con una gran variedad de formatos de video y sonido, como MP4, M4V, AVI, MPEG, MPG, WMV, MP3, OGG, WAV, FLAC, AIFF, AU, MKA, APE y muchos más. Se puede separar el sonido de cualquier archivo de video en un par de pasos solo con una calidad 100% unica guardada. Asimismo, puedes ajustar a tu gusto el formato, la velocidad de bits, la calidad, el códec, el canal, etc.
Pasos para extraer audio de un video con DemoCreator:
● Paso 1. Iniciar DemoCreator e importar video
Cuando estés dentro de la intuitiva interfaz de Wondershare DemoCreator, puedes seguir los sencillos pasos que se indican a continuación para agregar tus archivos favoritos a este software y editarlos. En la interfaz de este programa, pulsa el botón de importación tal y como se indica a continuación:
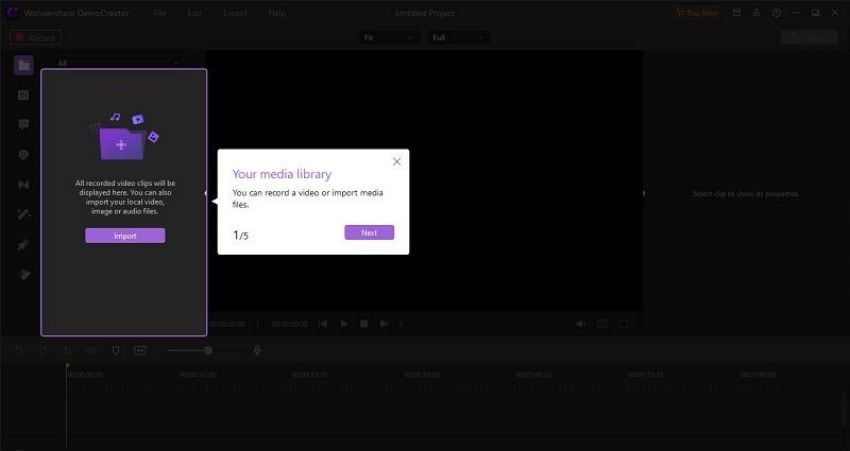
Selecciona los archivos favoritos de tu computadora. La mejor parte es que Wondershare DemoCreator está disponible para varios formatos de archivo que puedes importar a tu gusto. Cuando hayas hecho la selección, pulsa el botón Importar y los archivos aparecerán en la biblioteca multimedia del software de la siguiente manera:
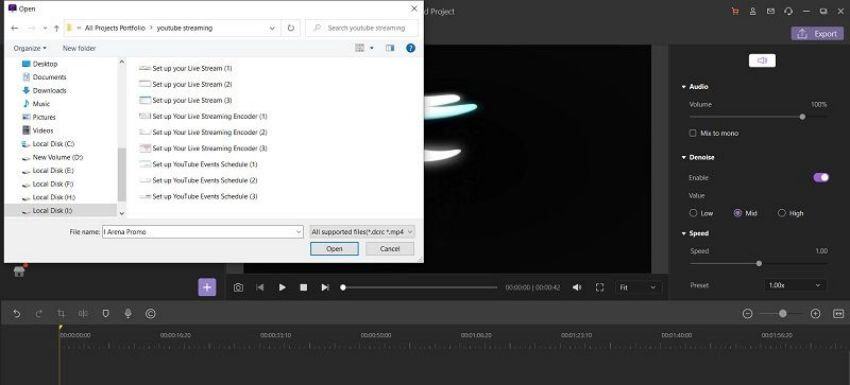
● Paso 2. Arrastrar video a la línea de tiempo
Para ello, arrastra y suelta el archivo importado en la línea de tiempo situada debajo, como se muestra aquí:
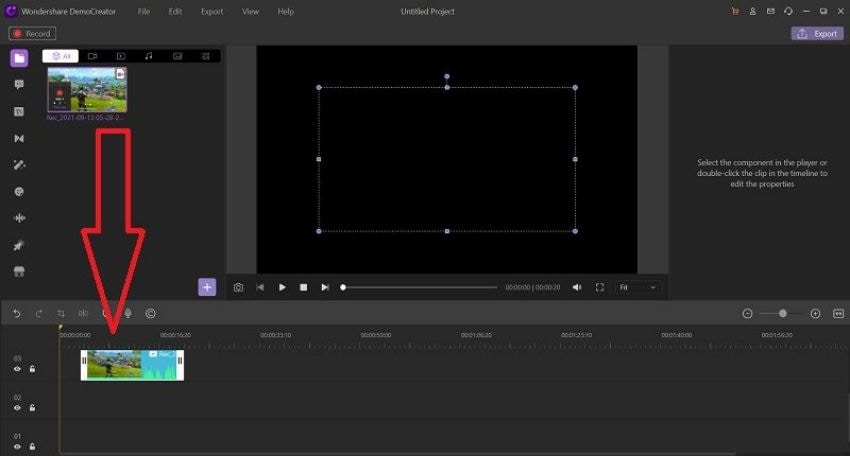
Así podrás hacer extracciones de audio y mucho más.
● Paso 3. Desconectar audio
Ahora viene el paso principal de la extracción de audio de una forma aún más sencilla. Haz clic con el botón derecho del ratón en el archivo y selecciona desvincular audio de la lista de opciones visibles, como se muestra a continuación:
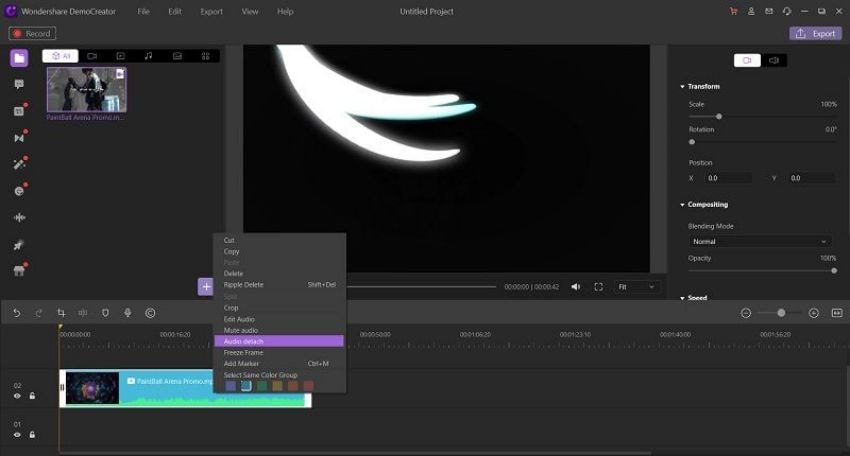
Ya está. Tu archivo de audio se ha separado correctamente, y puedes verlo justo debajo del archivo de video en la línea de tiempo, como se muestra a continuación.
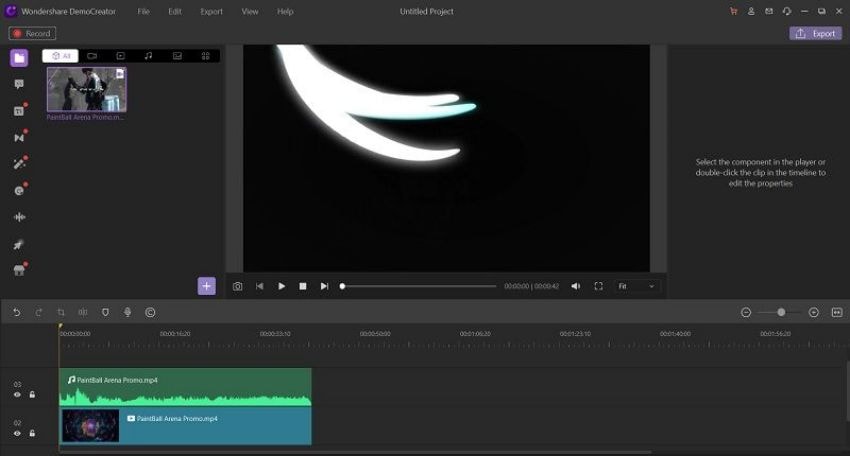
● Paso 4. Exportar audio y video por separado
Finalmente, puedes guardar y compartir tu archivo de audio extraído directamente con tu familia y amigos siguiendo estos pasos sencillos. Si quieres, también puedes compartir el archivo de salida en tu cuenta de redes sociales con un par de clics. Aquí te explicamos cómo:
- Pulsa el botón Exportar situado en la parte superior derecha de la pantalla de Wondershare DemoCreator, como se muestra a continuación:
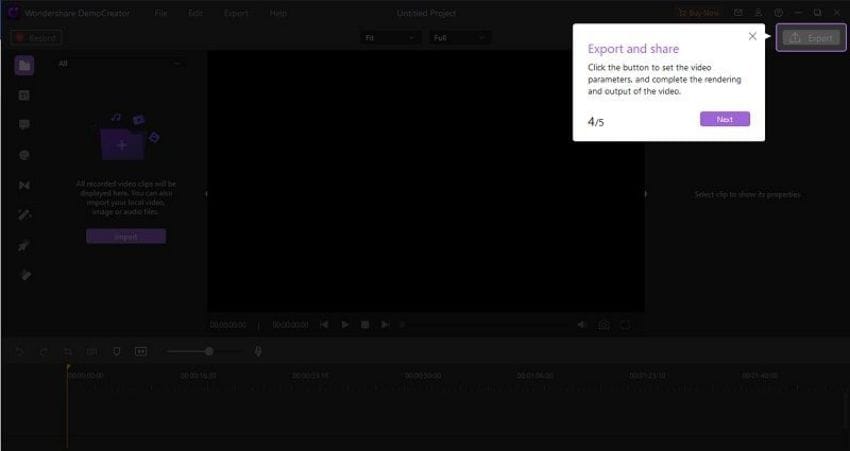
- Para guardarlo en tu sistema, personaliza la configuración de salida y la configuración del archivo de salida de video, como el nombre del archivo y los códecs, según tus preferencias y pulsa el botón de guardar a continuación.
- Para compartir tu archivo directamente en YouTube o incluso subirlo a plataformas compatibles como OneDrive y Google Drive, haz clic en la opción de compartir y especifica tu plataforma como se muestra a continuación:
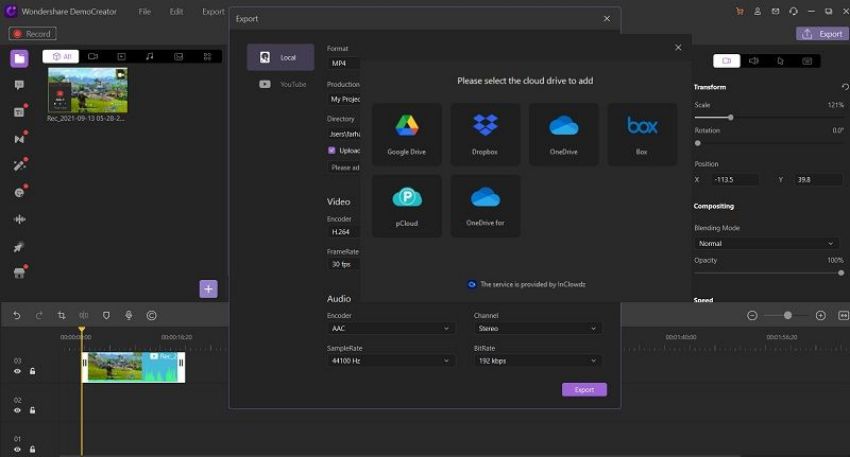
Sugerencia adicional:
● ¿Cómo agregar más efectos de sonido al audio?
Sin un toque musical, tu video personalizado estaría incompleto. Por tanto, para darle un toque profesional de música a tus videos, basta con seguir los pasos que se indican a continuación:
- Agrega fácilmente tus archivos de música favoritos pulsando el botón Importar. Puedes también hacer edición de audio pulsando sobre el Archivo de audio y ajustando las herramientas de clip de audio que aparecen en la parte derecha de este software de la siguiente manera:
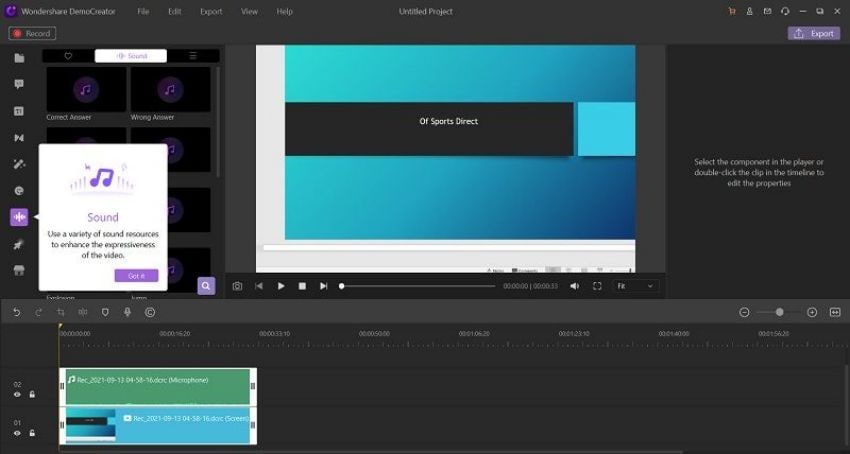
- Arrastra y suelta el archivo de música a tu video en la línea de tiempo y ajusta el tiempo de inicio y fin del archivo de música para que se sincronice con las acciones y animaciones del video.
3. Extraer audio de video con VLC Android
Sin importar si estás fuera de casa, si vas en tren o si te encuentras en un restaurante con una conexión wi-fi restringida, es preferible que no interrumpas tu actividad en caso de tener problemas de conexión. La mayoría de nosotros no lo sabemos. Puedes utilizar el reproductor multimedia para eliminar el sonido de los archivos de video. Ya que estás pensando en este componente tan interesante en relación con el reproductor multimedia VLC, vamos a mostrarte cómo puedes eliminar el sonido de un archivo de video utilizando el reproductor multimedia VLC.
Paso 1: Iniciar la aplicación VLC
Inicia VLC Media Player, haz clic en Media en la parte superior y selecciona Convertir/Guardar. Aparecerá un recuadro en tu pantalla. Selecciona el video del que quieres extraer el audio.
Paso 2: Convertir el archivo de audio
Selecciona Audio - MP3 en el menú desplegable de perfiles. Esto convierte tu video en un archivo de audio MP3, pero puedes elegir cualquier otro formato de audio si lo deseas. Si deseas personalizar más opciones, haz clic en el botón con tres puntos para seleccionar el audio Solo entre las opciones:
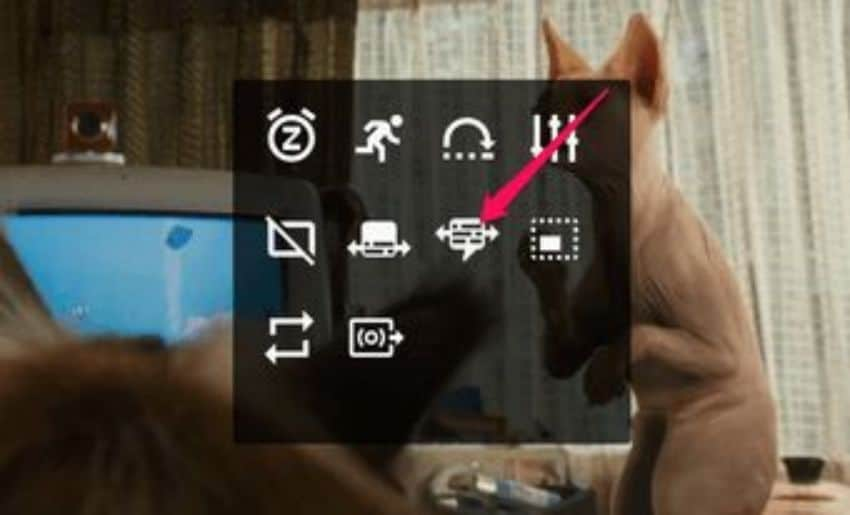
Paso 3: Extraer y guardar el audio
Una vez que vuelvas al cuadro principal, haz clic en Examinar junto a Archivo de destino y elige la carpeta en la que quieres guardar el archivo de audio. No olvides indicar .mp3 después del nombre del archivo si eliges el formato MP3. Parece que VLC no lo hace automáticamente. Haz clic en el nombre y establece el nuevo nombre de los archivos de audio, y VLC comenzará a extraer el audio de tu video.
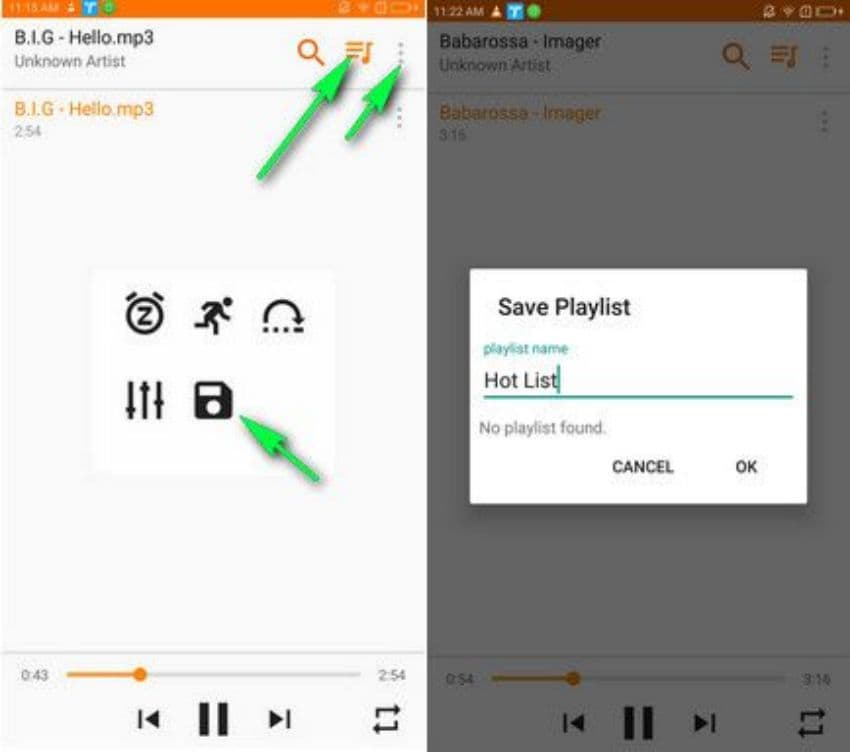
Conclusión:
Las dos plataformas compatibles con VLC son Windows y Mac. Esta herramienta simplifica la tarea de guardar tus archivos de video para su reseña en cualquier formato de archivo: MPEG-2, MPEG-4, WMV, MP3, MP4, y eso es solo el principio. Por lo general, utilizamos estos archivos de sonido en nuestros teléfonos móviles para conectarnos mientras viajamos. De todas formas, suponiendo que hayamos pasado directamente el video a nuestro móvil, puede que tengamos que ver el video también para prestar atención a ese archivo de sonido. Observar solo una captura de pantalla para escuchar el sonido no es un buen indicio. Es por ello que para computadoras, DemoCreator ocupa el espacio para la Extracción de Audio con sus pasos fáciles de seguir y su práctica interfaz.


David
chief Editor