Los mejores grabadores de pantalla de computadora
Con la llegada de las redes sociales y las plataformas para compartir videos, muchos usuarios se están convirtiendo en creadores de contenido. Los creadores de contenido pueden incluir aquellos que hacen videos de juegos o videos tutoriales y estos son los usuarios que necesitan una grabadora de pantalla para hacer que el contenido que comparten sea mucho más efectivo. Los creadores de contenido generalmente prefieren una computadora para esto, ya que puede ofrecer un contenido de video mejor y más completo y aumentar la calidad de tus videos. En este artículo, te proporcionaremos algunas de las mejores soluciones de grabación de video en la pantalla del ordenador y también proporcionamos una forma efectiva de cómo se pueden usar.
Un buen grabador de pantalla para ordenador debe cumplir unos criterios básicos para ser útil para el creador de contenidos. El grabador de pantalla debe ser fácil de usar y ofrecer una interfaz sencilla pero estética. El grabador de pantalla también debe proporcionar otras herramientas como grabación de audio, edición de video, anotaciones y opciones para compartir videos. El usuario también debe tener diferentes opciones para guardar sus videos según sus necesidades. Algunos usuarios pueden no querer que el contenido sea pesado y fácilmente compartible mientras que otros pueden buscar un video de mejor calidad y estar preparados para un archivo pesado.
Los requisitos de la grabadora de pantalla también difieren de un dispositivo a otro. Aquí te proporcionaremos cierta información con respecto al uso de grabadores de pantalla en diferentes dispositivos.
Parte 1. Grabador de pantalla gratuito para PC con Windows
La grabación de videos en varios ordenadores Windows es extremadamente fácil y una de las formas más sencillas de hacerlo es con Game Bar. La barra de juegos es una herramienta incorporada y extremadamente eficaz. Fue diseñada en sus inicios para la grabación de los juegos que se grababan en el PC, sin embargo, también puedes capturar el video de la pantalla de los navegadores web y aplicaciones, entre otros. Los archivos de grabación de pantalla se guardan en forma de archivo MP4. Game Bar es sin duda el mejor grabador de pantalla de ordenador para Windows 7 y superior. Sin embargo, Game Bar requiere algunas especificaciones que deben cumplirse, entre las que se incluyen principalmente las tarjetas gráficas y no tenerlas podría causar un error en la grabación.
A continuación te mostramos los pasos para saber cómo se debe realizar la grabación de pantalla para las laptops y ordenadores de escritorio con Windows.
Paso 1: el primer paso aquí es asegurarte de que la Game bar esté habilitada. Para hacerlo, el usuario debe ir a la configuración y luego ir a los juegos y desde ellos ir a Game bar. Ahora enciendes el interruptor para grabar clips de los juegos.

Paso 2: la Game bar se abre con la tecla de Windows y la tecla G. Muchos de los widgets de la Game bar ofrecen estas opciones para realizar capturas de pantalla y controlar audios y videos. Este panel muestra además los nombres de la aplicación en curso, la ventana y el archivo que son la fuente de las capturas de video.

Paso 3: luego se debe hacer clic en el ícono de la cámara para tomar una captura de pantalla simple o presionar el botón para comenzar a grabar para capturar la actividad de la pantalla. El usuario también tiene un atajo, ya que puede usar Windows + Alt + R para iniciar la grabación.
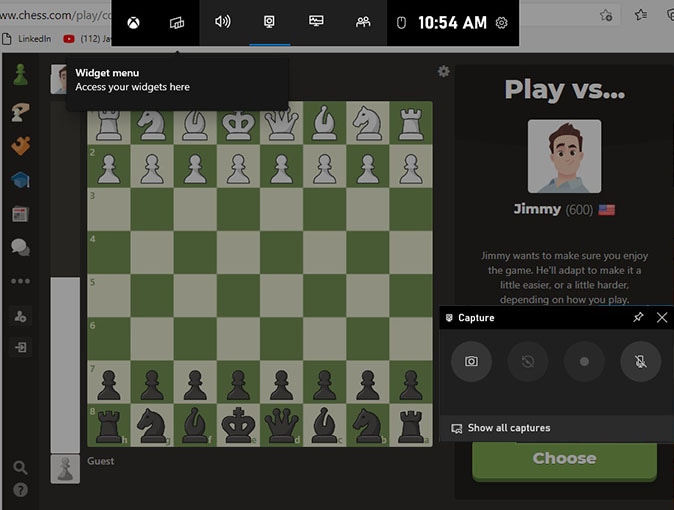
Paso 4 : cuando la actividad de grabación de pantalla se elige por primera vez desde una aplicación específicamente o desde Windows, game bar requerirá permiso. Se debe hacer clic en la casilla de verificación para habilitar las funciones de juego para que la aplicación registre este juego. Luego, se debe hacer clic una vez más en comenzar a grabar para capturar el video.

Paso 5 : para detener la grabación, es necesario hacer clic en el botón de grabación de la barra flotante, después de lo cual aparece una notificación que le dice al usuario que el clip del juego ha sido grabado. Esto luego hace que el Explorador de archivos se abra en la ubicación que se ha especificado. Un doble clic en este archivo de video guarda el video de manera predeterminada y se puede acceder desde el botón de carpeta abierta y luego se puede guardar en otra carpeta.

Parte 2. Cómo grabar videos de pantalla en Mac
QuickTime es el mejor grabador de pantalla de computadora gratuito para usuarios de Mac. Se encuentra entre los más populares para Mac debido a la facilidad con la que los usuarios pueden utilizarlo. Es una grabadora de pantalla que no requiere ninguna edición difícil en términos de procedimientos o filtros complejos diferentes. La principal razón por la que es tan popular es que es extremadamente confiable y también muy rápido. Ofrece pocas herramientas para editar, como las herramientas de división, recorte y rotación. Para agregar referencias, el usuario puede combinarlo con otros clips al final. Además, es gratis y eso lo convierte en el más llamativo.
Aquí hay algunos pasos para saber cómo grabar los videos usando QuickTime.
Paso 1: abre la aplicación QuickTime que ya está en Mac.
Paso 2: en la barra de menú que viene después de hacer clic en la aplicación, haz clic en Nueva grabación de pantalla.
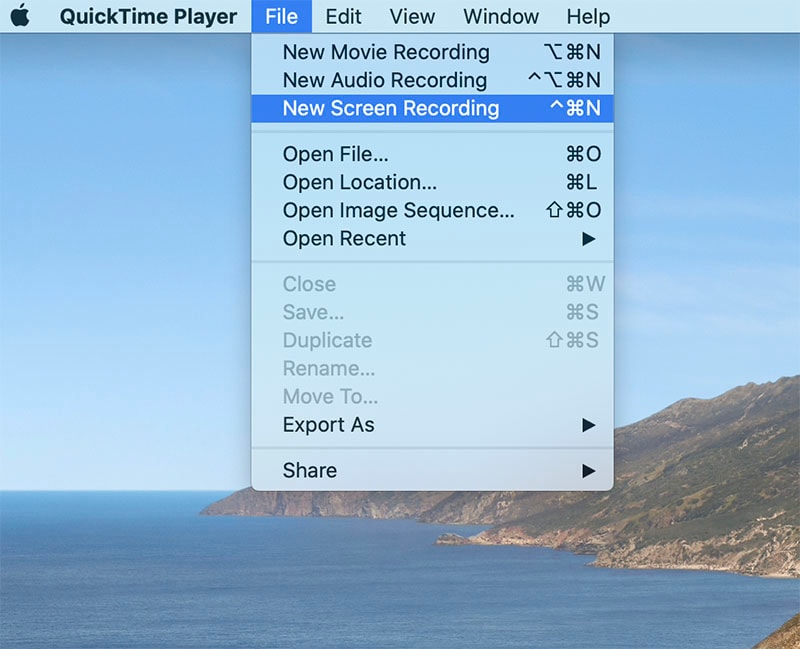
Paso 3: se debe hacer clic en la flecha hacia abajo junto al botón de grabación y se deben seleccionar las opciones de cursor y micrófono.
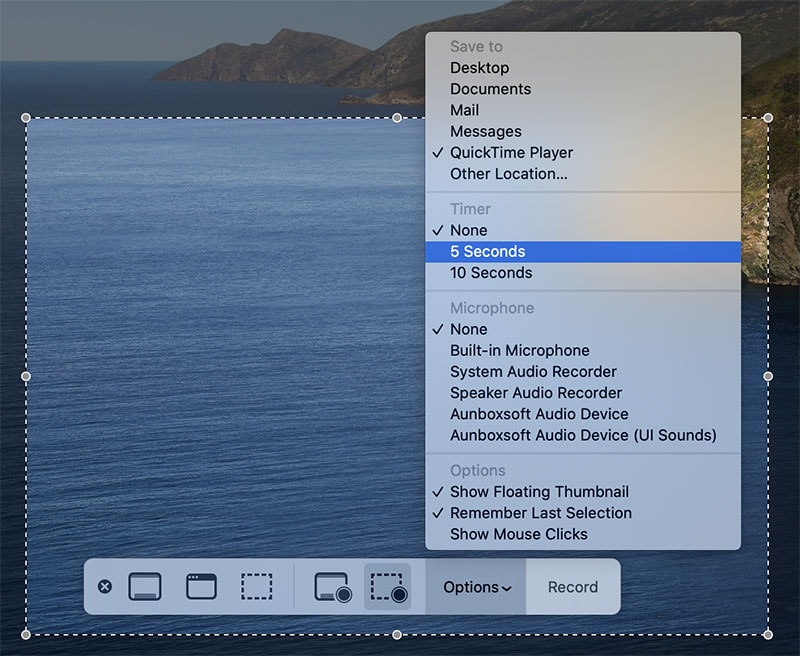
Paso 4: la aplicación que se va a grabar debe abrirse después de esto.
Paso 5: Seguidamente, se debe hacer clic en el botón de grabación

Paso 6: El área de grabación debe configurarse con la pantalla completa que se va a grabar o con una parte de la misma que será grabada.
Paso 7: cuando se complete la grabación, la aplicación mostrará el video que se ha grabado en pantalla.
Paso 8: el video debe guardarse y exportarse al formato requerido por el usuario.

Parte 3. El mejor software de grabación de pantalla de computadora
El mejor software de grabación de pantalla para Windows y Mac tiene que ser Wondershare DemoCreator. Es uno de los mejores programas de grabación de pantalla y uno de los más populares y esto se debe en gran parte a los servicios de valor agregado que brinda. Este es también uno de los mejores grabadores de pantalla de computadora con audio que graba videos de mayor resolución. Es un software que los jugadores utilizan debido al rango de velocidades de cuadro que proporciona el software. Este software también exporta videos de alta calidad que son editables y brindan muchas otras ventajas para quienes crean contenido regularmente.
El proceso de grabación de videos usando DemoCreator se detalla a continuación.
Paso 1. Descarga e instala el programa en tu computadora, elige la opción de grabación desde la pantalla principal.

Paso 2. Configura los ajustes de grabación según tu situación deseada. Puedes elegir la grabación de fotogramas, el área de la pantalla, el audio y la grabación de la webcam.

Paso 3. Presiona el botón rojo y comienza a grabar la pantalla de la computadora. Se te permitirá utilizar la función de dibujo de pantalla en este momento.

Parte 4. Otros grabadores de pantalla de computadora
OBS Studio
Mientras que la mayoría de los juegos de PC se centran en dar a los clientes un emocionante encuentro visual, unos pocos juegos tienen mejores partes de sonido. Mientras tanto, aprender sobre cómo hacer que OBS sólo grabe el sonido del juego podría ser una tarea de pánico. Por lo tanto, debes grabar el sonido de estos juegos en tu PC. Afortunadamente, tienes diferentes instrumentos para grabar el sonido del juego. OBS Studio representa un dispositivo gratuito y de código abierto para ayudarte a capturar la pantalla, grabar el sonido y transmitir los medios de comunicación. Por lo tanto, es obligatorio que sepas cómo hacer que OBS grabe el audio del juego. Es accesible para varias etapas, lo que implica que OBS capta el sonido del juego en tu PC con Windows, Mac e incluso Linux para la captura de sonido.

OBS es uno de los instrumentos gratuitos y de código abierto para capturar el sonido de los juegos en tu PC. Aparte de él, diferentes programas te permiten grabar y guardar el sonido del juego también. Con respecto a la grabación del sonido del juego y cómo hacer que OBS sólo grabe el audio del juego, necesitas elegir el punto de acceso de sonido OBS adecuado para tus juegos, y este instrumento comenzará a capturar el sonido del juego por ti. Una vez hecho esto, serás capaz de meterte con tu documento grabado de cualquier manera que necesites. OBS es un dispositivo de código abierto que se permite utilizar para la grabación de pantalla y la transmisión en vivo. Es accesible para Windows, macOS y Linux en este momento. Es una decisión famosa de los clientes más experimentados, ya que hay una amplia gama de cosas que puedes cambiar dentro del producto.
Funciones clave
- Trabaja con funciones clave basadas en la web
- Sin marcas de agua ni puntos de corte después de que se haya realizado la grabación
- Dispone de grandes funciones de mezcla y alteración
- Ayuda eficaz del servicio de atención al cliente.
- Es gratis y fácil de usar.
- Admite grabación 4K a 60 fps
- También tiene una función de reproducción de grabación incluida.
TinyTake
TinyTake es otro instrumento gratuito de grabación de pantalla y una herramienta de captura de pantalla accesible tanto para Mac como para Windows. TinyTake profesa ser el mejor software gratuito de captura de pantalla y grabación de video que existe. El producto te permite capturar un video del movimiento de tu pantalla, explicarlo y ofrecerlo a través de medios basados en la web. TinyTake se promociona a sí mismo como sencillo, libre, y rico en aspectos destacados, sin embargo, numerosos aspectos destacados son sólo accesibles con las alternativas de pago.
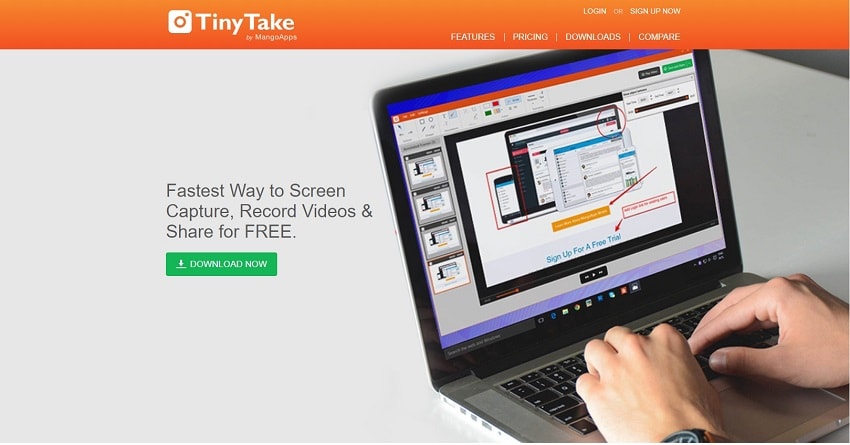
TinyTake es un software gratuito de captura de pantalla y grabación de video para Microsoft Windows 10. Con TinyTake, puedes capturar imágenes y grabaciones de la pantalla de tu PC, agregar comentarios y ofrecerlos a otros en minutos. TinyTake funciona con MangoApps y se puede acceder a él de forma gratuita. La forma gratuita te permite grabar hasta 2 horas de duración. También puedes modificar las grabaciones, agregar algunos escritos básicos si necesita utilizar su herramienta de comentarios implícita.
Funciones clave
- Selecciona el tipo de captura de pantalla que deseas realizar en el menú del cliente del área de trabajo.
- Puedes aclarar tus capturas de pantalla y videos.
- Aumente tus capturas de pantalla con características como book box, rayos y el cielo es el límite a partir de allí
- Ofrecido en línea, mira su historial completo
- Distribuye eficazmente tu captura de pantalla en la web, obtén una conexión para compartir y haz referencia a tu conjunto de experiencias.
iSpring Suite
iSpring Free Cam recorder es una aplicación de grabación de video increíble para PC con Windows. Free Cam Recorder para PC ofrece una disposición completa de los aspectos más destacados para realizar ejercicios de video e introducciones de e-Learning competentes. ¡Esta asombrosa grabadora de cámara gratuita es un juego de herramientas gratuito para crear Screencasts! Puedes hacer una crónica de toda tu pantalla, un espacio elegido de la pantalla o una ventana solitaria. Para hacer que tu ejercicio de video sea más útil, puedes sin mucho esfuerzo grabar una voz en off con tu amplificador. Puedes grabar las pistas de tus proyectos y aplicaciones o agregar algunas melodías de humor a tu video con este paquete de aplicaciones.

iSpring Suite recorder te permite hacer crónicas de video de primer nivel, proporcionándote todos los instrumentos que necesitas para capturar las actividades de la pantalla y modificar el rendimiento para configurarlo y compartir en Internet. Ingresa tu cuenta de YouTube en el software Free Cam y presiona compartir tus grabaciones con un solo clic. Sin embargo, Free Cam puede abordar varios problemas de uso compartido de la pantalla. También puedes ayudar a otras personas a descubrir cómo se utiliza una aplicación en particular, dando un ejercicio instructivo en video en lugar de una aclaración compuesta.
Funciones clave
- Te proporciona un área de grabación personalizable para grabar la pantalla fácilmente.
- Free Cam recorder también tiene una configuración de audio de nivel avanzado tanto para el micrófono como para la grabación de sonido del sistema.
- También permite la indicación del mouse y el uso del puntero.
- El audio básico & las funcionalidades de grabación de video incluyendo el recorte, la eliminación de ruido y otros
- Guardar grabaciones como videos de alta calidad en WMV, así como la carga directa con un clic a YouTube.
Preguntas frecuentes sobre las grabadoras de pantalla de computadora
1. ¿Cuál es el mejor grabador de pantalla para Windows 7?
Para Windows 7, como se indicó anteriormente, indudablemente puedes optar por OBS u Open Broadcaster Software, que es un grabador de video de pantalla gratuito que ofrece grabación y transmisión en alta definición, sin límites en la duración de tus videos. El software de escritorio te permite elegir la parte de la pantalla que deseas capturar, pero también ofrece la opción de grabar toda la pantalla.
Las teclas de acceso rápido personalizables ayudan a controlar la grabación, y un mezclador de audio te permite producir videos con un sonido grabado sin problemas. Además de las funciones intuitivas de transmisión de pantalla, OBS está equipado con capacidades de transmisión en vivo que no encontrarás en las grabadoras de pantalla predeterminadas de los principales sistemas operativos.
2. ¿Qué programa puedo usar para grabar la pantalla de mi computadora?
Si en algún momento has intentado crear contenido, o posiblemente hayas intentado grabar una introducción para sus grabaciones, sabes cuán fundamental es la parte de la grabación de pantalla y el juego de herramientas de alteración de video. Y el software Wondershare DemoCreator se encuentra en la parte superior de la lista de las mejores grabadoras de pantalla gratuitas de Windows 10 que es un salvavidas para las personas que necesitan registrar interacciones continuas o hacer ejercicios instructivos para distribuir en la web.
La interfaz natural de Wondershare DemoCreator hace que sea sencillo para todos grabar la pantalla de Windows y captar el sonido del sistema, el receptor o la webcam según los requisitos. Además, también te permite configurar el tiempo de grabación antes de grabar, lo que garantiza una capacidad de grabación de primer nivel.
La descarga de varios grabadores de video de pantalla en el ordenador es una forma explícita de grabar y crear contenido en diferentes proporciones y con diferentes herramientas de edición. El dispositivo ideal varía de un dispositivo a otro y el uso de los grabadores de pantalla puede crear videos de la más alta calidad que se pueden personalizar según las necesidades de los usuarios. Los grabadores de pantalla también ofrecen otros servicios como anotaciones y filtros de video que pueden ser utilizados. Un gamer o creador de contenido en el mundo puede arreglárselas con todos los grabadores de pantalla anteriores y, en caso de que haya algún otro con el que te encuentres, sugiérelo.


David
chief Editor