¿Cómo dibujar en pantalla mientras grabas PowerPoint?
A menudo utilizamos diversos dispositivos y software de grabación de pantalla en el área de trabajo para grabar la pantalla y dibujar en ella mientras grabamos. Sea como fuere, ¿sabías que existe un método superior y sencillo para capturar tu pantalla? El software de grabación de pantalla de PowerPoint que hemos mencionado aquí es una utilidad fácil de utilizar que nos permite grabar la pantalla junto con el sonido y el puntero del ratón en un par de avances básicos. PowerPoint hace que sea excepcionalmente básico y claro capturar la pantalla que luego se puede compartir como grabación de video con otras personas. El software no es otro que Wondershare DemoCreator, que es un potente conjunto de herramientas para dibujar en la pantalla mientras se graba PowerPoint.
En el caso de que prepares introducciones, ejercicios de instrucción en video, sobre todo especializados, con frecuencia necesitas incorporar grabaciones de crónicas de pantalla que indiquen el movimiento en la pantalla, especialmente al grabar presentaciones PPT. Las grabaciones ayudan al público a atraer la atención, a la interfaz y a comprender mejor la sustancia que se presenta. Con frecuencia nos han pedido consejos sobre cómo explicar las diapositivas y sacar a relucir cosas en las diapositivas durante una charla, incluido cómo dibujar en la pantalla al grabar PPT. Este artículo explica la técnica con la plataforma intuitiva mediante pautas paso a paso.
Cómo dibujar en las diapositivas durante una presentación
Microsoft PowerPoint es un componente del paquete Office disponible en el sistema operativo Windows. La aplicación es muy útil para asignar y realizar tareas relacionadas con las presentaciones. PowerPoint incorpora un conjunto esencial de aparatos para dibujar formas y líneas en una diapositiva. PowerPoint se ha utilizado durante mucho tiempo como creador definitivo de presentaciones. Es cualquier cosa menos difícil de utilizar e incorpora numerosos dispositivos especiales para ajustar tus presentaciones, incluidos los distintos aparatos de dibujo.
Cuando te das cuenta de cómo atraer a PowerPoint utilizando esos instrumentos especiales para dibujar en las diapositivas durante una presentación, es menos difícil añadir acentuación a una imagen, el brillo necesario a tus introducciones. La aplicación de Microsoft te da acceso a bolígrafos, lápices y rotuladores en la pestaña "Dibujar". Asimismo, puedes agregar nuevos instrumentos siempre que quieras, de modo que tus tonos preferidos estén siempre accesibles en tu dock. Éstos son los pasos necesarios para hacerlo.
- Abre tu presentación de PowerPoint
El primer paso para empezar a dibujar en tus presentaciones de PowerPoint es iniciar la aplicación de PowerPoint desde la barra de búsqueda de la computadora de la siguiente manera: - Abrir presentación
Ahora que estás en la interfaz inicial de la aplicación PowerPoint, dirígete al menú Abrir y selecciona la presentación PPT en la que necesitas dibujar sobre las diapositivas durante una presentación. - Ir a la presentación de diapositivas
En cuanto estés en la presentación dentro de la aplicación PowerPoint, ve directamente a la barra de menú Presentación situada en la parte superior de la interfaz de la aplicación. - Iniciar presentación
Ahora, en el menú de presentación de diapositivas de PowerPoint, ve al grupo Iniciar presentación de diapositivas de esa sección y elige si quieres empezar la presentación desde una diapositiva concreta o desde el principio, como se indica a continuación: - Dibujar en diapositivas
En cuanto empieces la presentación, es el momento de proceder a la técnica del dibujo mientras presentas. Para ello, pulsa el botón con forma de Lápiz centrado en la esquina inferior izquierda de la pantalla de tu presentación.
Ahora puedes hacer lo siguiente para dibujar en tus diapositivas mientras presentas:
- Puedes optar directamente por Destacar, Pluma o Puntero láser desde ese menú que aparece con un solo clic de la siguiente manera:
- Para dibujar en las diapositivas, opta por la opción Lápiz y verás el lápiz en forma de punto al mover el cursor, que muestra el cajón del lápiz para tu presentación:
- Puedes cambiar el color del lápiz de dibujo, borrar el dibujo y también restablecer el dibujo en la diapositiva con la barra de menú mientras dibujas dentro de las diapositivas de PowerPoint al presentar en paralelo.
- Cierra la presentación
Cuando hayas terminado con los dibujos de tus diapositivas durante la presentación, ha llegado el momento de salir de ella y puedes hacerlo fácilmente pulsando el botón Esc de tu teclado, que te pedirá que guardes o descartes la anotación del dibujo en tus diapositivas. Si quieres guardar los cambios, pulsa el botón Guardar y selecciona la ubicación para guardar tu nueva presentación dentro de tu computadora.
Cómo dibujar en la pantalla mientras grabas PPT en DemoCreator
Mientras tanto, presentar con la aplicación Microsoft PowerPoint es sencillo y decente, pero también carece de las herramientas de dibujo de nivel avanzado que son esenciales en las técnicas de presentación de la era moderna, lo que afecta directamente a tus habilidades de presentación. Por lo tanto, para ayudarte con habilidades de presentación de primera categoría, es necesario un software que pueda hacerlo en tu nombre. Wondershare DemoCreator está aquí para ayudarte en este sentido. Con este software, puedes grabar fácilmente mientras haces tus dibujos y explicas las presentaciones a tu audiencia de forma intuitiva. A continuación te explicamos cómo puedes hacerlo de forma eficiente:
- Descargar e instalar Wondershare DemoCreator
En el primer paso, todo lo que tienes que hacer es descargar este software a tu computadora para que puedas utilizarlo para dibujar en la pantalla mientras grabas diapositivas ppt, y para ello, aquí tienes los enlaces para descargar directamente Wondershare DemoCreator tanto para usuarios de Windows como de Mac:
Cuando hayas terminado de descargar este software, abre el archivo descargado para instalarlo en menos tiempo que nunca gracias a su ligera carga de memoria. También puedes hacer que se instale por defecto para que se instale directamente sin problemas. - Inicia DemoCreator
En el siguiente paso, inicia esta intuitiva plataforma que te ayudará a dibujar en tus diapositivas mientras grabas al mismo tiempo. Por lo tanto, para hacerlo, abre el software desde el escritorio de la computadora donde lo hayas instalado recientemente siguiendo el paso anterior. - Abrir presentación de PowerPoint
En este paso, tienes que abrir la diapositiva de PowerPoint en la que quieres hacer un dibujo y presentarla al público para un mejor aprendizaje y otros fines significativos. - Configuración de la grabación de DemoCreator
Ahora, desde la pantalla inicial de DemoCreator, pulsa el botón Nueva grabación, que te llevará a la interfaz de la ventana de grabación de este software.
Sólo tienes que ajustar la pantalla mediante la práctica herramienta de recorte de este software y alinearla con las ventanas de presentación de forma intuitiva.
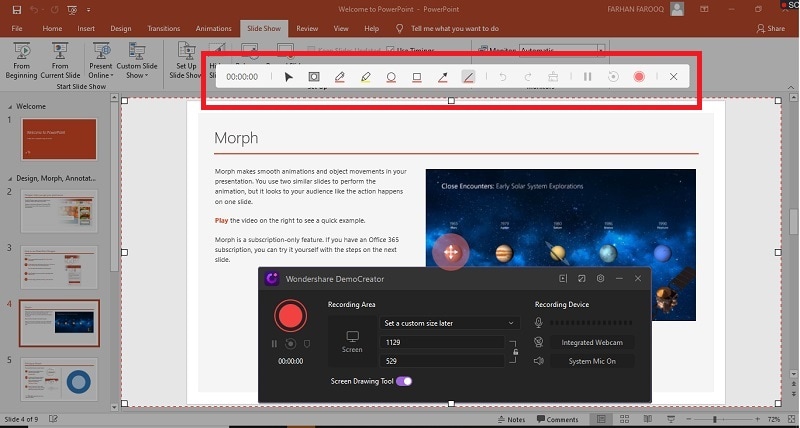
- Inicia la presentación de diapositivas de PowerPoint
Ahora abre la aplicación PowerPoint de fondo y establece la diapositiva de la presentación que quieras grabar y dibujar con la ayuda de DemoCreator. Pulsa el botón Iniciar presentación del menú Presentación de PowerPoint como se indica a continuación: - Iniciar la grabación de DemoCreator
Ahora, paralelamente a la presentación de diapositivas de PowerPoint, desde la ventana de grabación de DemoCreator, activa el control deslizante de la Herramienta de Dibujo de Pantalla y pulsa el botón de grabación.
Aquí puedes hacer un montón de personalizaciones a tus grabaciones de pantalla.
- Puedes dibujar formas integradas, como Dibujo a pluma, Círculo, Rectángulo y Línea, desde la barra de menú de herramientas de dibujo en pantalla que aparece en la parte superior de la interfaz de grabación en pantalla.
- Para borrar el dibujo mientras grabas, puedes hacerlo con un solo clic en el Borrador de este menú de herramientas de dibujo en pantalla.
- También puedes Deshacer, Rehacer, Restablecer los dibujos a la diapositiva que quieras con un solo clic desde el menú de esa herramienta.
- Editar la grabación
Ahora que el pase de diapositivas está terminado, pulsa el botón de parada de la interfaz de grabación de DemoCreator y te llevará al editor de video de este software, donde podrás pulir aún más tu pase de diapositivas de PowerPoint de forma práctica y eficaz.
Para proceder a la edición de las grabaciones, aquí tienes un resumen de cómo puedes realizar la edición que desees en la grabación de la presentación:
- Al arrastrar la grabación de tu presentación de diapositivas de PowerPoint a la línea de tiempo de este software, puedes gestionar fácilmente la edición de video básica como recortar, ajustar y las técnicas básicas de edición desde la ventana emergente derecha de la interfaz de este software.

- También puedes dibujar después de la grabación del pase de diapositivas en el pase de diapositivas que desees entrando en el menú Anotaciones del Wondershare DemoCreator de la siguiente manera:
- Además del dibujo. También puedes agregar stickers, títulos, música, efectos, transiciones entre diapositivas y mucho más, incluidos los efectos del cursor, a través de la barra de menú disponible en la esquina izquierda de la pantalla, como se indica a continuación:
- Si no quieres pulir la grabación de tu pase de diapositivas, puedes pulsar fácilmente el botón FastExport de la Biblioteca multimedia del DemoCreator, que lo exportará directamente a la ubicación que desees sin ninguna molestia.
- También puedes incrustar la alteración de audio en las grabaciones de tus pases de diapositivas con la herramienta de grabación de audio integrada en DemoCreator, que tienes a tu disposición pulsando el archivo de audio dentro de la línea de tiempo.
- Exportar y Compartir la Presentación PPT
En el último paso de este cómo dibujar en la pantalla, mientras grabas un tutorial ppt con DemoCreator, tienes que exportar la grabación de la presentación a la ubicación que desees y, además, también puedes compartirla directamente con tu audiencia de YouTube desde esta plataforma. A continuación te explicamos cómo hacerlo.
- Para avanzar hacia las opciones de exportación, pulsa el botón Exportar de la esquina superior derecha de la pantalla de la siguiente manera:
- Ahora, en el siguiente paso, especifica la ubicación deseada en tu computadora y especifica el formato del archivo de salida de la grabación de la presentación de diapositivas, y pulsa el botón Exportar:
- Para acceder a la opción de compartir en YouTube, sólo tienes que ir al menú de YouTube e iniciar sesión en tu cuenta, y pulsar el botón de compartir directamente desde este software.
Conclusión
Utilizar PowerPoint es increíble para hacer presentaciones y enseñar o presentar textos. Es especialmente útil para modificar, por lo que puedes presentar fragmentos significativos de una presentación que te hayan enviado. En la estela de la presentación de diapositivas, Wondershare DemoCreator ha desempeñado un papel importante, ya que con la ayuda de esta plataforma intuitiva, puedes pulir fácilmente tus grabaciones directas con el conjunto de herramientas de dibujo de este software. Además de las herramientas de dibujo, puedes incrustar las funcionalidades incorporadas como formas y elementos mientras grabas la presentación al mismo tiempo. Aquí tienes los enlaces para descargar esta obra maestra tanto para usuarios de Windows como de Mac.
Aunque Wondershare DemoCreator es el más adecuado para cubrir todas tus necesidades relacionadas con el dibujo en la pantalla mientras grabas tareas de PowerPoint, merece la pena mencionar aquí que también puedes alterar y pulir tus grabaciones de pases de diapositivas pregrabados. Con su potente pero práctico editor de video que viene incorporado con este software. Puedes incrustar fácilmente tu creatividad deseada en el estilo y hacer que tus grabaciones de pases de diapositivas destaquen y sean más comprensibles para tu audiencia.


David
chief Editor