Hoy en día, a muchos de nosotros nos encanta ver nuestros programas y películas favoritas a través de servicios de streaming. YouTube TV es uno de los servicios de transmisión de televisión en vivo más populares. Con YouTube TV, puedes ver cientos de canales geniales e incluso grabar programas y películas para verlos más tarde. Genial, ¿verdad?
Sin embargo, la cuestión es que tu espacio de almacenamiento para guardar cosas grabadas es limitado. Para liberar espacio en YouTube TV, después de 9 meses se eliminan automáticamente tus grabaciones. Esto implica que tendrás que deshacerte tú mismo de algunas grabaciones de vez en cuando, o no tendrás espacio para los nuevos programas y películas que quieras grabar.
¿Alguna vez te has preguntado cómo eliminar programas de la biblioteca de YouTube TV? Borrar grabaciones puede parecer una molestia, ¡pero no te preocupes! Este manual te guiará paso a paso por todo el proceso para saber cómo eliminar grabaciones en YouTube TV. Cuando acabes, serás un profesional eliminando grabaciones de tu biblioteca de YouTube TV cada vez que lo necesites.
Además, ¡te daremos algunas Sugerencias adicionales para llevar tu forma de ver la televisión en YouTube TV al siguiente nivel! Aprenderás sobre una práctica herramienta para grabar videos directamente desde tu pantalla. De este modo, puedes capturar cualquier programa o película y conservarlo para siempre.
Parte 1: Cosas a tener en cuenta antes de borrar grabaciones de YouTube del DVR
Antes de eliminar grabaciones en YouTube TV, es esencial comprender algunos puntos clave:
- Espacio de almacenamiento limitado: YouTube TV te proporciona un DVR en la nube con espacio de almacenamiento ilimitado, pero las grabaciones se eliminan automáticamente a los 9 meses. Esto significa que tendrás que gestionar tus grabaciones periódicamente para asegurarte de que tienes espacio suficiente para nuevos contenidos.
- Biblioteca compartida: Si compartes tu suscripción a YouTube TV con familiares o compañeros de piso, al eliminar una grabación se eliminará de la biblioteca compartida. Asegúrate de comunicarte con otras personas que puedan estar viendo el mismo programa o película.
- Eliminaciones accidentales: Aunque YouTube TV ofrece la opción de borrar grabaciones, no hay forma de recuperar el contenido borrado accidentalmente. Para evitar perder tus programas o películas favoritos, ten cuidado al eliminar las grabaciones.
- Priorizar lista de visitas: Si tienes una lista larga, considera la posibilidad de dar prioridad a los programas o películas que piensas ver pronto y eliminar las grabaciones antiguas que sean de menor prioridad.
Parte 2: Cómo eliminar grabaciones en YouTube TV
Eliminar grabaciones en YouTube TV es un proceso sencillo, pero es esencial seguir los pasos correctos para evitar cualquier contratiempo. Vamos a aprenderlo todo sobre cómo eliminar grabaciones en YouTube TV siguiendo unos pasos sencillos:
Paso 1: Abre la aplicación YouTube TV
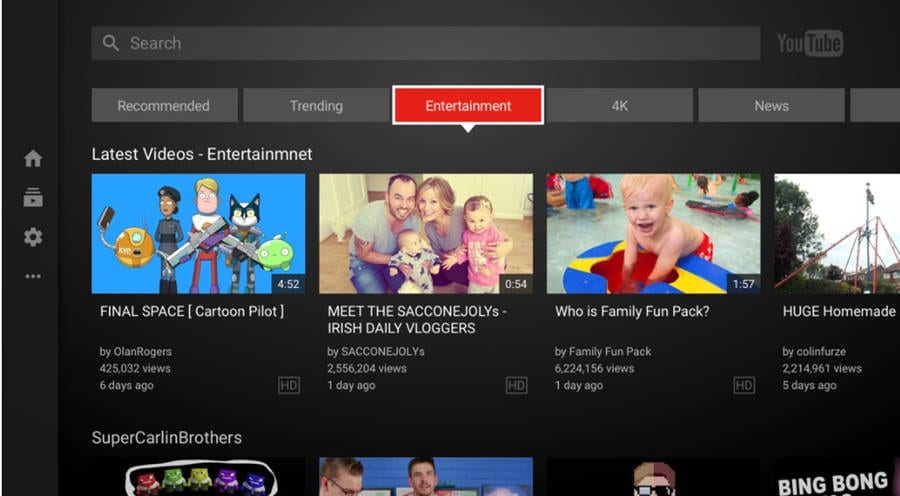
Inicia la aplicación YouTube TV en tu dispositivo preferido, ya sea una televisión inteligente, un dispositivo de streaming, un teléfono móvil o una computadora.
Paso 2: Accede a la Biblioteca
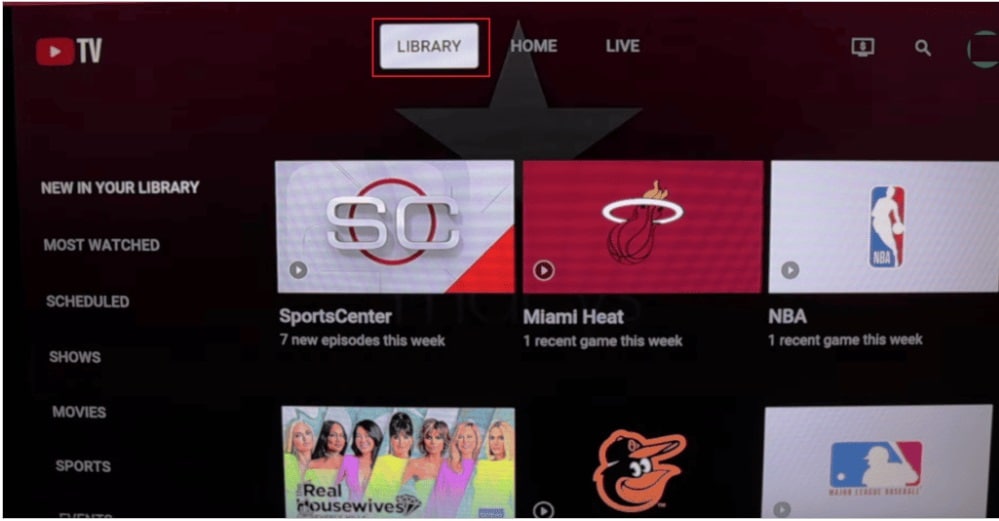
En la aplicación YouTube TV, entra en la sección "Biblioteca". Aquí es donde encontrarás todos tus programas y películas grabados.
Paso 3: Selecciona la grabación que deseas eliminar
Desplázate por tu lista de grabaciones en la opción “Grabaciones y compras". Busca la película o el programa de televisión que quieras borrar.
Paso 3: Selecciona la grabación que deseas eliminar
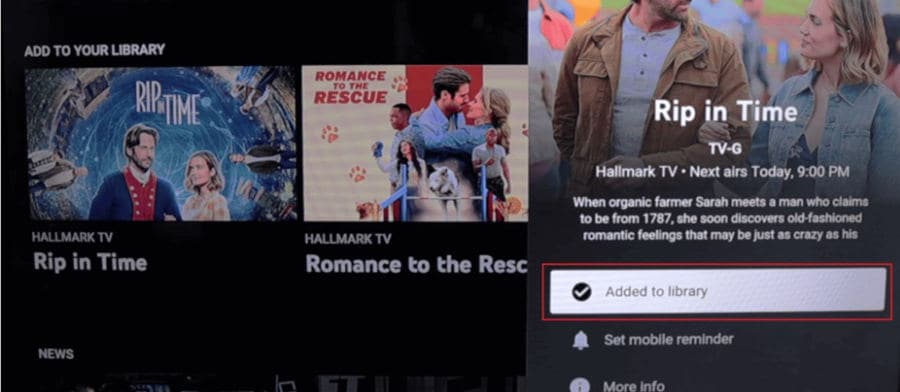
Haz clic o presiona los tres puntos apilados junto a la grabación que quieras eliminar. En el menú emergente, selecciona "Agregado a la biblioteca."
¡Ya está! Has eliminado una grabación de tu biblioteca de YouTube TV. Repite este proceso cada vez que quieras eliminar grabaciones no deseadas. ¡Disfruta de tu experiencia de ver organizado!
Parte 3: Graba tus películas, programas y videos favoritos para verlos sin conexión: Wondershare DemoCreator
Es posible que a veces quieras conservar tus programas y películas favoritos para siempre en lugar de que YouTube TV los elimine al cabo de nueve meses. ¡Ahí es donde entra en juego DemoCreator! Es una herramienta genial que te deja grabar cualquier cosa de la pantalla de tu computadora o teléfono.
Con DemoCreator, puedes capturar todos los programas, películas o videos que te gustan de YouTube TV y guardarlos en tu dispositivo. Así nunca los perderás y podrás verlos cuando quieras, ¡incluso sin conexión a internet!
Más aún, DemoCreator tiene algunas funciones adicionales increíbles para que tus grabaciones tengan un aspecto muy profesional. Puedes editar las partes que no quieras, agregar animaciones divertidas o efectos de cursor, incluir tu propia locución o música, ¡y mucho más!
A continuación te explicamos cómo utilizar DemoCreator para grabar programas y películas de YouTube TV:
Paso 1: Accede al sitio web oficial de Wondershare DemoCreator. Ahora instala la herramienta DemoCreator en tu computadora (Windows o Mac). Abre DemoCreator en tu dispositivo y selecciona la opción “Grabador de video”.
.
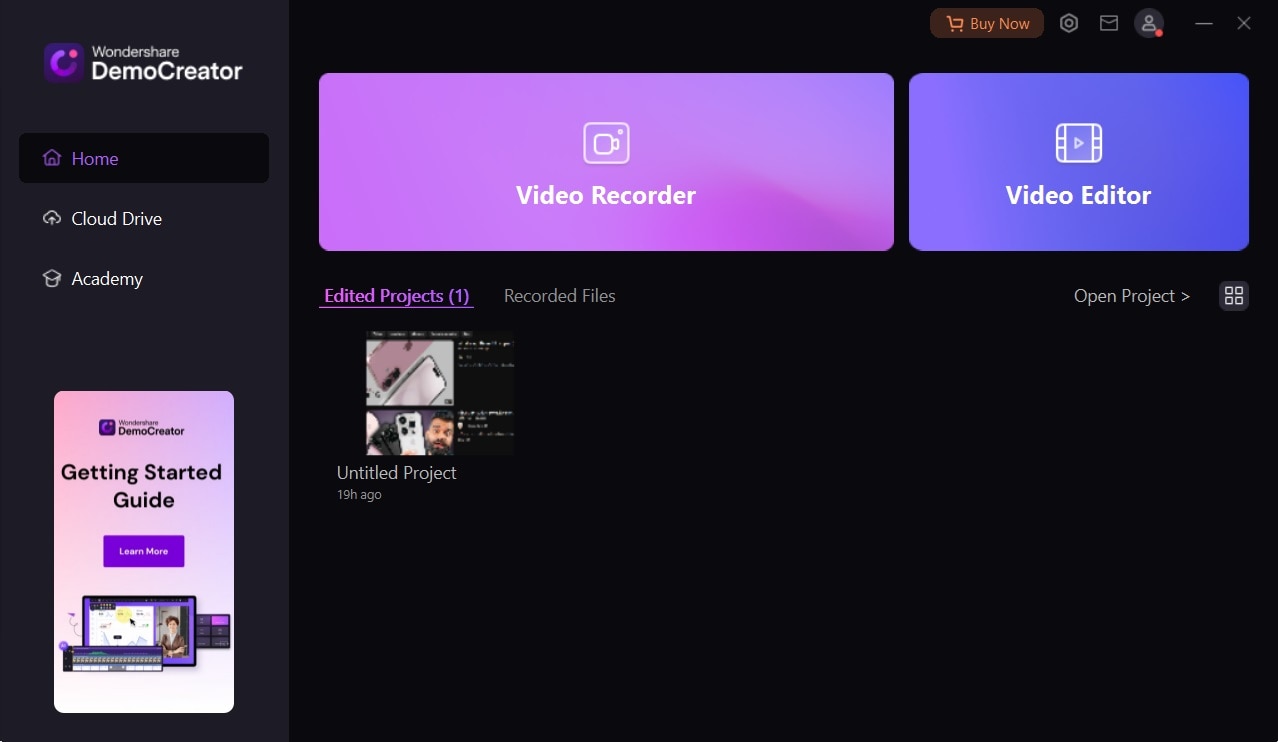
Paso 2: Verás varias opciones de grabación en la pantalla. Ahora elige la opción "Pantalla".
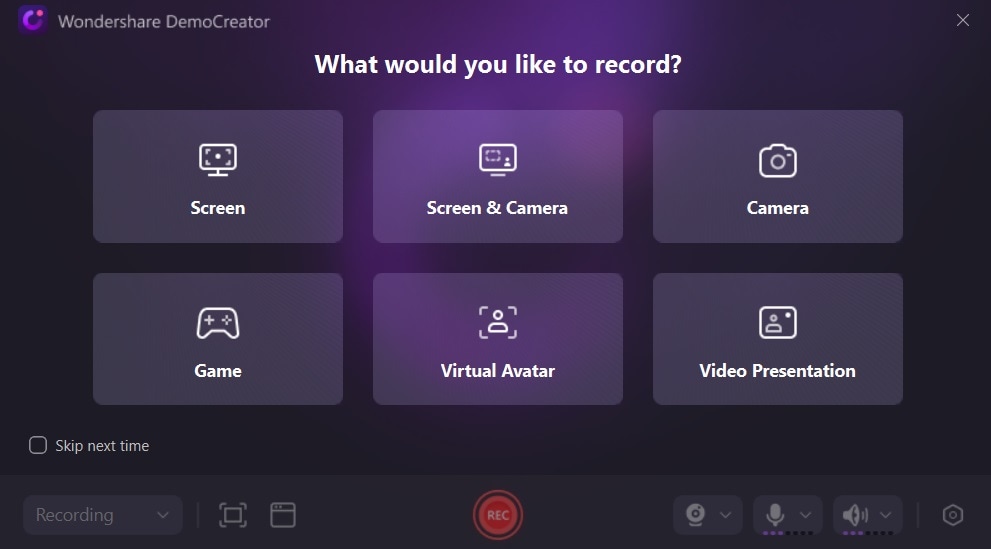
Paso 3: Selecciona la zona de tu pantalla que quieres grabar. Asegúrate de seleccionar el área de pantalla completa donde se está reproduciendo tu video de YouTube TV. Pulsa el botón "Grabar" para empezar a grabar tu programa o película.
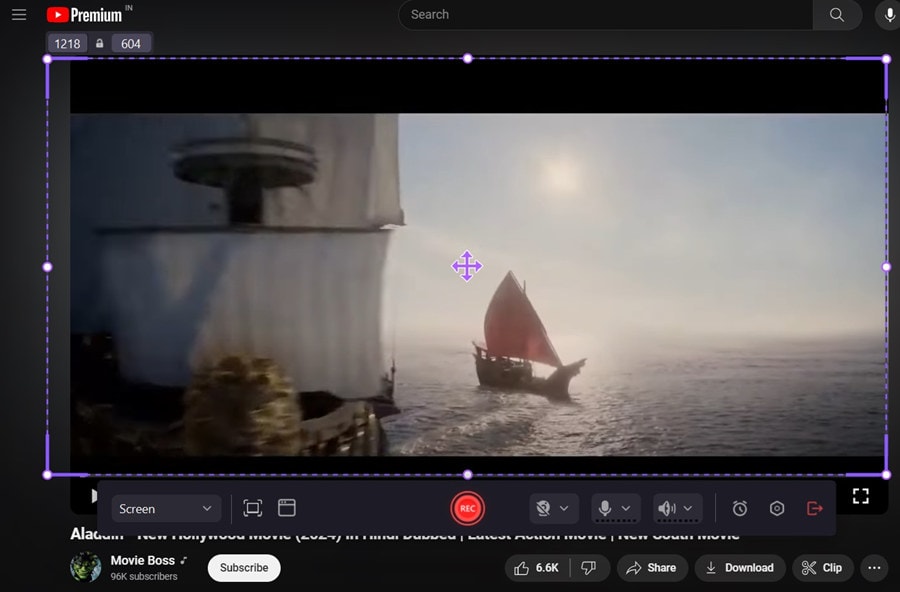
Paso 5: Cuando finalice, pulsa "Detener" para terminar la grabación.
Paso 6: DemoCreator guardará tu grabación. Si lo deseas, puedes editarla utilizando las herramientas de edición de la aplicación.
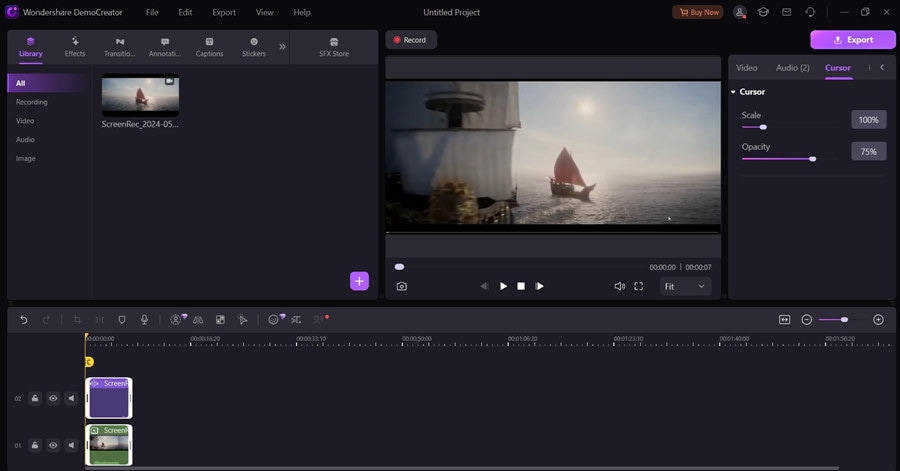
Paso 7: ¡Exporta o comparte tu grabación donde quieras para verla una y otra vez!
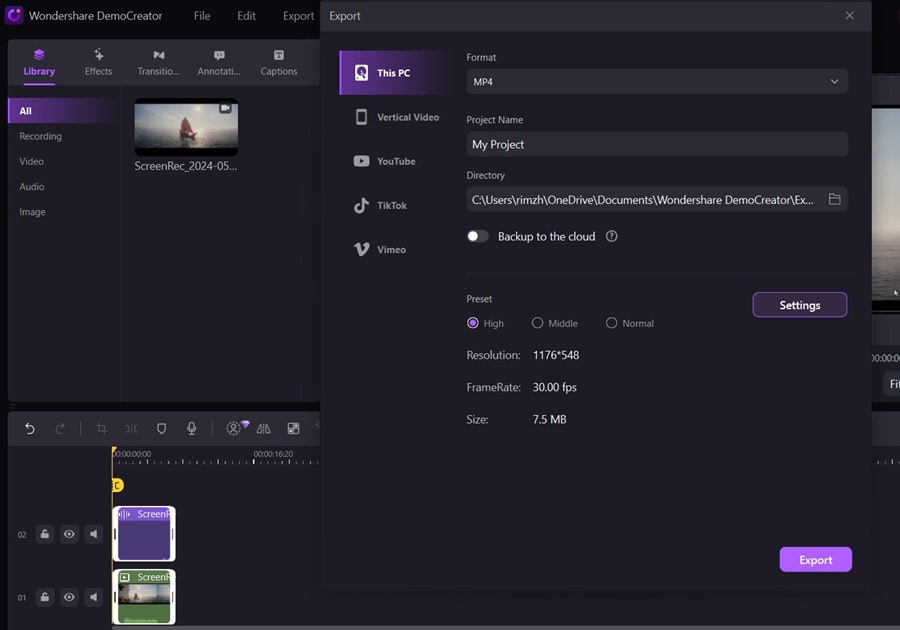
Nunca más tendrás que preocuparte de que YouTube TV borre tus preciados programas y películas gracias a la sencilla función de grabación de pantalla de DemoCreator. ¡Crea tu propia biblioteca multimedia y disfruta de tus favoritos en cualquier momento!
- Graba pantallas personalizadas con audio y edítalas en pistas diferentes.
- Captura videos de juegos, tutoriales y presentaciones y edítalos después con una sola herramienta.
- Plantillas de edición integradas ilimitadas, efectos especiales y otras fuentes.
- Exportación compatible a MP4, MOV, MKV, GIF y otros formatos.

Parte 4: Sugerencias para utilizar la aplicación YouTube TV sin interrupciones
Aunque eliminar grabaciones es un aspecto esencial de la gestión de tu biblioteca de YouTube TV, hay otras Sugerencias y trucos para garantizar una experiencia de ver sin problemas:
- Ajustar la calidad del video: YouTube TV te permite ajustar la configuración de calidad del video para optimizar tu experiencia de streaming en función de la velocidad de tu conexión a internet y de las capacidades de tu dispositivo.
- Utiliza controles parentales: Si tienes niños en casa, considera la posibilidad de activar el control parental para restringir el acceso a contenidos inadecuados para su edad.
- Personalizar Guía en vivo: Personaliza tu guía de televisión en vivo añadiendo o quitando canales, cambiando el orden y creando listas de favoritos para acceder fácilmente a tus contenidos preferidos.
- Utiliza la Búsqueda y las Recomendaciones: Aprovecha la poderosa función de búsqueda y las recomendaciones personalizadas para descubrir nuevos programas y películas adaptados a tus intereses.
- Activar subtítulos: Para mejorar la accesibilidad o para ver en entornos ruidosos, activa los subtítulos en tu aplicación YouTube TV.
- Optimizar el uso del ancho de banda: Si tienes un plan de datos limitado o una conexión a internet lenta, considera la posibilidad de ajustar la calidad del video o activar el modo de ahorro de datos para reducir el uso del ancho de banda.
Conclusión
Ahora ya lo sabes todo sobre cómo borrar programas grabados en YouTube TV, ¿verdad? Gestionar tu contenido grabado en YouTube TV es un aspecto crucial para garantizar una experiencia de ver televisión agradable y sin desorden. Siguiendo los pasos descritos en esta guía, puedes eliminar las grabaciones de YouTube TV con facilidad, liberando espacio para nuevos programas y películas. Recuerda tener cuidado al borrar grabaciones y comunícate con cualquier persona que comparta tu suscripción para evitar borrados accidentales.
Por otro lado, herramientas como DemoCreator ofrecen una cómoda solución para grabar y guardar tus contenidos favoritos para verlos sin conexión, proporcionándote la flexibilidad de disfrutar de tus programas y películas preferidos en cualquier momento y lugar.
A medida que los servicios de streaming siguen evolucionando, mantenerte informado sobre las últimas funciones y Sugerencias puede mejorar tu experiencia general de ver televisión. Sigue explorando y optimizando tu aplicación de YouTube TV para liberar todo su potencial.
Preguntas Frecuentes
-
P: ¿Puedo recuperar grabaciones borradas en YouTube TV?
Por desgracia, no. Una vez eliminada una grabación de tu biblioteca de YouTube TV, no hay forma de recuperarla. Ten cuidado al borrar grabaciones para no perder tus contenidos favoritos. -
P: ¿Cuánto tiempo permanecen las grabaciones en mi biblioteca de YouTube TV?
Las grabaciones de YouTube TV se eliminan automáticamente después de 9 meses para liberar espacio de almacenamiento. Sin embargo, puedes eliminar grabaciones a mano en cualquier momento para gestionar tu biblioteca de forma más eficaz. -
P: ¿Eliminar una grabación en YouTube TV libera espacio en mi dispositivo?
No, las grabaciones de YouTube TV se almacenan en la nube, no en tu dispositivo local. Eliminar grabaciones libera espacio en el almacenamiento de tu DVR en la nube de YouTube TV, pero no afecta al almacenamiento de tu dispositivo. -
P: ¿Puedo descargar o exportar grabaciones de YouTube TV?
No, actualmente YouTube TV no ofrece una forma de descargar o exportar grabaciones del servicio. Sin embargo, puedes utilizar herramientas de grabación de pantalla de terceros, como DemoCreator, para capturar y guardar tu contenido favorito para verlo sin conexión.



