Cómo hacer una video guía
Los vídeos se están convirtiendo en una parte integral de las estrategias de marketing en todo el mundo. Puedes hacer un video para educar a tus usuarios sobre el producto que estas tratando. Además, puedes promocionar tus servicios y productos a través de vídeos mostrando las demostraciones adecuadas.
Según una encuesta, cerca del 53% de los usuarios les gusta ver vídeos instructivos cada semana. Independientemente del sector al que te dediques, los vídeos explicativos son el mejor enfoque. Puedes utilizarlos para educar a tus usuarios.
Junto con esto, te ayuda en la expansión de tu negocio en el mundo de Internet. Además, construirá los materiales de tu curso en línea de manera eficiente. Aquí hay una guía en profundidad sobre cómo hacer una video guía. Te ayudará a hacer un video tutorial atractivo e informativo:
Proceso paso a paso para crear una video guía de usuario
Planificar el tutorial
1. Hacer un guion gráfico
La creación de un guion gráfico ayuda a la mitad del proceso, por lo tanto, comienza a construir un guion gráfico eligiendo el tema que vas a discutir. teniendo tu plan establecido en el papel, abordarás las preguntas más frecuentes de tus clientes o una experiencia de incorporación.
Debes elaborar un plan antes de iniciar la grabación del vídeo. Al comienzo del vídeo, debes abordar lo que el vídeo pretende enseñar a los espectadores, los tipos de herramientas o dispositivos con los que vas a ayudar.
Una vez hecho esto, opta por establecer un calendario en el que se mencionen los pasos necesarios para alcanzar el objetivo. Además, no esperes que el vídeo fluya de forma inmediata y automática en cuanto empieces a presentarlo.
2. Haz un guion
Es importante elaborar un guion para el contenido del vídeo si quieres saber cómo hacer una video guía de usuario. Una vez que tengas un borrador del guion, intenta practicar para que las palabras que escribas sean mejores que las que utilizas normalmente.
Además, para que tu vídeo sea eficaz, céntrate en la parte del discurso. Si no eres claro con las palabras que dices, o tienes problemas para presentar tu tutorial en pasos lógicos, entonces, los espectadores podrían no recurrir a tus tutoriales por mucho tiempo.
El objetivo de un video tutorial es explicar algo de manera clara, concisa y fácil. De esta manera, los espectadores no sólo pueden entender fácilmente, sino también poner en práctica el tutorial.
3. Decide qué escenas se van a grabar contigo en la cámara
Este es el siguiente paso de la planificación de un tutorial para entender cómo crear una video guía. Opta por crear un guion estructural con un principio, un medio y un final. Puedes ahorrarte mucho tiempo y trabajo. Se puede hacer planificando adecuadamente cuándo su rostro será visible en la pantalla y cuándo no.
Preparación del equipo
1. Micrófono
Cuando se trata de utilizar un micrófono, es preferible un simple micrófono de solapa. Sin embargo, si no es así, puedes utilizar unos auriculares con un micrófono acoplado como los Airpods o unos auriculares Bluetooth. Para que cualquier vídeo tenga la suficiente calidad, el sonido es importante en cualquier vídeo. Ahora, lo mismo se aplica a los vídeos de tutoriales también. Además, también se recomienda a los creadores utilizar un micrófono externo.
Además, en lugar de utilizar el incorporado en el PC o en la cámara, una opción externa puede tener mejores efectos de audio que el incorporado por muchas razones. Aparte de eso, intenta filmar el vídeo en un lugar tranquilo. Esto es porque te ayudará a evitar el ruido externo tanto como sea posible.
2. Iluminación
Invertir en un equipo de iluminación costoso no es tan importante. Puedes empezar con los básicos al principio u optar por la iluminación natural. Lo único que debes cuidar es tu posición cuando filmas algo con la opción de iluminación preferida. Asegúrate de que la luz cae correctamente sobre el sujeto o sobre ti si estás utilizando luz artificial. Si estás de cara a la luz, puedes optar por difuminar la luz natural del sol.
Puedes hacerlo con el uso de un accesorio como una tela o un papel. Del mismo modo, en el caso de que haya ventanas detrás de ti, puedes optar por taparlas, para que la luz procedente de ellas no perturbe la calidad general de la salida de vídeo por un exceso de brillo en la parte trasera.
3. La posición de la webcam
La posición de tu webcam es tan crucial como la de cualquier equipo de iluminación. Cuando coloques un portátil delante de ti, asegúrate de que la webcam está lo suficientemente bien colocada a la altura de tus ojos. Puedes optar por colocarla un poco más arriba utilizando un objeto debajo para aumentar su altura total.
Esto te ayudará a mirar ligeramente hacia arriba para ver mejor los rasgos y expresiones de la cara. Esto evitará mirar hacia abajo con un mal ángulo e incluso puede funcionar para ocultar esa papada tuya (sólo si la tienes). Además, intenta poner la webcam de forma que capte suficiente luz y muestre tus mejores rasgos faciales.
4. Grabando el contenido de tu vídeo
Puedes optar por utilizar Wondershare DemoCreator para grabar voces en off de audio y también para la grabación de pantalla. Además, las diversas funciones de DemoCreator junto con algunas configuraciones pueden usarse para hacer un video tutorial según tus gustos. Aquí es cómo:
Cómo grabar la video guía
Paso 1: Configuración de la pantalla
En este paso, puedes personalizar la pantalla de acuerdo a tu conveniencia. Para personalizar la pantalla, tendrás que elegir la pestaña que dice "Pantalla". A partir de ahí, podrás elegir si deseas grabar toda la pantalla o un área específica que desees demostrar en tu streaming. Sin embargo, si deseas grabar un juego en streaming, tendrás que indicar tu elección. A continuación, tendrás que elegir una velocidad de fotogramas entre 15 fps y 120 fps.

Por defecto, el software graba la pantalla completa. Si quieres personalizar el área de grabación, ajusta el área de grabación arrastrando el borde. Haz clic y arrastra para reposicionar la región de grabación. Para realizar pequeños ajustes de tamaño, utilice una lupa. De nuevo, si quieres deshacer todos los cambios y volver a la pantalla completa, pulsa Shift+F.
Paso 2: Configurar el audio
Wondershare DemoCreator te permite elegir si deseas grabar el audio desde tu ordenador, desde tu micrófono o desde ambos. Por defecto, la configuración está fijada a la grabación de audio desde ambas fuentes, pero la configuración está sujeta a alteración. Tienes que seleccionar la opción que dice "No capturar" de la casilla que está al lado de la que no deseas grabar.

Si estás grabando el audio a través del micrófono, puedes ajustar el volumen arrastrando el control deslizante que estará disponible en la pantalla de grabación.
Paso 3: Ajustar la configuración de la cámara
Además de la grabación que se realizará a través de tu pantalla, también puedes elegir grabar a través de la webcam. Una vez que hayas activado la grabación con la webcam, puedes personalizar los ajustes según tu conveniencia. Elige la cámara, la resolución y la velocidad de los fotogramas, ¡y ya está!
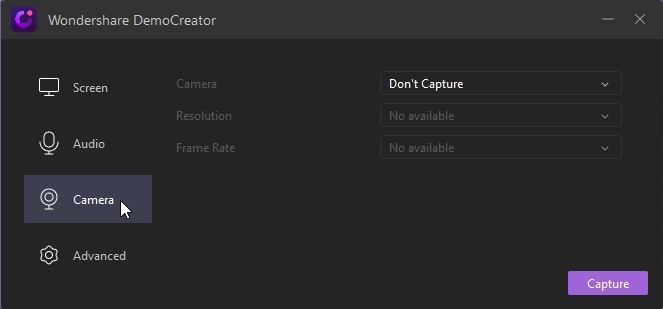
Algunos ajustes más avanzados
Aparte de estos ajustes básicos, otros ajustes avanzados te permiten elegir características como dónde quieres que se guarden los archivos una vez terminada la grabación o si quieres ocultar los controles en el momento de la grabación. Una vez que estés satisfecho con los cambios que has hecho, haz clic en el botón que dice "Capturar" y la grabación comenzará.
También puedes personalizar los ajustes en la pantalla de la grabadora si lo deseas. Para iniciar el proceso de grabación, pulsa F10. De nuevo, si quieres detener el proceso de grabación, pulsa F10. Para pausar la grabación y reanudarla de nuevo, pulsa F9.
Editar la video guía con efectos
El primer y más importante paso para editar un tutorial o cualquier video usando DemoCreator es importar los archivos multimedia. Para importar los archivos multimedia, tendrás que hacer clic en la opción Archivo y luego elegir la opción que dice "Importar archivos multimedia". Una vez que hayas elegido los archivos multimedia que quieres incluir en el vídeo, añádelos.
Después de eso, ordena y filtra los archivos multimedia según tu conveniencia. Una vez que hayas terminado de añadir los archivos multimedia, puedes seguir los pasos que se mencionan a continuación:
Paso 1: Añadir los archivos multimedia a la ventana de vista previa
Una vez que hayas añadido los archivos multimedia que desees a la "Biblioteca multimedia", arrástralos y llévalos a la ventana de vista previa. Pasa el cursor sobre una miniatura para previsualizar el vídeo contenido en ese clip en particular.
Si más tarde descubres que alguna parte de tu vídeo no es necesaria en la versión final.
Paso 2: Editar el audio
Después de añadir los archivos multimedia a la biblioteca de medios, puedes ocuparte de la configuración del audio. Puedes editar los clips por separado y separar o silenciar el audio de cada uno de ellos. Si quieres silenciar el audio de cualquier clip, simplemente haz clic con el botón derecho en el clip y elige la opción que dice "Silenciar audio".
Del mismo modo, hay una opción con la que puedes separar el clip de audio de un vídeo.
Paso 3: Recortar y redimensionar los vídeos
No puedes esperar que tus vídeos sean perfectos de una sola vez. Es importante hacer los cambios necesarios para que los vídeos se perfeccionen antes de ponerlos a disposición de la gente. Puedes recortar los clips de vídeo para omitir las partes innecesarias. También puedes ajustar las propiedades visuales de los vídeos. Si quieres cambiar el tamaño de un clip, elige "Propiedad visual" y cambia el porcentaje teniendo en cuenta que la resolución del vídeo no se distorsione.
En Propiedad visual, también encontrarás opciones que te permitirán recortar los vídeos o rotarlos. Previsualízalas antes de aplicar los cambios finales al clip de vídeo.
Paso 4: Añadir efectos
Puedes añadir muchos efectos a tu vídeo, como texto, pegatinas, anotaciones, subtítulos y efectos de cursor. Lo más sorprendente es que ahora puedes utilizar transiciones y efectos de pantalla verde con este editor de vídeo.
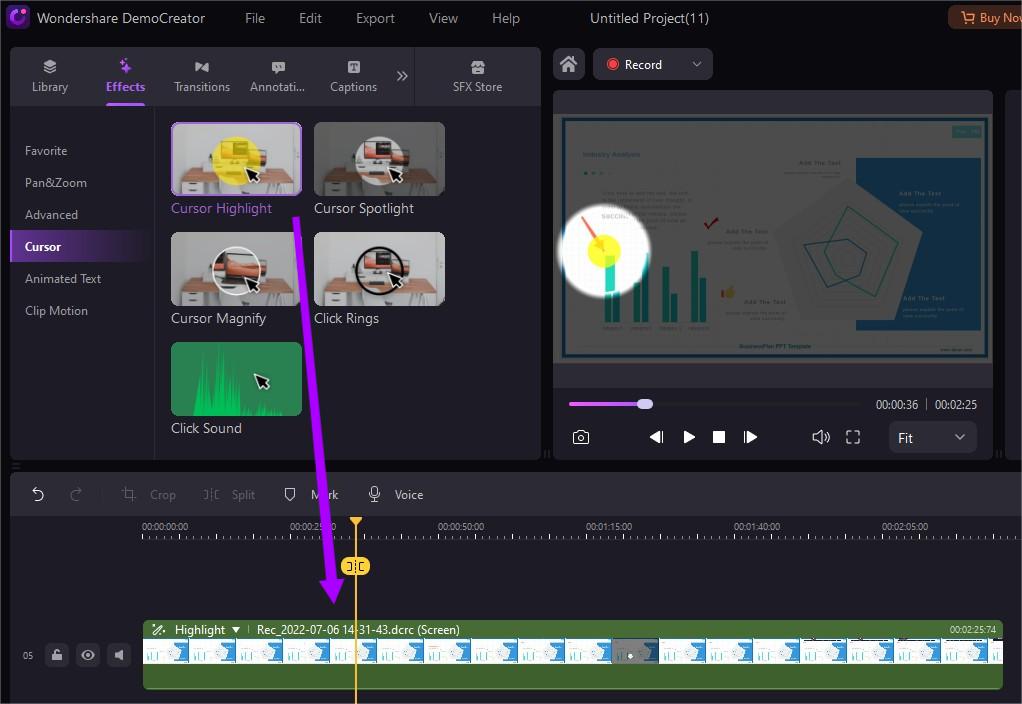
Conclusión
La grabación de pantalla nunca ha sido tan fácil como ahora. Además, el software te permite personalizar los ajustes como el diseño de la pantalla, el audio, la webcam, entre otros, según tu conveniencia. Así que tu duda sobre cómo hacer una video guía de usuario termina con esta guía en profundidad con todas las instrucciones necesarias. Además, con la ayuda de Wondershare DemoCreator, puedes grabar fácilmente la pantalla de tu escritorio siguiendo los pasos mencionados anteriormente.
El estallido de COVID-19 ha provocado la rápida aparición de modos de enseñanza en línea. Por lo tanto, Internet está inundado de vídeo tutoriales. Cada vez más tutores en línea están buscando el mejor software para editar sus vídeos y hacerlos atractivos para los estudiantes. Por lo tanto, tu búsqueda del mejor software de edición de vídeo termina aquí.




David
chief Editor