Cómo grabar un PowerPoint
Paso 1: Lo primero que tienes que hacer es abrir PowerPoint en tu equipo y luego ir a la pestaña de grabación. Allí encontrarás la opción de "Grabar presentación de diapositivas" en el menú desplegable.

Paso 2: Hay dos opciones disponibles para comenzar la grabación: puedes elegir grabar desde la diapositiva actual o iniciar la grabación desde el principio de la presentación. Elige la que necesites para tu proyecto.
Paso 3: Una vez seleccionada la opción de grabación, el pase de diapositivas se abrirá en una vista de presentación en la que aparecerán algunos botones útiles. En la barra superior izquierda encontrarás los botones de inicio, detención y pausa. Si estás listo para empezar el proceso de grabación, presiona el botón rojo de la esquina superior izquierda. En la pantalla hay unas flechas de navegación que puedes usar para mover tus diapositivas al punto anterior y siguiente. También se puede seleccionar una herramienta de puntero.
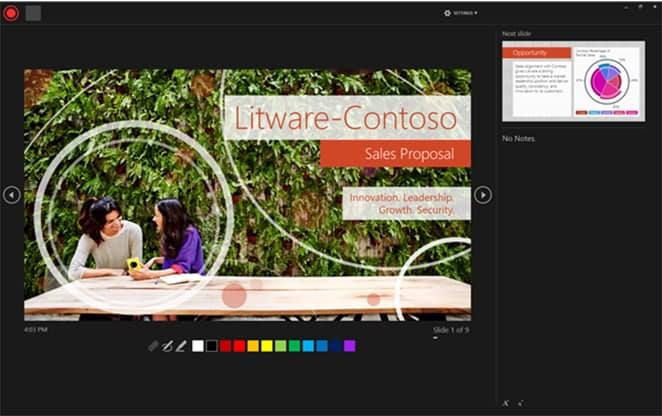
Paso 4: Cuando hayas terminado de grabar, selecciona con el botón derecho del ratón la última diapositiva y, en el menú desplegable, escoge la opción "Finalizar presentación".

¿Cómo grabar PowerPoint 2013?
El proceso de diapositivas de PowerPoint en la versión 2013 era prácticamente el mismo que el de PowerPoint 2016. Pero hay una pequeña diferencia en el proceso de grabación, ya que aquí no encontrarás ese botón rojo para iniciar el proceso de grabación, sino que deberás seleccionarlo en la barra de herramientas de grabación. Esta barra de herramientas también muestra la temporización de tus videos junto con tres botones principales:
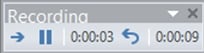
 Utiliza este botón para avanzar a la siguiente diapositiva.
Utiliza este botón para avanzar a la siguiente diapositiva.
 Utiliza este botón para pausar la grabación.
Utiliza este botón para pausar la grabación.
 Si quieres volver a grabar la diapositiva actual, utiliza esta flecha redonda de la barra de herramientas.
Si quieres volver a grabar la diapositiva actual, utiliza esta flecha redonda de la barra de herramientas.
Si quieres utilizar un puntero, haz clic con el botón derecho del ratón en la diapositiva y selecciona las opciones de puntero en el menú desplegable de herramientas disponibles. El resto de los pasos de grabación serán los mismos que los de PowerPoint 2016.

¿Cómo grabar PowerPoint 2010?
Necesitas seguir estos pasos para comenzar la grabación de una presentación de diapositivas en PowerPoint 2010:
Paso 1. Abre tu programa PowerPoint 2016 y la presentación de diapositivas específica que quieras grabar.
Paso 2. Ahora ve a la pestaña de presentación de diapositivas y desde allí escoge la opción "Configurar grupo". Ahora presiona la opción que muestra la grabación de la presentación de diapositivas. Estará representada por el símbolo  .
.
Paso 3. Ahora tienes que escoger cualquiera de estas opciones disponibles:
- También puedes empezar a grabar tu presentación de diapositivas desde el principio si deseas crear un tutorial completo.
- También puedes comenzar el proceso de grabación desde la diapositiva actual.
Así que escoge tu opción según tus necesidades.
Paso 4. Ve al cuadro de diálogo "Grabar presentación de diapositivas" y, a continuación, selecciona "Narraciones" y "Puntero láser" en las casillas correspondientes. Si todo está bien, puedes seleccionar y eliminar la selección de "Tiempos de diapositivas" y "Animación" de la casilla de verificación.
Paso 5. Es el momento de presionar el botón "Iniciar grabación".
Paso 6. Una vez terminada la grabación, haz clic derecho en la última diapositiva y escoge la opción "Finalizar presentación" del menú.
¿Cómo grabar PowerPoint 2007 y 2003?
Paso 1. Ve a la pestaña "Presentación de diapositivas" de tu programa y, en la opción "Grupo de configuración", presiona la opción "Grabar narración".
Paso 2. Ajusta el nivel del Microscopio según tus necesidades y presiona "Ok".
Paso 3. Elige uno de éstos según tus necesidades:
- Incrustar narración: Presiona "Ok".
- Narración de enlaces: Selecciona la opción de narración de enlaces en la casilla de verificación, presiona la opción "Examinar", escoge la carpeta de la lista y, por último, selecciónala.
Es recomendable usar la misma carpeta en la que se guarda la presentación.
Paso 4. Ahora comienza a grabar tu presentación de diapositivas, las opciones de pausar, reanudar, etc. están disponibles en la pantalla.
Paso 5. Una vez terminado, presiona el botón "Salir".
Grabador de PowerPoint recomendado: Wondershare DemoCretaor
Todos los métodos anteriores se graban usando la función incorporada de PPT, pero a continuación, voy a presentar una herramienta de grabación de video muy simple: Wondershare DemoCreator.
Características principales de DemoCreator:
- Interfaz de usuario sencilla e intuitiva.
- Soporta todos los formatos de archivo populares.
- Puedes utilizar todas las funciones de la versión de prueba gratuita.
- Cuenta con un poderoso kit de herramientas de edición de video y puedes editar la pantalla grabada de forma directa.
Puedes presionar aquí para obtener una guía detallada sobre cómo grabar PowerPoint con DemoCreator.


David
chief Editor