Cómo grabar llamadas de Skype mediante Bandicam
Skype es probablemente el programa número 1 de videollamadas. Empezó a utilizarse entre familias que vivían alejadas, a veces en un país distinto, o entre empresas para entrevistar a un empleado potencial, o para conversar con clientes y proveedores concretos, entre otras muchas cosas. De cualquier modo, no es posible grabar tus videollamadas en Skype. Aunque existen muchos programas que te permitirán grabar videollamadas de Skype. Algunos solo funcionan para Windows, y otros solo para Mac. En este artículo, te mostraremos cómo utilizar Bandicam en tu computadora con Windows, para grabar.
Parte 1: Antes de grabar, configura Bandicam, la computadora y el programa Skype
Para grabar una videollamada de Skype con Bandicam, lo primero que tienes que hacer es establecer la configuración correcta tanto en tu equipo como en Skype, así como en Bandicam. Revisa todos los ajustes correspondientes a Bandicam, el equipo y Skype.
Sección 1: Configuración de Bandicam
Abre el software Bandicam. En el menú superior, aparecerá un mando amarillo y junto al botón siguiente, un rectángulo gris. Haz clic en él para entrar en el "Modo grabación de pantalla".
Dentro de la pestaña "Video", haz clic en el botón "Configuración". Al hacer clic en él, aparecerá una nueva ventana. Deberás modificar tres aspectos en la pestaña "Sonido":
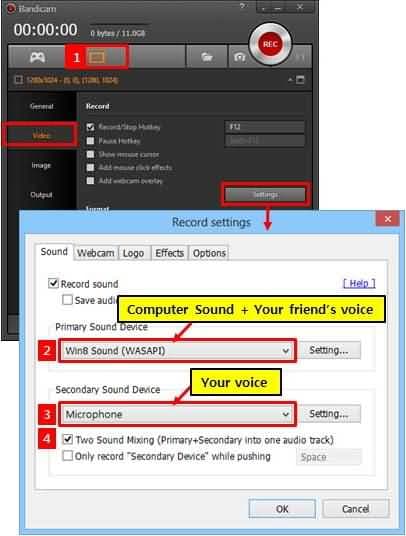
- En la opción "Dispositivo de sonido principal", elige "Dispositivo de sonido predeterminado" De este modo, le indicarás al programa que grabe tanto tu voz como los sonidos de la computadora.
- En el apartado "Dispositivo de sonido secundario", elige "Tu micrófono".
- El último cambio que tienes que hacer es marcar la casilla que dice "Mezcla de dos sonidos". Esto te permitirá mezclar tu voz y la de los demás en un mismo archivo de audio.
Sección 2: Configuración de la computadora
Para utilizar Skype, es necesario que tengas la configuración de Windows adecuada.
Entra en "Propiedades", haz clic en "Sonido" y luego en la pestaña "Comunicaciones". Aquí tendrás que seleccionar la opción "No hacer nada".
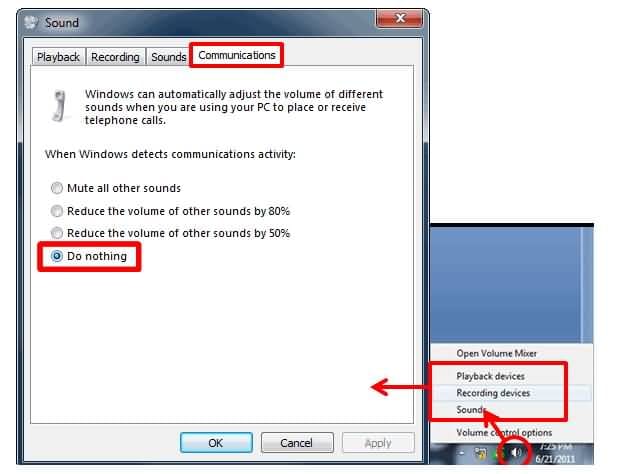
Puedes comprobar el mezclador de volumen mientras hablas.
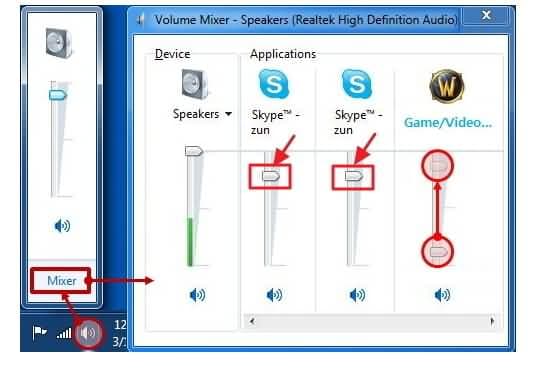
Sección 3: Configuración de Skype
Para hacerlo, abre Skype en tu computadora. Ten en cuenta que cada vez que abras Skype, cambiará automáticamente el volumen de tu equipo.
Así que, haz clic en la pestaña "Herramientas" y selecciona "Opciones". Después, haz clic en la parte izquierda de la nueva ventana que aparece para acceder a la "Sección General". Aquí encontrarás los "Ajustes de audio". Basta con que hagas clic en él, ya que los ajustes que necesitas cambiar están aquí.
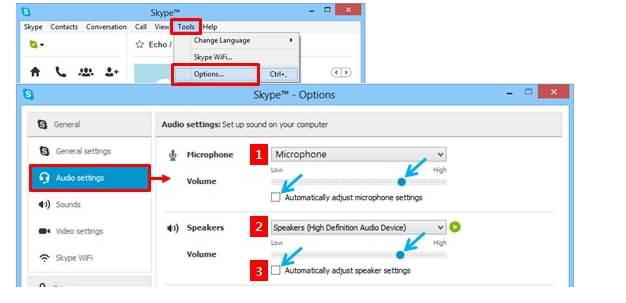
- Asegúrate de que la opción "Micrófono" esté seleccionada y que el volumen esté cerca del máximo. También, la casilla "Ajustar automáticamente la configuración del micrófono" deberá estar desmarcada. Esto permitirá que Bandicam grabe tu voz.
- En la opción "Altavoces", elige "Altavoces". De nuevo, el volumen debería estar cerca del máximo. Esto permitirá a Bandicam grabar la voz de la otra persona. Comprueba que no esté marcada la casilla "Ajustar automáticamente la configuración del micrófono/altavoz".
Parte 2: Graba tu primera llamada de Skype con Bandicam
Por fin ha llegado el momento de probar Bandicam. Simplemente abre Skype. Tan pronto como alguien te llame por Skype, pulsa "Grabar" en la interfaz de Bandicam. En cuanto lo hagas, el programa empezará a grabar toda tu pantalla. Al finalizar la llamada o si no deseas seguir grabando la conversación, simplemente vuelve a hacer clic en "Grabar".
Para acceder al archivo de audio de la grabación de voz, bastará con que abras el menú de Bandicam y, justo en medio de él, podrás ver un destino de archivo personalizable para las grabaciones. Haz clic en "Abrir" a la derecha y encontrarás tu grabación.
Parte 3: Graba llamadas de Skype utilizando una alternativa a Bandicam
Como hemos mencionado anteriormente, existe otro software que también graba las llamadas de Skype. Uno de los mejores ejemplos, además de Bandicam, es el programa Wondershare DemoCreator Screen Recorder.
Una de las mejores cosas de DemoCreator es que te permite grabar desde tu webcam y desde tu computadora, al mismo tiempo. Además, una ventaja adicional que tiene este software en comparación con Bandicam es que puedes editar completamente tus clips. En ocasiones, es posible que solo necesites guardar una pequeña parte de la llamada que grabaste. Así que, ¿por qué guardar un archivo más grande?
Añadir otros elementos también es muy fácil. Como anotaciones, que incluyan texto y demás contenido como música, video, imágenes y varios otros archivos multimedia.
Si te gusta utilizar Windows y Mac, puedes estar seguro de que DemoCreator es la mejor opción para ti.


David
chief Editor