Solución de problemas: iOS 15 grabación de pantalla no funciona
iOS 15 fue presentado inicialmente por Apple en junio de 2021. Salió a la venta el 20thSeptiembre. Con el nuevo iOS llegan también un montón de novedades. Apple ha introducido versiones mejoradas para muchas aplicaciones de funciones, comoiOS 15 grabación de llamadas FaceTime, Mapas, Tiempo y Safari, etc.
Apple introdujo inicialmente la función de grabación de pantalla en iOS 11. Pero en iOS 15, los usuarios se han enfrentado a una gran cantidad de problemas al grabar la pantalla. Los vídeos no se guardan correctamente o el grabador de pantalla se bloquea. O a veces, no detiene la grabación de la pantalla.
Hay muchos otros problemas a los que se enfrentan los usuarios en este sentido. Muchos de los usuarios se han quejado de laiOS 15 grabación de pantalla no funciona. Este artículo contiene una breve discusión sobre lo siguiente.
Parte 1: Principales problemas del grabador de pantalla de iOS 15 y sus soluciones
Parte 2: La mejor herramienta de grabación de pantalla para PC
Parte 1: Principales problemas y soluciones del grabador de pantalla de iOS 15
La grabación de pantalla es una función importante. Le ayuda a realizar diversas tareas con eficacia. Resulta especialmente útil cuando necesitas hacer un vídeo explicativo sobre cualquier tarea en tu iPhone. Pero uno de los problemas en este sentido es lagrabación de pantalla de iOS 15 no funcionapropiamente. Los usuarios han tenido problemas con esto.
Para resolver todos losiOS 15 problemas de grabación de pantallay para continuar con su iOSgrabación de pantallasin problemas, usted debe considerar los siguientes problemas y sus soluciones.
El primer paso, muy básico, es comprobar si el grabador de pantalla está restringido. Para eliminar la restricción, hay que seguir los siguientes pasos.
Paso 1:El primer paso es abrir la aplicación "Ajustes" y tocar la etiqueta "Tiempo de pantalla". Al seleccionar la etiqueta de tiempo en pantalla, se encontrará con otra página. En esta página, pulse "Restricciones de contenido y privacidad". También tendrás que introducir el código de acceso de Screen Time.
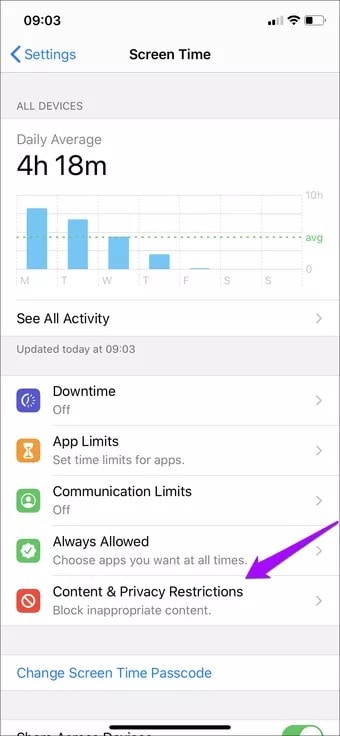
Paso 2:Después de tocar "Restricciones de contenido", desplázate hasta la sección "Game Centre". Para continuar, pulse "Grabación de pantalla".
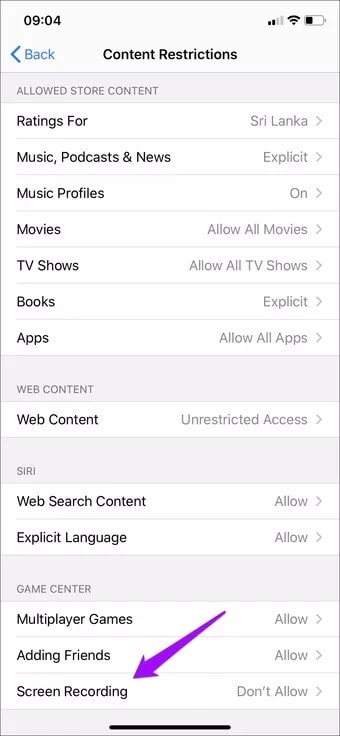
Paso 3:Para permitir que comience la grabación de la pantalla, tienes que permitirlo. Pulse "Permitir" para eliminar las restricciones anteriores de esta función.
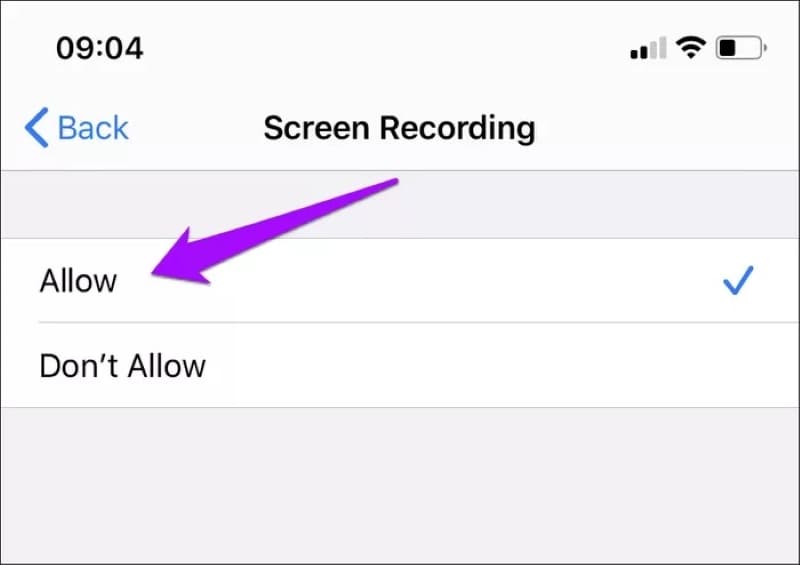
Una de las razones por las que la grabación de pantalla no funciona correctamente es que puede estar desactivada en el dispositivo. Para habilitarlo, siga los siguientes pasos.
Paso 1:En primer lugar, abre la aplicación "Ajustes". Después, toca el "Centro de control". Deberá desplazarse hasta la sección "Más controles" para continuar.
Paso 2:Por último, tendrás que pulsar "Grabación de pantalla" y añadirla en el Centro de control.
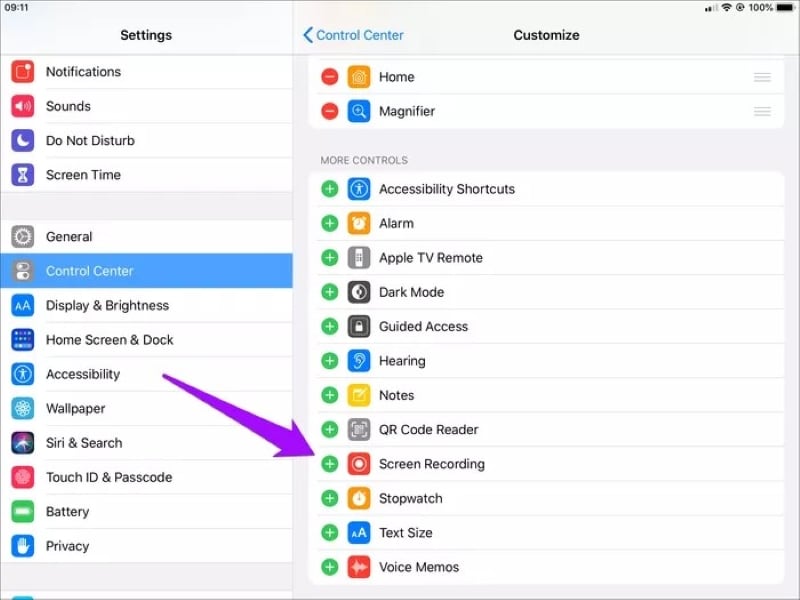
Si sigues estos pasos, podrás habilitar la grabación de pantalla en tu dispositivo iOS 15.
Cuando surja un problema en alguna de las funciones de tu último dispositivo iOS, es recomendable que lo actualices a la última versión. Para comprobar si hay actualizaciones disponibles, deberá seguir los pasos que se indican a continuación.
Paso 1:Para comprobar si hay alguna actualización, abre primero la aplicación "Ajustes". A continuación, tendrás que pulsar "General".
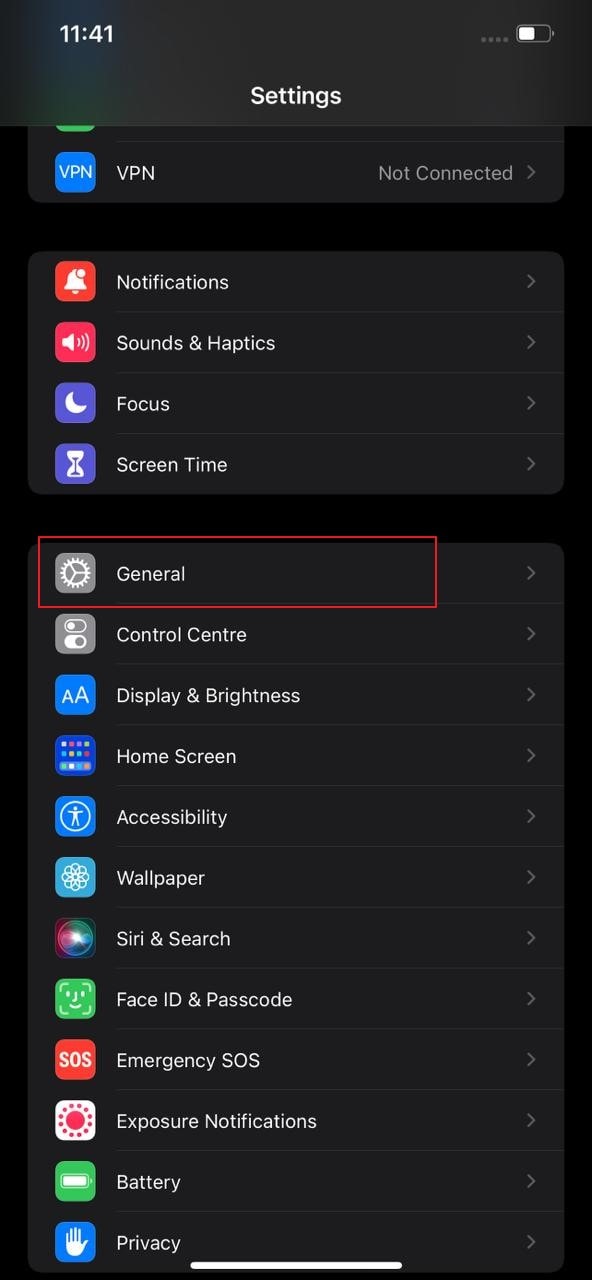
Paso 2:Ahora, todo lo que tienes que hacer es tocar "Actualización de Software" para comprobar la última actualización de iOS por Apple.
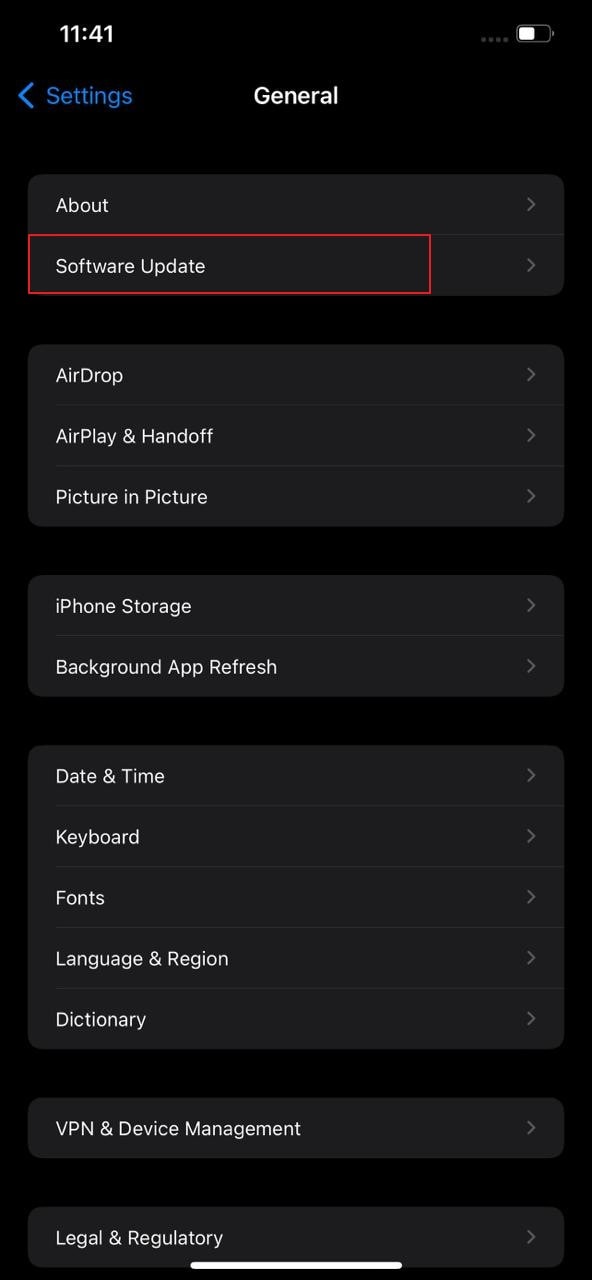
A medida que se actualice el software, lo más probable es que se solucionen todos los fallos.
Si estás grabando la pantalla y el sonido no se graba. Significa que el micrófono está apagado. Siguiendo los pasos que se indican a continuación, podrás volver a encenderlo para grabar sonido también.
Paso 1:En primer lugar, tendrá que abrir el "Centro de control" deslizando hacia abajo desde la esquina superior derecha de su dispositivo iOS.
Paso 2:Después de eso, usted tendrá que pulsar largo de la "Grabación de pantalla" para abrir más opciones.
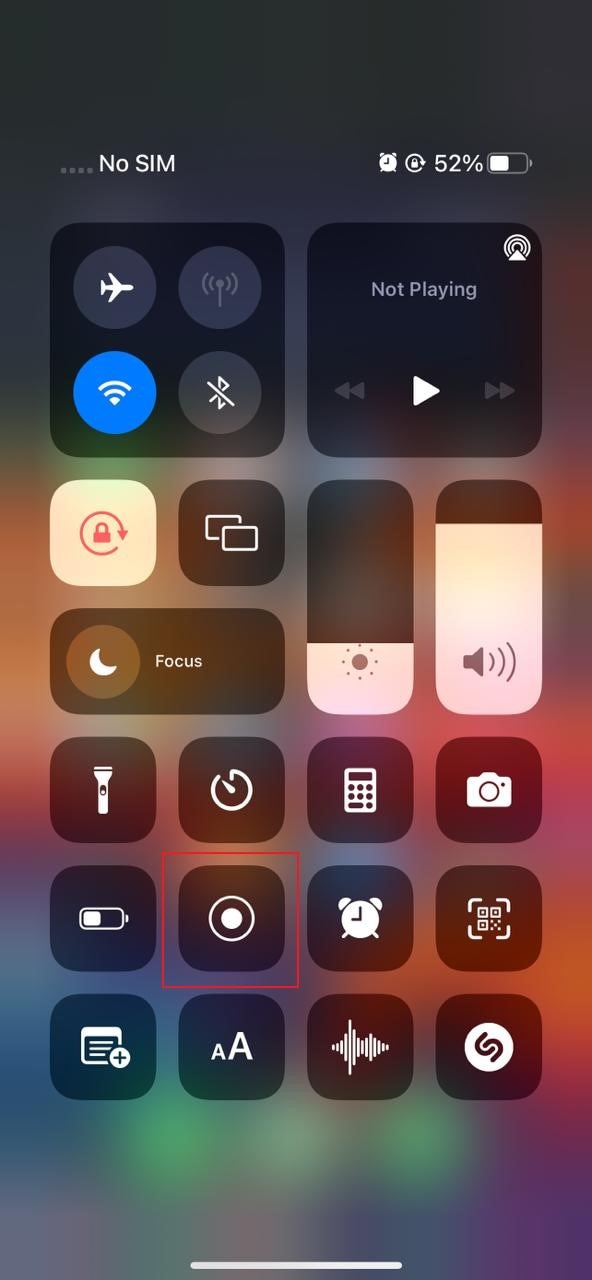
Paso 3:Por último, para volver a encenderlo, tendrás que tocar "Micrófono". Esto encenderá el audio y comenzará a grabar tu voz junto con la pantalla.
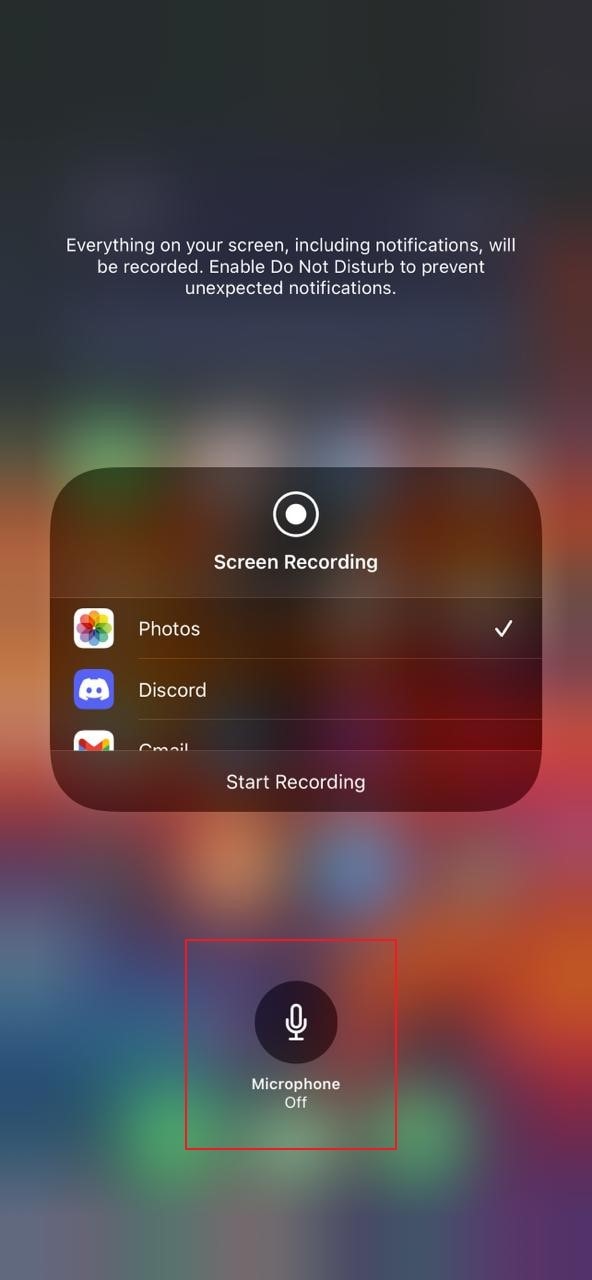
Las aplicaciones de grabación suelen funcionar mal cuando no hay espacio suficiente. Para ver si necesitas eliminar los archivos adicionales de tu dispositivo, sigue estos pasos.
Paso 1:En primer lugar, es necesario abrir la aplicación "Configuración" y pulse "General" para continuar.
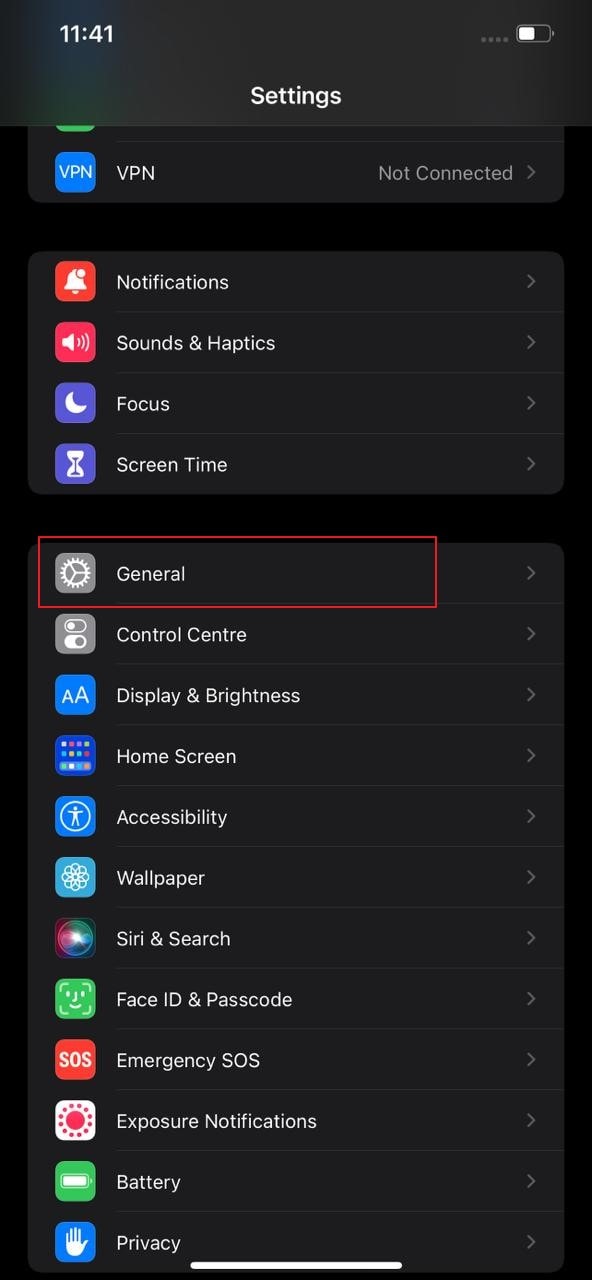
Paso 2:Simplemente pulse "Almacenamiento iPhone" ahora. Al hacerlo, verás si te queda espacio para más archivos. Si ves que no hay espacio suficiente en el dispositivo, puedes borrar algunos archivos. También puedes exportar tus archivos a tu ordenador para conseguir algo de almacenamiento.
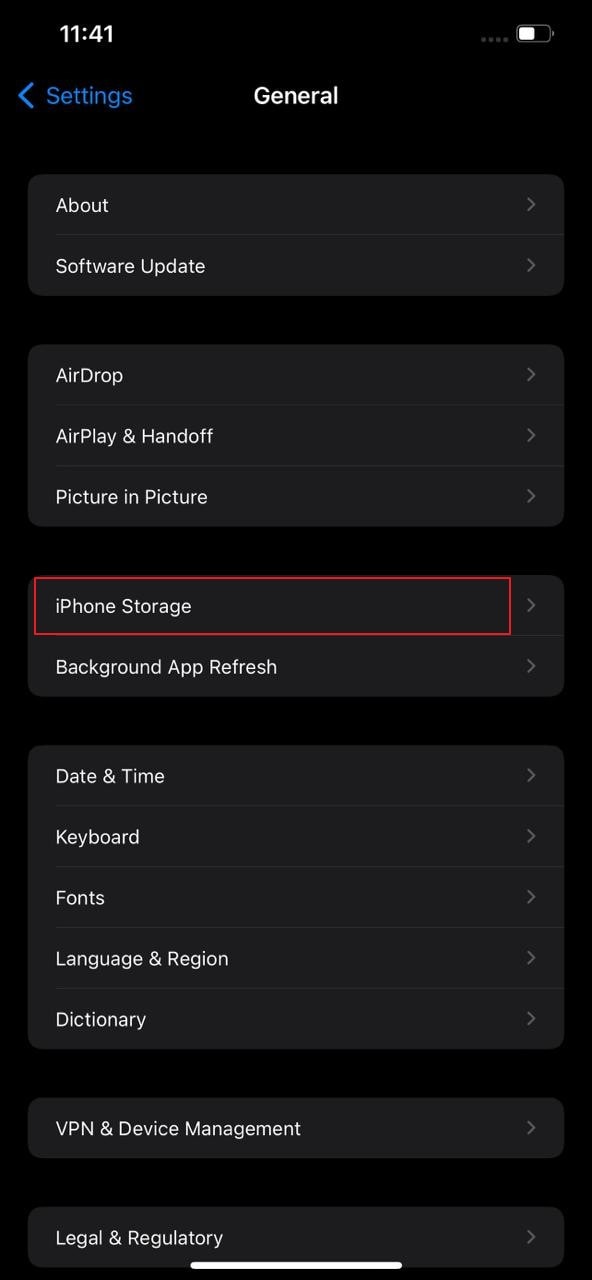
Al hacerlo, ahora deberías poder grabar tu pantalla. Estos le ayudarán a entendercómo grabar pantalla en iOS 15y resolver sus problemas.
 Consejo profesional
Consejo profesionalSi desea obtener una guía detallada sobrecómo hacer una captura de pantalla en el iPhone 13, puede hacer clic aquí para obtener una guía detallada.
Parte 2: La mejor herramienta de grabación de pantalla para PC
Debido a la pandemia, la importancia de las herramientas digitales se ha dejado sentir enormemente. Con su ayuda, muchas organizaciones pudieron proseguir sus tareas habituales a pesar de los cierres. Una de esas herramientas es la grabación de pantalla. En lo que respecta a la grabación de pantalla, el grabador de pantalla DemoCreatores superado con creces.
Con la ayuda de DemoCreator, la gente pudo compartir sus ideas, problemas e instrucciones claras sobre las tareas entre sus equipos y colegas. DemoCreator les dio la opción de comunicarse entre sí de una forma mucho mejor. Wondershare DemoCreator es también un excelente editor. Puedes editar tus vídeos o grabaciones de pantalla para hacerlos más interesantes para tu audiencia.

A diferencia de muchas otras herramientas de grabación disponibles en el mercado, DemoCreator es una herramienta que proporciona una interfaz sencilla a sus usuarios. Es mucho más fácil para el usuario familiarizarse con sus ilimitadas opciones. Con el banco de trabajo tan despejado y despejado, a los usuarios les resulta mucho más fácil crear una obra maestra.
Algunas de sus características más sorprendentes se mencionan a continuación.
Grabación de vídeo
Al iniciar la aplicación, verás algunas opciones para seleccionar. Según le convenga, puede seleccionar cualquiera de ellos. Estas opciones incluyen Sólo Pantalla, Pantalla + WebCam, y el Modo Juego. Puede seleccionar cualquiera de estas opciones para asegurarse de que cumple sus requisitos.
Herramienta de dibujo en pantalla
No tienes que preocuparte si quieres tomar notas o resaltar algo dibujando una forma concreta durante la grabación. Mientras usas DemoCreator para grabar tu pantalla, puedes hacerlo usando su herramienta de dibujo de pantalla. Hay muchas opciones entre las que elegir. Algunas de estas opciones son rectángulo, flecha, línea, resaltar, pluma y muchas otras.
Modo de juego
El Modo Juego de DemoCreator garantiza que tu experiencia de juego se grabe sin errores. Al seleccionar el modo de juego, te permite grabar tanto el audio como el vídeo de la partida. También puedes encender la cámara. Esto puede ayudarte a grabar y compartir tus momentos de juego de forma más fácil y cómoda.
Efectos de DemoCreator
Merece la pena probar el editor de DemoCreator. Tienes unaDemoCreator Tienda de Efectos, puedes añadir diferentes efectos, pegatinas, subtítulos así como anotaciones a tu vídeo. Para hacerlo más único, también puedes añadir efectos de transición al vídeo grabado. Estos efectos de transición se pueden añadir, ajustar y eliminar.
Atajos de teclado
Los atajos de teclado facilitan mucho la interfaz de usuario. Las herramientas se vuelven prácticas. DemoCreator entiende este requisito. En el sitio web encontrarás una lista de atajos de teclado que puedes utilizar para distintos fines. También puede guardar, borrar, obtener ayuda en línea, etc., utilizando estos atajos.
 Consejo profesional
Consejo profesionalSi desea sabercómo elegir entre DemoCreator y Filmora, puede hacer clic aquí para obtener una guía detallada.
Observaciones finales
La herramienta de grabación de pantalla ha demostrado su vitalidad durante los últimos días. Ha desempeñado un papel vital en diversos sectores de la vida. Nos ha facilitado muchas operaciones a todos. Pero muchos de los usuarios se han enfrentado a problemas debido ala grabación de pantalla de iOS 15 no funciona.
DemoCreatorha desempeñado un papel eficaz en este sentido. Su facilidad en términos de interfaz, edición y otras opciones aseguró a los usuarios que podrían reanudar sus operaciones sin problemas. DemoCreator también hizo posible que usted pueda hacer un video increíble utilizando el mínimo esfuerzo, tiempo y dinero.
Sin duda, DemoCreator nos ha facilitado la vida. Para utilizar DemoCreator, visita el sitio web y descárgalo gratis ahora.


David
chief Editor