Revisión del grabador de pantalla del codificador de Microsoft
Cuando la mayoría de las personas piensan en las mejores herramientas de grabación y codificación de pantallas, el nombre Microsoft o Windows apenas aparece. Sin embargo, hay un grabador de pantalla de Microsoft con características que amenazan con eliminar todas las demás herramientas similares. El grabador de pantalla Microsoft Encoder 4 es una herramienta que ofrece una amplia gama de opciones de primera calidad cuando se trata de la grabación de pantalla. La herramienta gratuita de captura de pantalla permite a los usuarios capturar videos en alta resolución desde su escritorio.

Hay una versión gratuita de Microsoft Expression Encoder 4 junto con una versión premium diseñada para hacer la codificación del video grabado mucho más fácil. El grabador de pantalla Microsoft Encoder codifica videos en formato Silverlight y ofrece una amplia gama de opciones a la hora de editar el video grabado.
Interfaz y Especificaciones
Aunque Expression Encoder no es tan fácil de usar como algunos de sus competidores externos, una vez que te acostumbras a la interfaz, el programa puede resultar muy útil de usar. Como veremos en breve en la sección " Cómo" de este artículo, este programa funciona más o menos igual que la mayoría de los grabadores de pantalla. En primer lugar, hay que instalar el programa en el ordenador y luego seleccionar el área que se deseas grabar.
Las especificaciones del sistema que se necesitan para descargar la utilidad del grabador de pantalla de Microsoft incluyen lo siguiente;
- Sistema operativo - Expression Encoder puede ser instalado en un computador con Windows XP con service pack 3, Windows 7 y Windows 10.
- Procesador- Para usar Expression Encoder, necesitas tener un procesador de 1 GHz o superior.
- Espacio en el Disco- Necesitas tener un mínimo de 2GB de espacio libre en el disco de tu ordenador para instalar este programa.
- Para obtener los mejores resultados, su pantalla debe ser al menos de 1024 x 768 píxeles o más grande.
- Tarjeta de Video- También deberías tener un mínimo de 128 MB de soporte de RAM de video en tu computadora. La tarjeta de video también debe soportar Direct X 9 y Pixel Shader 3
Características principales de Microsoft Expression Encoder
Este grabador de pantalla gratis de Microsoft viene con un montón de características útiles, incluyendo las siguientes:
- Características de Codificación y Decodificación
Con el grabador de pantalla Microsoft Expression Encoder, tienes múltiples opciones cuando se trata de la codificación de formatos WMV. Soporta la codificación y recompresión inteligente de videos WMV, siempre y cuando no se hayan realizado operaciones de fotogramas en el video. También permite operaciones de codificación por lotes, así como la codificación de grabaciones en vivo tanto de cámaras web como de videocámaras. DirectShow en Microsoft permite que este programa decodifique los videos importados.
- Una Experiencia de Grabación y Transmisión Fluida
Aunque es muy fácil grabar videos con este programa, es particularmente útil cuando se deses transmitir videos en HD usando HTTP. Esto es fácil gracias al cliente Silverlight incorporado y al servidor IIS. También viene con la integración de la API diseñada para hacer muy fácil la transmisión de los videos a plataformas en línea como YouTube.
- Editar los Videos Grabados
El programa también viene con herramientas de edición simples que permiten a los usuarios personalizar los videos grabados de numerosas maneras. Se puede cambiar muy fácilmente el tiempo, la opacidad, el bucle y la ubicación del video, también se pueden añadir textos y efectos para mejorar aún más el video. También es muy fácil agregar un subtítulo a tu video.
¿Cómo Usar Microsoft Expression Encoder?
Microsoft Screen Expression Encoder no es la herramienta más fácil de usar, a diferencia de muchos de sus otros competidores, puede ser difícil de acceder y operar, especialmente cuando se quiere grabar la pantalla. Hemos tratado de simplificar al máximo esta sección de "cómo" para que sea lo más fácil posible de usar;
Paso 1: Acceder a la Captura de la Pantalla Encoder
Aunque la función de captura de pantalla de Microsoft Expression Encoder es a menudo una parte de todo el programa, tendrás que iniciar la captura de pantalla de Encoder por separado para utilizarla.
Para ello, haz clic en Inicio >> Todos los programas >> Microsoft Expression y luego selecciona "Captura de Pantalla de Microsoft Expression Encoder 4 ".
Paso 2: Configurar las Opciones de Captura de Pantalla
Antes de empezar a grabar la pantalla, puede ser una buena idea configurar los ajustes de audio y video. Esto puede ser especialmente necesario si es la primera vez que utilizas este programa.
Para ello, hay que hacer clic en el icono del engranaje en la ventana principal del programa. Esto abrirá la ventana de ajustes, permitiéndole establecer o cambiar cualquier preferencia como desees.
Paso 3: Comenzar a Grabar la Pantalla
Cuando tenga los ajustes preferidos, cierra el cuadro de diálogo de ajustes y haz clic en el botón rojo "Grabar". Las cruces rojas aparecerán en la pantalla tan pronto como lo hagas y puedes colocar tu puntero en el centro de la cruz para seleccionar el área que quieres grabar.
El programa debería comenzar a registrar el área seleccionada. Cuando termine la grabación, haz clic en "Esc" para terminar la grabación.
Puedes entonces previsualizar el video grabado desde el programa.
Captura de Pantalla de Encoder 4 Sin Sonido?
Uno de los principales problemas que los usuarios experimentan con las grabaciones de Expression Encoder 4 es el hecho de que a veces el programa no captura el sonido y cuando lo hace el audio es de muy baja calidad. Si esto sucede cada vez que intenta grabar la pantalla de Windows, recomendamos probar una grabadora de pantalla diferente.
La mejor herramienta que se puede usar cuando se quiere capturar el video y sonido de alta calidad es Wondershare DemoCreator. Diseñado para asegurarte que sólo produzcas videos de alta calidad, encontrarás este útil programa en varias formas como la grabación presentaciones en PowerPoint, videojuegos, tutoriales, conferencias y más.

Wondershare DemoCreator - Grabador de Pantalla & Editor de Video Todo en Uno
- Graba la pantalla del escritorio y la cámara web simultáneamente
- Edita clips grabados rápidamente con una amplia gama de herramientas profesionales
- Numerosas plantillas y efectos integrados
- Exportación a MP4, MOV, MKV, GIF y múltiples formatos
 Descarga Segura
Descarga SeguraTambién es muy fácil de usar, ya que este sencillo tutorial se mostrará paso a paso:
Paso 1: Instalar DemoCreator en Tu Computadora.
Empieza descargando e instalando este grabador en tu computador. Abre el programa después de una instalación exitosa y luego selecciona la opción "Captura Rápida" en la ventana principal.

Paso 2: Selecciona la Región que Quieras Grabar
En la ventana " Captura Rápida" que se abrirá, haz clic en el icono de ajustes para seleccionar tus parámetros de grabación preferidos.
En la ventana " Configuración" que aparecerá, haz clic en la opción "Pantalla" y en el menú desplegable junto a "Captura de pantalla" elige si quieres grabar la pantalla completa o quieres establecer un tamaño personalizado más tarde.
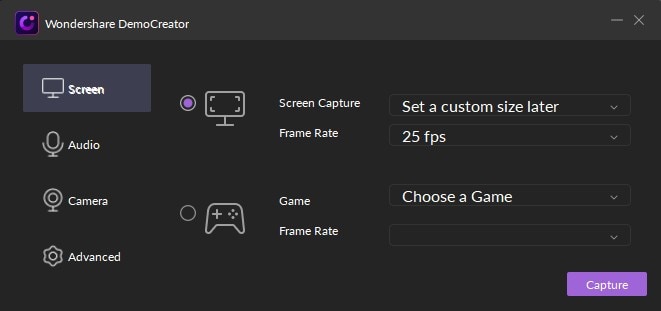
Paso 3: Ajustar la Configuración de la Cámara
Este programa te permite grabar la cámara web y al mismo tiempo grabar la pantalla. Estos ajustes se pueden encontrar haciendo clic en la opción "Cámara" de la ventana "Configuración".
Aquí, puedes elegir la cámara que te gustaría usar, así como establecer la resolución y la velocidad de fotogramas que prefieras.
Paso 4: Ajustar la Configuración de Audio
Aún así, en la ventana de configuración, haz clic en Audio para acceder a las opciones que tienes cuando se trata de la grabación de audio. DemoCreator te permite grabar tanto el audio del sistema como el del micrófono, permitiéndote cambiar entre ambos según sea necesario.
Si deseas capturar el audio del micrófono mientras grabas la pantalla, selecciona "Capturar"; en el menú desplegable junto a "Micrófono"
Paso 5: Grabar la Pantalla
Cuando todos los ajustes se hayan establecido de acuerdo con sus preferencias, haz clic en Capturar para salir de la ventana de configuración.
Cuando esté listo, haz clic en Grabar para comenzar la grabación del área seleccionada.

Si deseas añadir marcadores al video mientras grabas, haz clic en el icono "M" en el widget Scrn.
Una vez que hayas terminado de grabar, haz clic en el botón rojo de grabación de nuevo para terminar el proceso.
Ten en cuenta que también puedes usar la amplia gama de las herramientas de edición que ofrece DemoCreator para editar fácilmente los videos. Puedes hacer anotaciones en el video, añadir texto, e incluso añadir efectos especiales y llamadas.
Microsoft Expression Encoder es un gran programa de codificación de video que viene con una grabadora de pantalla incorporada. Una de las principales ventajas es que su versión gratuita viene con suficientes características que la mayoría de la gente no necesita para comprar la versión premium. Pero como hemos visto, a menudo puede ser difícil de acceder y usar, sin mencionar los muchos problemas de grabación de audio que los usuarios han reportado.
Si tiene problemas para acceder o utilizar Microsoft Expression Encoder para grabar la pantalla de Windows , recomendamos elegir DemoCreator en su lugar. es sencillo y muy fácil de usar interfaz permite a los usuarios una experiencia de usuario sin problemas, incluso si es la primera vez que utiliza programas de grabación de pantalla.



David
chief Editor