¿Puede la grabación de pantalla QuickTime funcionar en Windows?
Cuando piensas en grabar la pantalla en Mac, la solución preferida para la mayoría de las personas es QuickTime. Esto se debe a que QuickTime no solo es completamente gratuito, sino que también es de fácil acceso y puedes grabar videos increíbles con solo unos pocos clics. Esto plantea la pregunta; ¿Hay alguna forma de instalar QuickTime en Windows y usar la aplicación para grabar la pantalla como lo haría en una Mac?
Bueno, QuickTime 7 podría instalarse en Windows Vista y Windows 7, pero es posible que no sea completamente funcional en Windows, no como lo es en Mac. También es importante tener en cuenta que Apple ya no es compatible con QuickTime para Windows, principalmente porque las versiones más recientes del sistema operativo Windows no son compatibles con los formatos multimedia clave como H.262 y AAC que utiliza QuickTime. Pero esto no significa que no podrá grabar videos de flujo de pantalla de alta calidad en su PC. Aquí compartiremos contigo la mejor opción para grabar la pantalla en Windows.
Alternativa de QuickTime para grabar PC con Windows
La mejor herramienta para grabar la pantalla en tu PC es Wondershare DemoCreator. Esta aplicación no solo grabará la pantalla, también puede grabar audio de alta calidad e incluir imágenes de la cámara web. También tiene una interfaz de usuario muy simple que permite incluso al usuario principiante crear la mejor grabación posible. Las siguientes son algunas de las características clave del programa.;
- Puedes usarlo para grabar la pantalla y la cámara web al mismo tiempo.
- Puedes grabar hasta 120 FPS, lo cual es ideal para la grabación de juegos
- Captura audio de alta calidad con mucha facilidad y video con mucha facilidad, utilizando un proceso de tres pasos que compartiremos contigo en breve.
- Permite la grabación de audio y cámara web
- Tiene herramientas de edición de video integradas que son fáciles de usar y muy efectivas.
Aquí se explica cómo usar DemoCreator para grabar la pantalla y el sonido en Windows 10;
Paso 1: Descarga el archivo ejecutable Wondershare DemoCreator del sitio web principal del programa. Una vez completada la instalación, inicia el programa y en la ventana principal, haz clic en "Nueva grabación" para comenzar el proceso de grabación.

Paso 2: La siguiente ventana te permite personalizar el proceso de grabación. Aquí es donde eliges si deseas agregar audio a la grabación. Aquí se explica cómo personalizar la configuración.;

Haz clic en la pestaña "Pantalla" y aquí puedes seleccionar si deseas grabar la pantalla completa o solo una sección de la pantalla. También podrás elegir la velocidad de fotogramas e indicar si estás grabando un juego o no.
A continuación, haz clic en la pestaña "Audio" y aquí puede decidir si deseas capturar el "Audio de la computadora", el "Micrófono" o ambos.
Si deseas capturar tanto la pantalla como la cámara web, haz clic en "Cámara" para habilitar "Capturar" y personalizar la velocidad de fotogramas y la velocidad de fotogramas.
Paso 3: Una vez que todo esté configurado correctamente para el tipo de grabación que desea realizar, haga clic en el botón rojo o presione la tecla "F10" para comenzar la grabación. Verá una cuenta regresiva en la pantalla y luego comenzará la grabación.

Paso 4: Para finalizar la grabación, usa la tecla "F10" en su teclado. El video se guardará en la carpeta predeterminada de su computadora.
Cómo grabar la pantalla con QuickTime en Mac
QuickTime también es una herramienta muy sencilla de utilizar. Sigue esta sencilla guía para grabar la pantalla con QuickTime en Mac;
Paso 1: Abre la aplicación QuickTime en tu Mac.
Paso 2: En la ventana principal del programa, haga clic en "Archivo" y luego selecciona "Nueva grabación de pantalla."
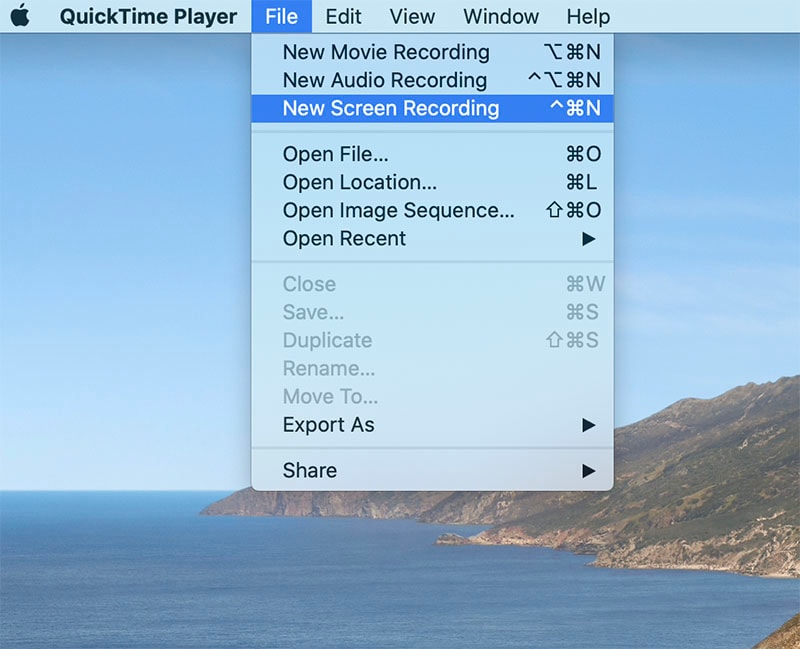
Paso 3: Haz clic en la flecha desplegable junto al botón de grabación y elije el cursor y el micrófono que le gustaría usar.
Paso 4: Ahora abre la aplicación que deseas grabar. Ten en cuenta que, si está grabando en pantalla completa, tendrás que hacerlo en pantalla completa después de que comience la grabación.

Paso 5: Haz clic en el botón "Grabar" para iniciar la grabación y luego arrastra un cuadro alrededor de la parte de la pantalla que desees grabar.
Paso 6: Cuando hayas terminado, haz clic en el botón de detener en la barra de menú para finalizar la grabación. QuickTime mostrará la grabación en la pantalla después de un breve período de procesamiento.
Comparación de QuickTime y DemoCreator
DemoCreator también tiene una versión para Mac y por lo tanto, puede resultar útil saber cómo se comparan estos dos programas entre sí, solo para que puedas decidir cuál es la mejor herramienta a utilizar en función del proyecto en el que está trabajando. Aquí hay una comparación completa de las funciones que encuentra en QuickTime y DemoCreator;
|
Programa / Funciones |
DemoCreator |
QuickTime |
|---|---|---|
|
Interfaz Intuitiva |
Sí |
Sí |
|
Webcam Grabación |
Apoyo |
Apoyo |
|
Grabación de Audio |
Sí |
Sí |
|
Edición básica |
Sí |
Sí |
|
Plantillas de Video |
Más de 10000 recursos |
No |
|
Dibujo de pantalla en tiempo real |
Sí |
No |
QuickTime es una excelente manera de grabar la pantalla en Tu Mac, pero no está disponible para Windows. Para grabar videos de flujo de pantalla de alta calidad en Windows, DemoCreator es una mejor solución. Esta es una herramienta diseñada para grabar videos de alta calidad con fines de marketing.


David
chief Editor