Grabar llamadas de FaceTime en Android y iPhone
Las llamadas de FaceTime nos permiten permanecer en contacto con todos, aunque hayas millas entre nosotros. Nunca dejes que la distancia desvanezca la relación entre tú y tus allegados. A veces es posible que desees grabar esos preciosos momentos. También tú puedes grabar llamadas de FaceTime tanto en iPhone como en Android fácilmente.
Puedes guardar estos momentos memorables y verlos más tarde o compartirlos con tus seres queridos. Grabar una llamada puede ser útil para podcasts, reuniones familiares o asuntos relacionados con el trabajo también. Hay algunas formas de grabar una llamada de FaceTime y hacer que te sientas cómodo cuando optas por grabar videos de YouTube con audio, lo cual analizaremos en detalle. Vamos a empezar.
Parte 1: Cómo grabar llamadas de FaceTime en un iPhone
La mayoría de las personas usan sus teléfonos para llamadas FaceTime en lugar de usar una computadora portátil. Grabar una llamada en tiempo real en el iPhone puede ser un poco complicado, pero lo tenemos cubierto.
iOS tiene una función adicional de grabación de pantalla. Esta función es más útil para capturar vídeos. Debido a restricciones legales, el centro de control de iOS limitó la función sólo a la grabación de vídeo en aplicaciones específicas. No podrás grabar el audio en las llamadas FaceTime. Si el componente de vídeo es suficiente para ti, puedes seguir adelante sin problemas con la grabación de la pantalla del iPhone. Muchas personas están más interesadas sólo en la parte de vídeo en lugar de la de audio.
iOS vino con este fácil hack de grabación de llamadas FaceTime. Necesitas comprobar ciertas cosas antes de comenzar con la grabación de llamadas. El botón de grabación debe estar situado en el Centro de Control de tu sistema iOS. Desliza el botón de la pantalla hacia arriba para iniciar el proceso de grabación. Tienes que localizar el icono de la grabación de la pantalla en tu iPhone.
El ícono es un pequeño círculo de color blanco rodeado por un círculo blanco más grande. Si no puedes encontrar la herramienta de grabación de pantalla directamente en tu pantalla, debes verificar tu configuración. Después de hacer clic en tu configuración, debes ordenar a tu iPhone que coloque la barra de grabación de pantalla del Centro de control. Sigue estos pasos:
- Ve a tu Configuración
- Haz clic en Centro de control
- Ve a Personalizar controles
- Desplázate hacia abajo y luego opta por hacer clic en el botón Grabación de pantalla
Todo lo que necesitas hacer ahora es ir al centro de control y tocar el ícono que está en el círculo y luego optar por la pantalla de inicio.
Ahora tu iPhone está listo para comenzar el proceso de grabación de llamadas. Si estás en la captura de la grabación de video. Para grabar tus llamadas FaceTime, sigue estos pasos:
- Ve al Centro de Control
- Haz clic en el icono de grabación de pantalla
- Comenzará una cuenta regresiva de tres segundos y aparecerá una barra roja en la parte superior de la pantalla. Te indicará que tu pantalla está siendo grabada
- Comienza con tu llamada FaceTime ahora
- Después de que finalice tu llamada, ve al centro de control nuevamente y luego, toca en la herramienta de grabación de pantalla nuevamente para completar el proceso. En este punto, tu video se guardará automáticamente. Además, puedes encontrar tu video de la grabación de pantalla en tus Fotos
Encuentra más ideas de videos de la Comunidad de videos de Wondershare.
Esta opción es una de las formas más sencillas de grabar la parte de video de una llamada FaceTime. Pero sufre de algunos fallos. A veces, la grabación de la pantalla puede pausarse abruptamente o puede fallar al grabar todo el video.
Sin embargo, puedes grabar una parte del audio con algunos trucos. Estos trucos son aplicables sólo para un lado del audio. Tienes que presionar fuertemente en tu pantalla de grabación para activar el micrófono de tu dispositivo.
Grabarás un lado de tu conversación FaceTime. Dado que captura audio directamente desde tu micrófono, necesitas aumentar o maximizar el volumen de tu dispositivo iOS. Cuanto mayor sea el nivel de sonido, mejor será la claridad de audio de tu grabación de llamadas FaceTime.
Parte 2: Cómo capturar llamadas de FaceTime en Android
Con facilidad de uso, gran accesibilidad y mejor claridad, las llamadas FaceTime son cada vez más populares. Es posible que las personas deseen grabar estas llamadas en sus dispositivos Android para usarlas como referencia para su uso posterior. A diferencia de iOS, los dispositivos móviles Android no tienen la función predeterminada de grabación de pantalla.
Si aún deseas grabar tus llamadas FaceTime en tu dispositivo Android, debes instalar aplicaciones de grabación de pantalla de terceros. Encontrará tales aplicaciones en tu Google Play Store. Estas aplicaciones de terceros suelen ser programas gratuitos y puedes descargarlas fácilmente. Aprende a grabar llamadas de FaceTime en dispositivos Android.
DU Recorder
Du Recorder es una de las mejores aplicaciones entre otras cien alternativas en Google Play Store. Esta aplicación está libre de compras dentro de la aplicación y es completamente gratuita. Puedes capturar videos de calidad HD, ajustar sus velocidades de cuadro, modificar la configuración de grabación y obtener acceso rápido a la barra de notificaciones. Puedes usar la cámara frontal de tu dispositivo para grabarte durante la llamada FaceTime. Esta aplicación te permite grabar cualquier sonido externo si lo deseas.
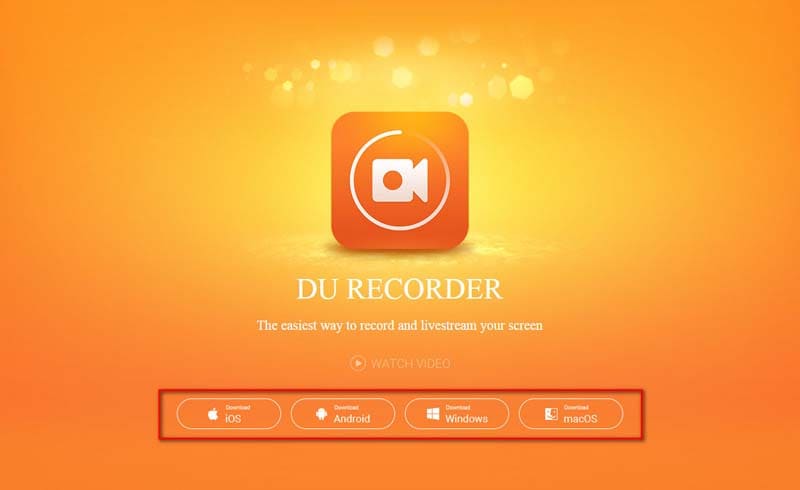
También viene con una ubicación alternativa o una opción de espacio de almacenamiento. Puedes almacenar tus grabaciones de llamadas en tu lugar preferido. Es una de las herramientas más poderosas para capturar la grabación de pantalla en un teléfono Android. Puedes editar o recortar tus videos grabados con esta aplicación gratuita. Además, puedes crear archivos GIF con tus grabaciones de pantalla. Puedes compartir lindos momentos en tus redes sociales o con tus seres queridos. Sigue estos pasos para grabar una llamada FaceTime usando DU Recorder para tu dispositivo Android:
- Algunos dispositivos Android pueden tener opciones de grabación de pantalla predeterminadas. Si tu Android carece de estas funciones, puedes descargar aplicaciones de grabación de pantalla desde la Play Store.
- Hay muchas aplicaciones disponibles para garantizar una grabación de llamadas FaceTime fluida para los usuarios de Android. Una de esas herramientas es DU Recorder.
- Descarga, instala y ejecuta la aplicación en tu teléfono Android.
- Después de instalar con éxito la grabadora DU, habilita la función de permiso en tu grabadora DU.
- La aplicación puede solicitar permisos para el administrador de audio, micrófono, video y archivos de tu teléfono.
- Verás una pantalla emergente de la aplicación DU Recorder en tu dispositivo Android.
- La pantalla te dará acceso para grabar llamadas de FaceTime.
- Puedes elegir tu opción de grabación de llamadas preferida.
- Ahora puedes comenzar a grabar tus videollamadas FaceTime.
MNML Screen Recorder
También puedes usar esta aplicación gratuita para grabar tus llamadas FaceTime.
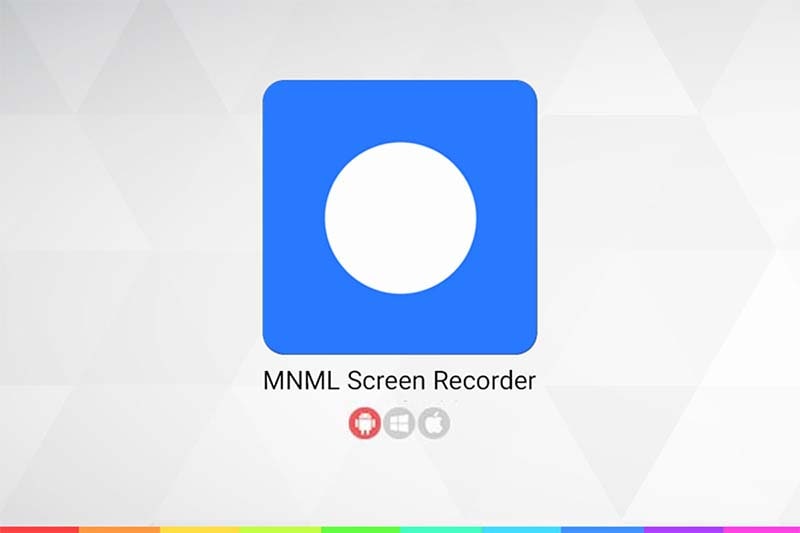
- Descarga e instala MNML Screen Recorder. Puedes encontrar esta aplicación de forma gratuita en Google Play Store.
- Inicia y abre la aplicación en tu dispositivo Android.
- Encontrarás tres puntos en la esquina externa derecha de tu pantalla. En este punto, opta por seleccionar Configuración.
- Encontrarás un ícono llamado Grabación para grabar tus llamadas de FaceTime. Ahora, opta por activar la opción que es Grabar audio.
- Regresa a la aplicación MNML Screen Recorder y pulsa el botón Grabar.
- Comenzará una cuenta regresiva de tres segundos.
- También encontrarás un mensaje de advertencia en tu pantalla. El mensaje indicará que la aplicación registrará todo en tu pantalla. Si te sientes cómodo con el hecho, entonces confirma el mensaje.
- Se iniciará la grabación de pantalla. Ahora, abre tu aplicación FaceTime y llama a la persona que desees.
- Una vez finalizada la llamada, encontrarás un botón cuadrado. Es el botón de parada. Puedes localizarlo en la aplicación MNML o acceder directamente desde la barra de notificaciones. Alternativamente, puedes tocar el botón Detener que se muestra en la esquina inferior derecha de tu pantalla.
AZ Screen Recorder
La mayoría de las aplicaciones de grabación de pantalla en Google Play Store se limitan solo a la parte de video. Si deseas grabar el elemento de audio interno junto con el video, lo tenemos cubierto. Después de usar varias aplicaciones, descubrimos que la mayoría del software grabador de pantalla con una versión actualizada no puede grabar el audio interno durante tu llamada FaceTime debido a algunas normas de Google.
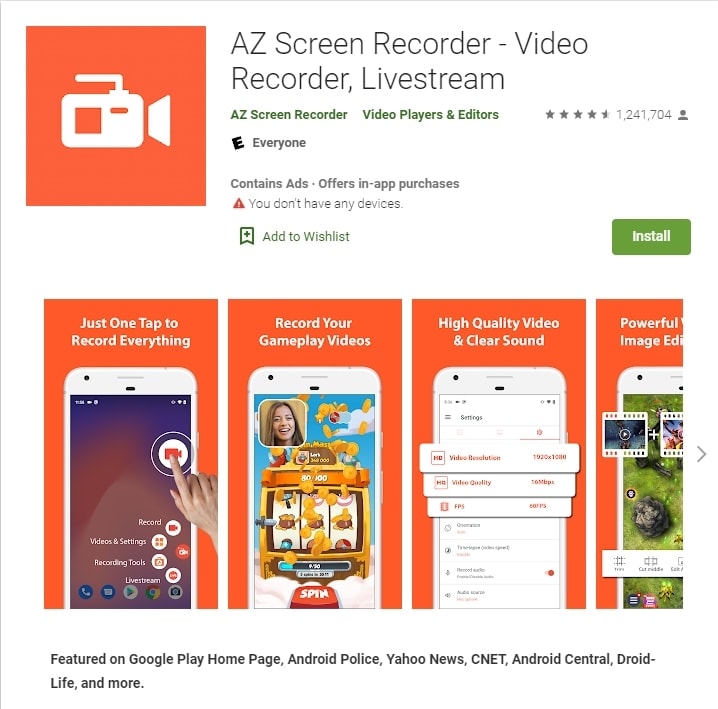
La versión 3.9 de la grabadora de pantalla AZ admite audio interno junto con grabación de video. Puedes descargar e instalar esta aplicación en tu dispositivo Android. Después de iniciar con éxito esta aplicación en tu dispositivo, puedes grabar tus llamadas de FaceTime rápidamente sin fallas ni retrasos.

El grabador de pantalla & Editor de video todo en uno
Conclusión
Si deseas grabar y compartir una conversación FaceTime, también debes informar a la otra parte. Incluso alguien también puede grabar tu conversación sin avisarte. Muchos países tienen leyes y reglamentos específicos relacionados con la grabación sin consentimiento. Averigua tus leyes locales antes de capturar una conversación de llamada FaceTime. Es más fácil grabar llamadas FaceTime en un iPhone debido a sus funciones de grabación de pantalla incorporadas.
Sin embargo, para tu dispositivo Android, necesitas encontrar la mejor aplicación de terceros para capturar una llamada de forma efectiva. Puedes seguir nuestros trucos para grabar tus llamadas de FaceTime sin problemas. Hemos cubierto las mejores formas factibles de grabar una conversación telefónica sin obstaculizar la claridad.

 Descarga Segura
Descarga Segura
David
chief Editor