¿Cómo grabar video en Mac fácilmente?
¿En algún momento necesita saber cómo grabar video en MacBook pro, utilizando la cámara que funcionan con el equipo? Posiblemente necesites capturar un segundo extraordinario como en una película, grabar una nota de video rápida, grabar un metraje de video para medios en línea o por alguna otra razón. Cualquiera que sea la explicación, indudablemente puedes grabar videos en Mac utilizando la cámara FaceTime orientada hacia el futuro y una aplicación subyacente. Aquí obtendrás la guía fácil para obtener conocimientos sobre cómo grabar videos en Mac, ¡así que profundicemos!
Hay un par de enfoques diferentes para lograr grabar video en la pantalla de mac, sin embargo, nos concentraremos en grabar video con QuickTime Player y la cámara web de Mac, a la luz del hecho de que el producto viene por defecto en todas las Mac y esencialmente, todas las Mac tienen una cámara implícita desde la que puedes grabar. Este producto final será un documento de video que se guardará y que se puede compartir, transferir, alterar o utilizar. Por lo tanto, quédate con nosotros para conocer las opciones más adecuadas a elegir.
1. Cómo grabar video en Mac con Photo Booth
Photo Booth es una aplicación de producto para tomar fotografías y grabaciones con una cámara de visión. Es distribuido por Apple Inc. como un componente de macOS e iOS (en el iPad y iPad Mini accesible a partir del iPad 2). Photo Booth muestra una vista que muestra la vista de la cámara continuamente.
Photo Booth es un dispositivo increíble asumiendo que necesitas tomar un par de fotos con sus compañeros, hacer sus cosméticos con la cámara de su MacBook, realizar grabaciones, meterse con impactos, por lo tanto, mucho más.
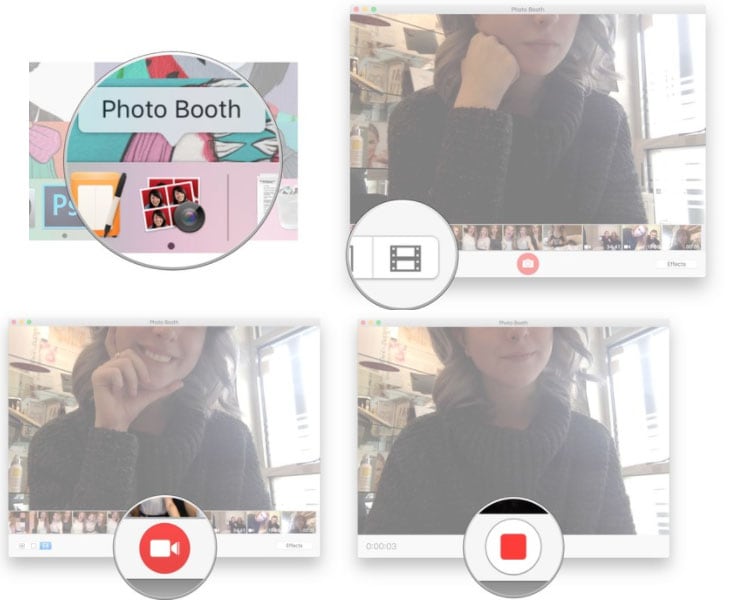
Paso 1: Inicie la aplicación Photo Booth.
Paso 2: Haz clic en el icono Grabar un clip de película. Parece una tira de película
Paso 3: Haz clic en el botón rojo con el ícono de la cámara de video blanca para grabar su video.
Paso 4: Haz clic en el icono de grabación para detener la filmación con Photo Booth.
2. Grabar video en Mac con QuickTime
QuickTime Player es una aplicación increíble que tiene un montón de extraordinarios aspectos destacados y capacidades de grabación, incluida una excelente grabadora de pantalla para capturar grabaciones del programa de Mac, una opción comparable para grabar la pantalla de un iPhone o iPad y sorprendentemente, la capacidad de grabar sonido. En igualdad de condiciones, también puede capturar videos directamente en la Mac con iMovie y algunas aplicaciones externas, sin embargo, QuickTime es tan rápido, simple y efectivo, que en caso de que todo lo que espera hacer es capturar una película rápida, es por un amplio margen la decisión más fácil.
Paso 1: Abre QuickTime Player en Mac OS, se encuentra en la carpeta / Aplicaciones
Paso 2: Abre el menú "Archivo" y elige "Nueva grabación de película".
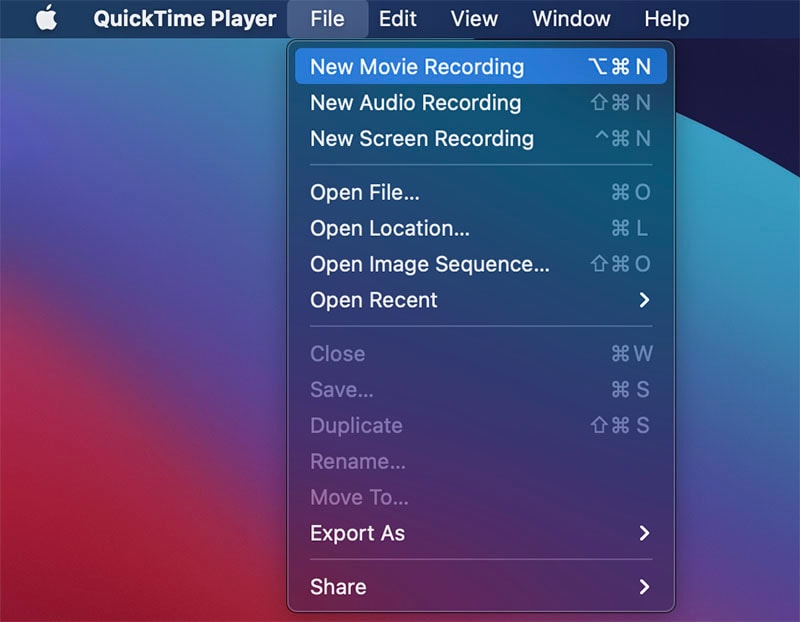
Paso 3: La cámara web FaceTime se activará y se mostrará en la pantalla, haga clic en el botón rojo de grabación para comenzar a grabar su película.
Paso 4: cuando termine de grabar, presione el botón Detener para finalizar la grabación, puede usar la opción de recorte para acortarla.

Paso 5: Ve al menú "Archivo" y elije "Guardar" (o Exportar)
Paso 6: Asigne un nombre a la película grabada y guarda la película grabada en la ubicación que elijas
El tipo de formato de video predeterminado grabado será un documento .mov de QuickTime; sin embargo, puedes guardarlo como otra configuración cuando lo desees, o convertirlo en un diseño de video alternativo más adelante si lo deseas. El diseño de registro .mov es ampliamente viable y se transferirá directamente a cualquier página web de medios en línea y se podrá distinguir rápidamente por cualquier cliente Mac, iPhone, iPad, Windows o Android con un reproductor multimedia actual.
El objetivo de las imágenes en movimiento grabadas se basa en el modelo de Mac, ya que cada Mac tiene una cámara web FaceTime alternativa con varios objetivos; sin embargo, como regla general, puedes esperar un objetivo cercano a 480p y 720p para la mayoría de las cuentas de webcam de Mac. Suponiendo que necesitas una película de mejor calidad como 1080p o 4k, deberías considerar grabar video 4k con un iPhone o iPad en igualdad de condiciones.
3. Utiliza la captura de pantalla de Mac para capturar clips de video
La grabación de pantalla es básica en Mac. En este punto, no necesitas depender de QuickTime para grabar pantallas. Todas las cosas consideradas; sube la barra de herramientas equivalente a medida que lo hace para las capturas de pantalla.
Paso 1: presiona Comando + Mayús + 5 en el teclado para abrir la barra de herramientas de captura de pantalla.

Paso 2: Haz clic en Grabar toda la pantalla o Grabar la parte seleccionada. Tu grabación comenzará inmediatamente si seleccionas Grabar toda la pantalla.
Paso 3: Selecciona la parte de la pantalla que deseas grabar si solo estás grabando una parte de ella.
Paso 4: Haz clic en Grabar en la captura de pantalla y en la barra de control de grabación.
Paso 5: Presiona el botón Detener en la barra de menú para detener la grabación.
Paso 5: Control-clic, clic derecho o clic con dos dedos en la grabación que aparece en la esquina inferior derecha de la pantalla.
Paso 6: Usa el menú contextual para elegir dónde guardarás la captura de pantalla, enviarla, mostrarla en el Finder, eliminarla o marcarla.
Paso 7: Aunque puedes elegir entre un conjunto limitado de ubicaciones para guardar tus capturas de pantalla y grabaciones después de realizarlas, también puedes pre-seleccionar un destino de antemano.
- Presiona Comando + Mayús + 5 en el teclado para abrir la barra de herramientas de captura de pantalla.
- Haz clic en Opciones.
- Seleccione Escritorio, Documentos, Portapapeles, Correo, Mensajes o Vista previa en Guardar en para establecer una ubicación para guardar.
4. Graba y edita videos en Mac con DemoCreator
Wondershare DemoCreator es una aplicación de alteración de video gratuita excepcionalmente adaptable accesible en Mac y PC. Cuando supere las expectativas bastante elevadas de aprender y adaptarse, verás que puedes hacer mucho con DemoCreator. Además, como es una aplicación gratuita, tienes la opción de ver si te gusta sin pagar un centavo.
DemoCreator es una aplicación de alteración de múltiples pistas como cualquier otra aplicación genuina, y puedes revisar rápidamente el área de trabajo para adaptarla a sus necesidades de alteración. DemoCreator admite una amplia variedad de tipos de documentos para importar y exportar en su MacBook, incluido el video 4K. Además, puedes alterar los impactos de sonido, sombreado e iluminación en DemoCreator.
Paso 1. Abrir Wondershare DemoCreator
El paso más importante al optar por este increíble software es descargar e instalarlo. Para facilitar tu investigación, también te hemos traído los enlaces a través de los cuales puedes acceder fácilmente a este software.
Una vez que hayas descargado el software, instala esta obra maestra en tu PC e iníciala de inmediato tan pronto como se complete. Ahora verás las opciones de dos secciones que también tienen un botón separado. Para grabar la pantalla de tu PC, simplemente opta por el botón Iniciar nueva grabación.

Paso 2. Configura la grabación
Tan pronto como presiones el botón de grabación, se abrirá una ventana con un juego de herramientas de personalización y ajuste de pantalla para su grabación de pantalla. Todo lo que necesitas hacer es configurar la configuración de pantalla deseada y presionarla con un botón punteado rojo visible para el inicio de la grabación.
También puedes configurar el audio y la configuración de la cámara web integrada mediante la opción de los botones especificados directamente desde la interfaz de la ventana de grabación, respectivamente.

Paso 3. Edita la grabación
Wondershare DemoCreator también te permite configurar personalizaciones de nivel avanzado para su contenido grabado, una vez hecho, para que puedas tener el sabor deseado del video grabado como un archivo de salida. Para la pre grabación, puedes obtener para el área de grabación, píxeles de su pantalla, configuración de resolución, música del sistema y un menú desplegable de selección de ventana específica para fines de grabación que se detecta automáticamente con esta inteligencia de software.
Mientras tanto, para la post-grabación, tendrás una gran cantidad de funciones de edición disponibles para elegir para su facilidad, incluidos títulos, efectos, efectos de pantalla verde, formateo, edición básica, edición de audio, transiciones y mucho más.
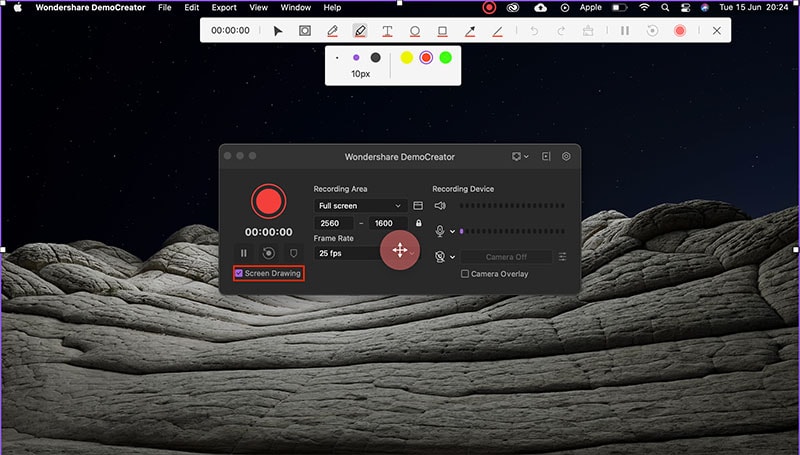
Paso 4. Exporta tu video & Compártelo:
Una vez que hayas terminado de crear el video y editarlo, ahora puedes guardarlo para compartirlo en las redes sociales. El archivo se puede guardar en el formato que desees tales como; MP4, WMV, AVI, MOV, GIF, MP3.
Conclusión
Para concluir el artículo, en caso de que seas un aficionado que simplemente se sumerge en el universo de la alteración de videos, lo más probable es que un programa de aplicación gratuito sea su opción más inteligente. En el caso de que haya desarrollado más requisitos, probablemente tendrá que pagar para llegar a los aspectos más destacados que necesitará. No obstante, la mayoría de los programas de aplicación tienen preliminares gratuitos que le permiten intentarlos antes de obtenerlos.




David
chief Editor